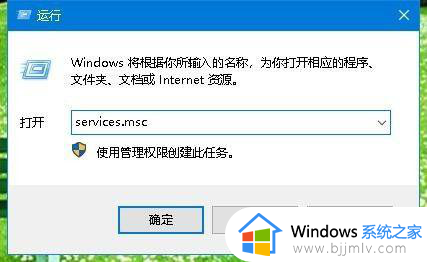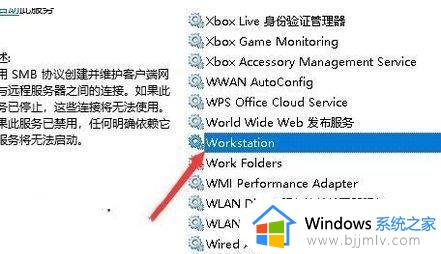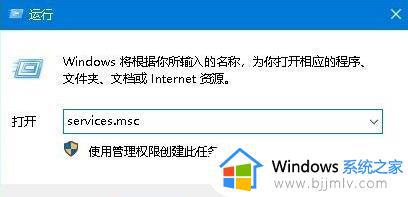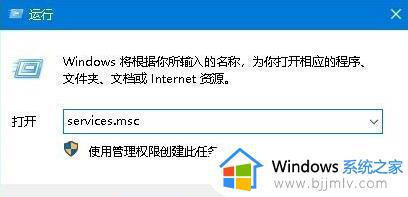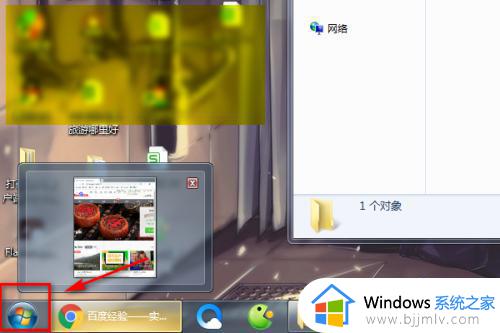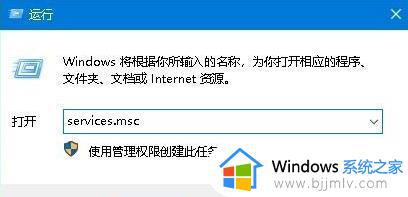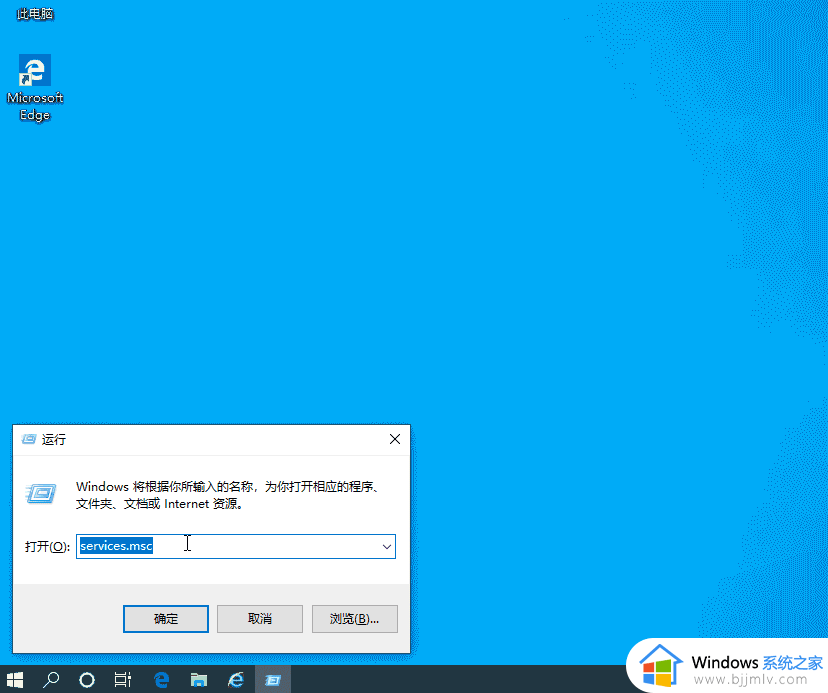windows10无法访问windows7共享文件夹解决方案
由于用户办公的电脑多采用windows7系统和windows10系统来操作,因此为了方便用户更加便捷的浏览文件,在通过局域网环境下可以设置共享文件夹模式,可是有时也会遇到windows10系统无法访问windows7系统中共享文件,对此小编就来教大家windows10无法访问windows7共享文件夹解决方案。
具体方法如下:
1、首先在桌面上找到此电脑。
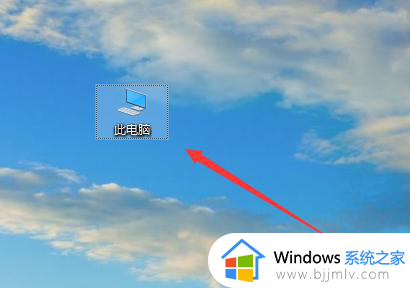
2、鼠标右键此电脑,点击属性。
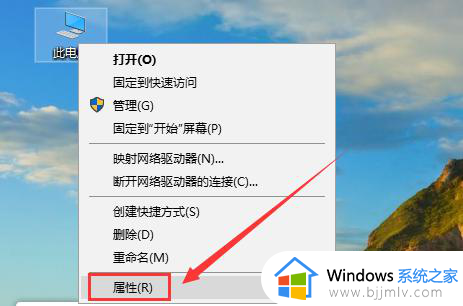
3、在右边找到更改设置,如下图。
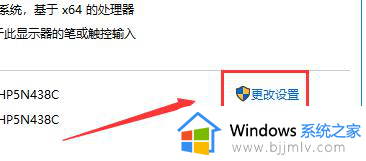
4、找到网络ID。
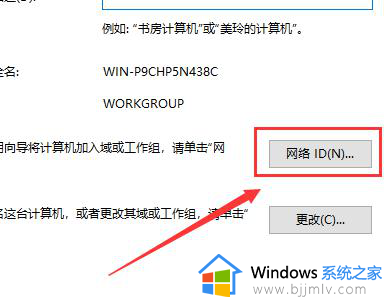
5、这里有两个选项,第一个是办公网络也称为域网络,第二个是私有网络,我们点击域网络。
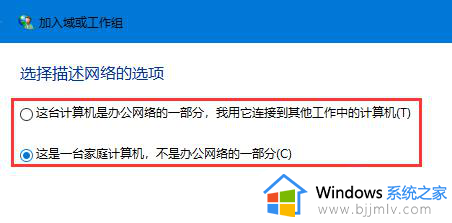
6、到这一步就需要注意win7是否加入到局域网中,如果加入了就点击公司使用带域的网络没有加入就点击没有使用域网络,这里小编以没有加入域网络,然后点击下一步。
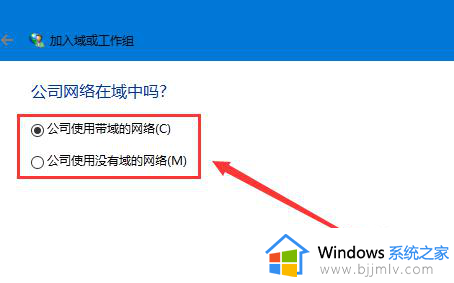
7、到这步就非常重要,输入工作组名称时必须与win7的相同,包括大小写。
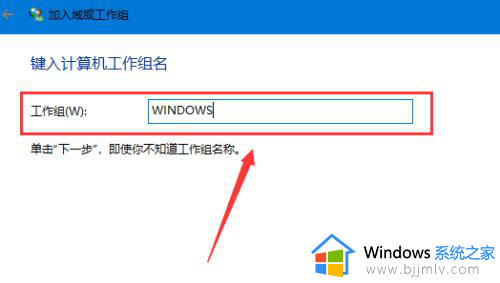
8、工作组名称输入完成后点击下一步,最后点击完成,完成后不管电脑有没有提示重启都必须重启电脑才能生效。
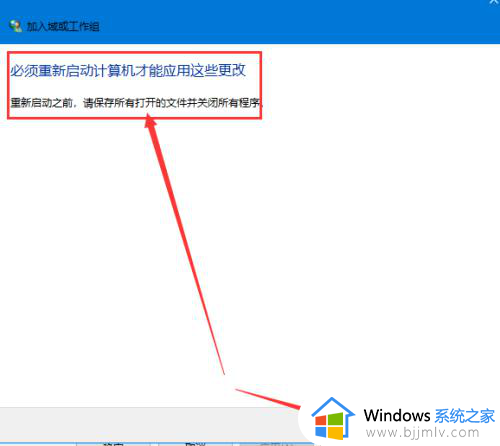
上述就是有关windows10无法访问windows7共享文件夹解决方案了,如果您也遇到此类问题,可以按照小编讲解的方法来解决,希望这些方法能帮助到大家。