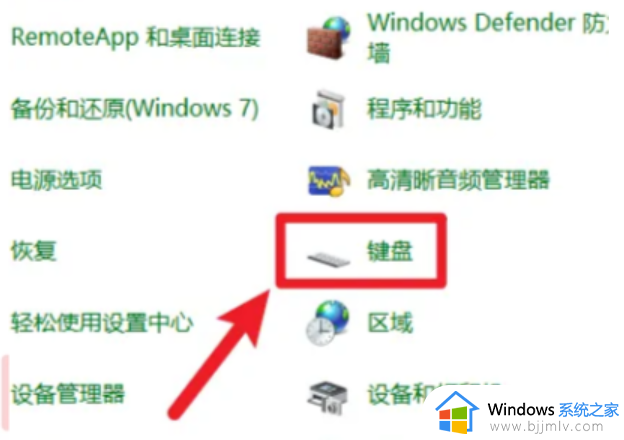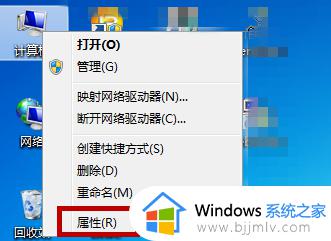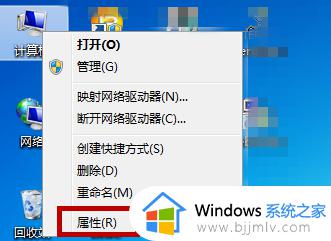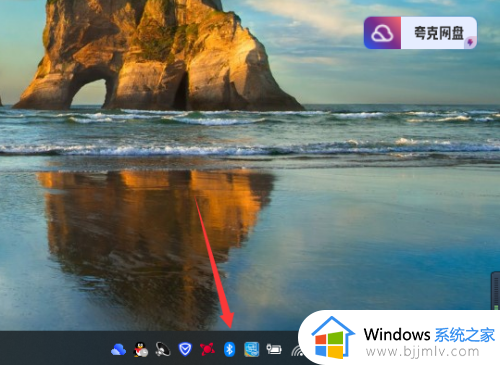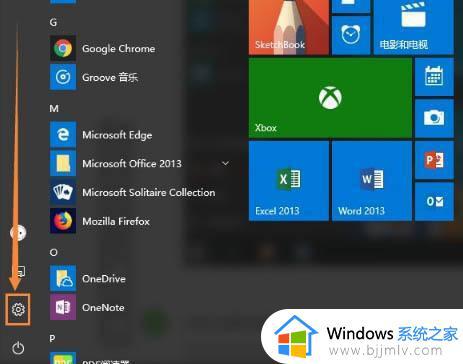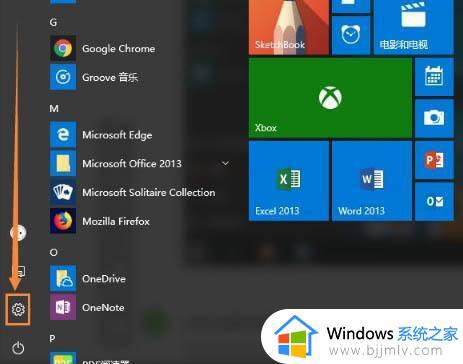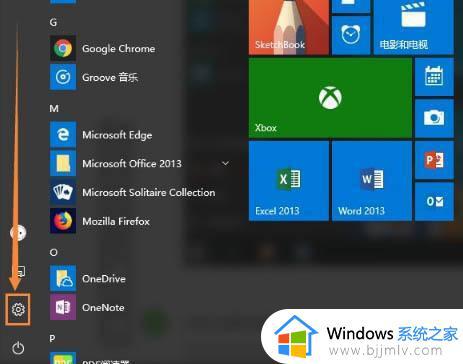win10怎么关闭笔记本的键盘 win10笔记本如何关闭键盘功能
在win10笔记本电脑中自带有键盘功能,能够方便用户随时进行输入操作,非常的方便实用,当然有些用户在给win10笔记本电脑外接键盘设备之后,为了防止错误操作也会选择将笔记本的键盘关闭,可是win10怎么关闭笔记本的键盘呢?今天小编就来教大家win10笔记本关闭键盘功能设置方法。
具体方法:
1、在Windows10系统桌面,找到“此电脑”图标。
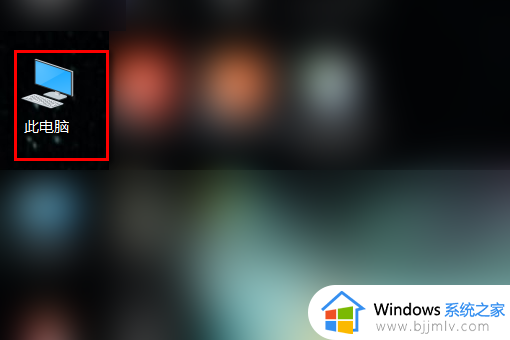
2、右键点击桌面上的“此电脑”图标,在弹出菜单中选择“属性”菜单项。
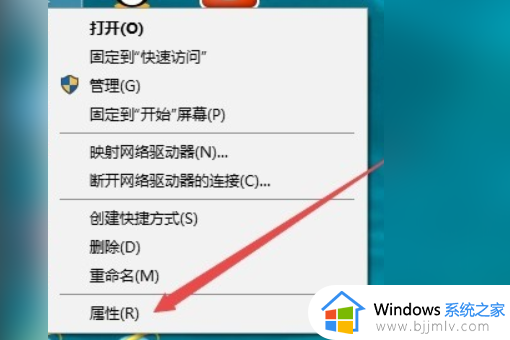
3、在打开的Windows系统属性窗口中,点击左侧边栏的“设备管理器”菜单项。
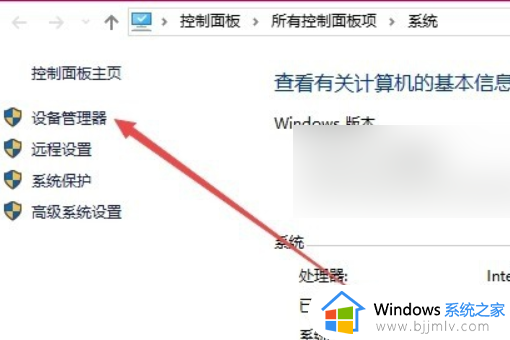
4、打开设备管理器窗口,点击“键盘”。
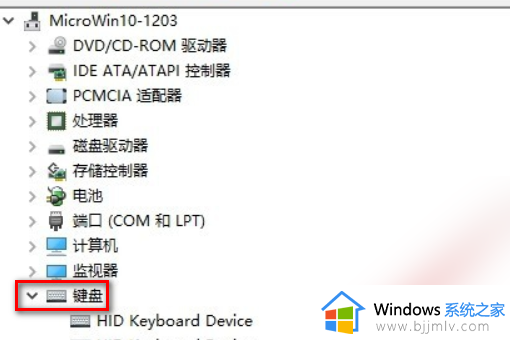
5、点击“键盘”后,找到键盘的驱动程序。
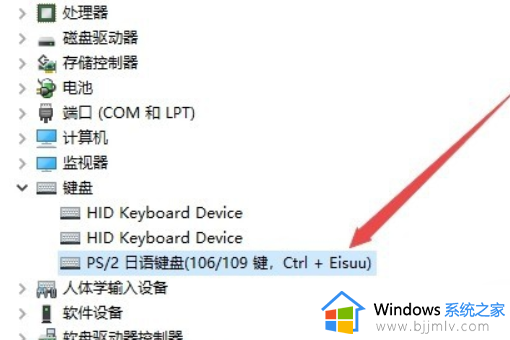
6、右键点击键盘驱动程序,然后在弹出菜单中选择“更新驱动程序”菜单项。
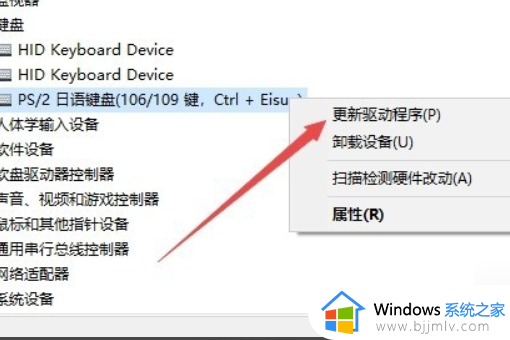
7、然后点击下面的“浏览我的计算机以查找驱动程序软件”快捷链接。
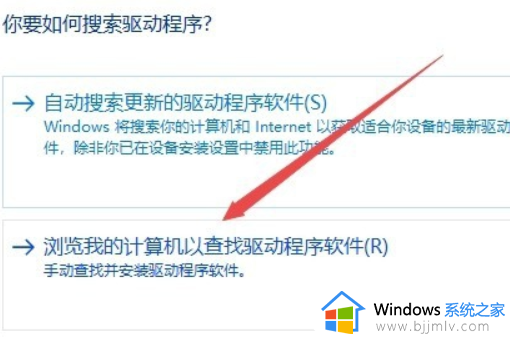
8、接着在新打开的窗口中点击“让我从计算机上的可用驱动程序列表中选取”快捷链接。
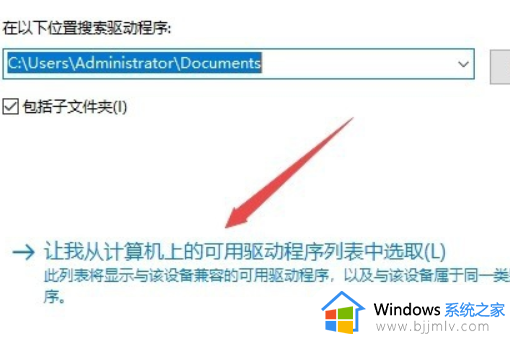
9、这时会弹出一个“更新驱动程序警告”窗口,直接点击“是”按钮。
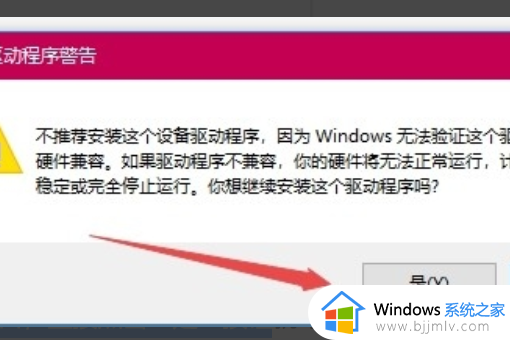
10、最后会弹出重新启动的提示,点击“是”按钮。
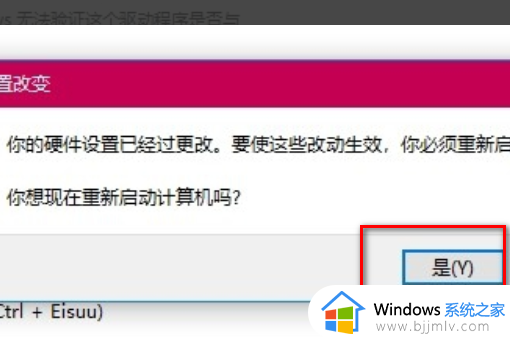
11、重新启动计算机后,电脑的键盘就禁用成功了。
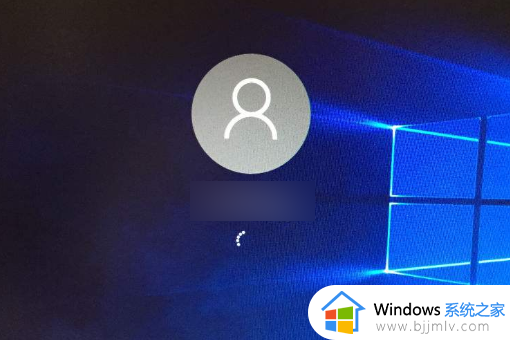
上述就是小编教大家的win10笔记本关闭键盘功能设置方法了,还有不清楚的用户就可以参考一下小编的步骤进行操作,希望能够对大家有所帮助。