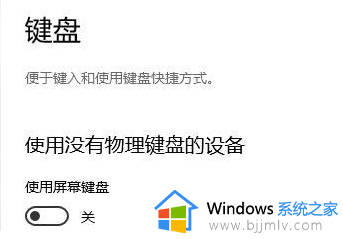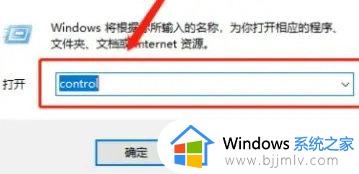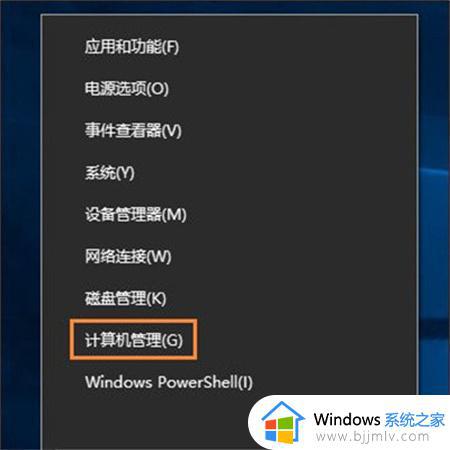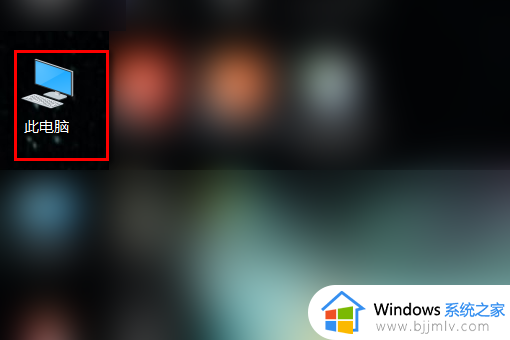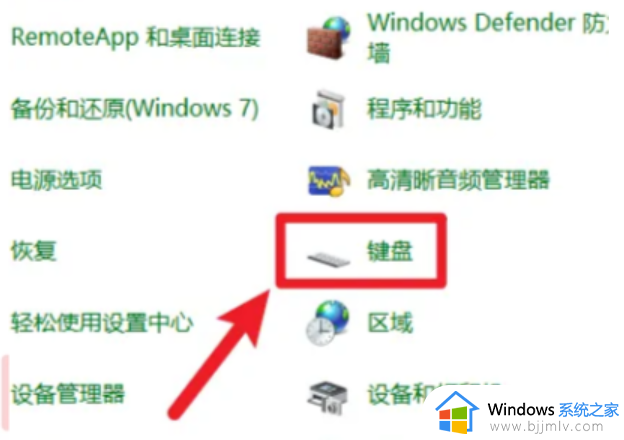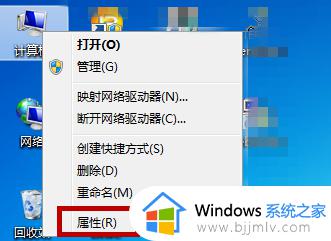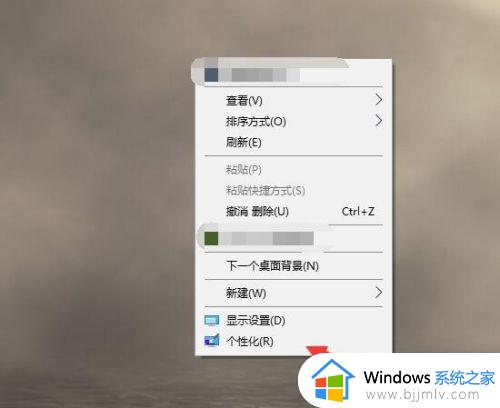win10笔记本键盘fn键怎么取消锁定 win10笔记本电脑键盘取消fn锁定设置方法
在使用win10笔记本电脑时,有时候我们会不小心按下了fn键,导致键盘功能被锁定,这给我们的使用带来了困扰,那么win10笔记本键盘fn键怎么取消锁定呢?下面就是有关win10笔记本电脑键盘取消fn锁定设置方法,希望以上方法可以帮助到大家。
解决方法如下:
方法一
1、当键盘锁住了的时候,首先要确定是数字键还是字母键被锁住。
2、如果是数字键盘被锁住的话,只需要点击NumLock键,或者按FN+Num键即可解锁。
3、如果是整个键盘被锁住的情况,则需要找到键盘按键位置,一般情况下会出现一个锁的图标,若没有图标,很可能的F1、F2或者是F8两个键,只需要依次按FN+以上提到的按键就可以解锁。

方法二
小数字键盘锁住了可以通过按下键盘上的Numlock键来解锁,键盘上右边的三个灯中,最左边的键亮起说明小数字键盘解锁。

方法三
1、首先“win+r”打开运行窗口,在其中输入“control”按下确定,即可打开控制面板。
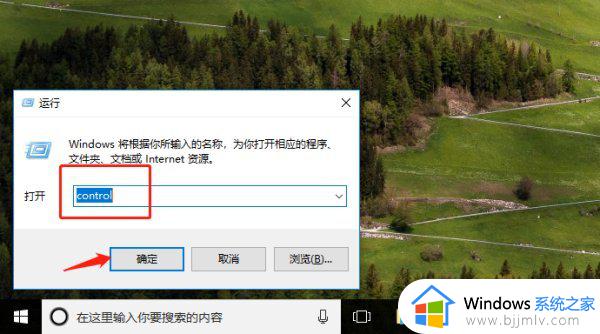
2、进入控制面板后,在右侧类别按钮中点击选择“大图标”。
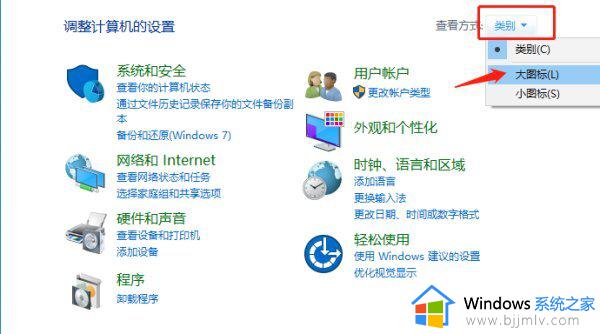
3、接着找到“轻松使用设置中心”的选项,然后点击进入。
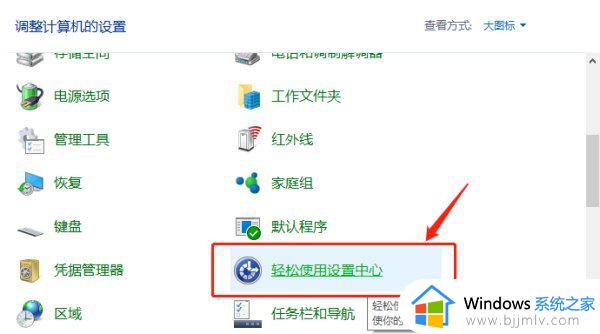
4、点击选择“是键盘更易于使用”的选项。
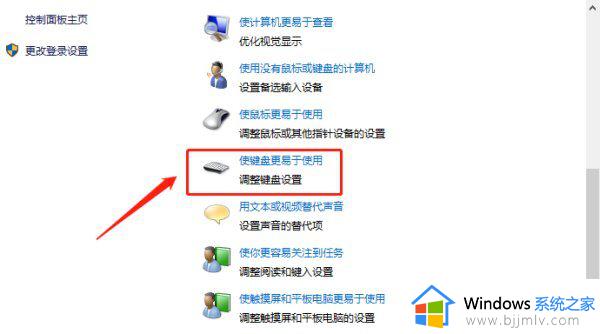
5、取消勾选“启用粘滞键”的选项,最后点击确定,就能解锁键盘了。
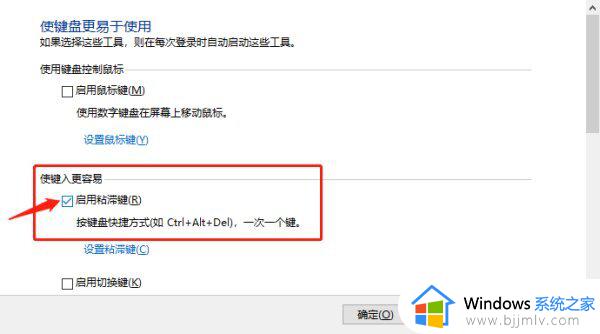
以上就是关于win10笔记本电脑键盘取消fn锁定设置方法的全部内容,有遇到过相同问题的用户就可以根据小编的步骤进行操作了,希望能够对大家有所帮助。