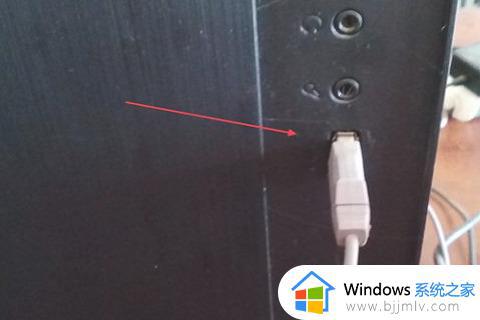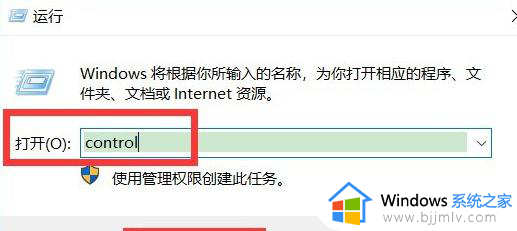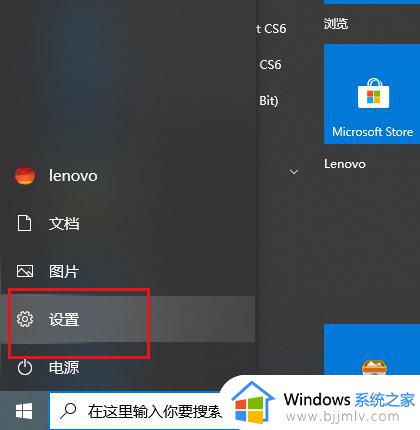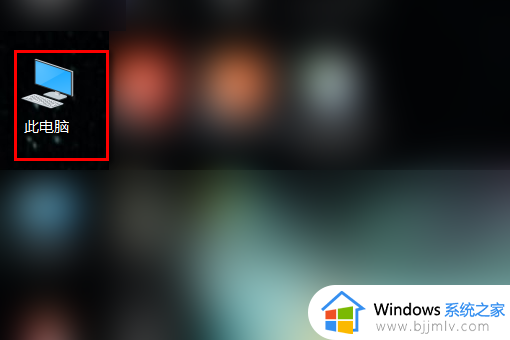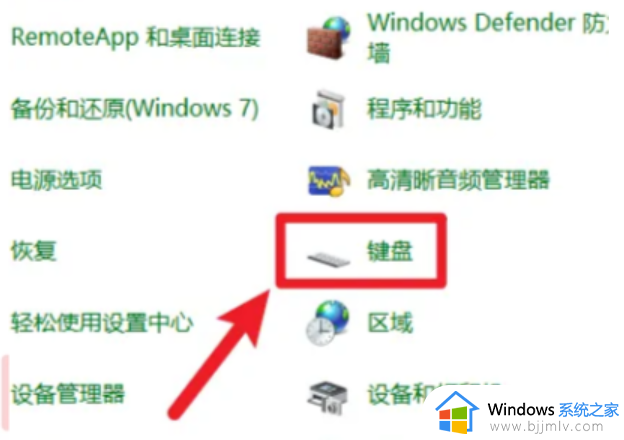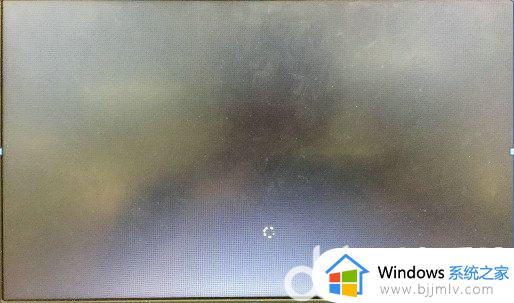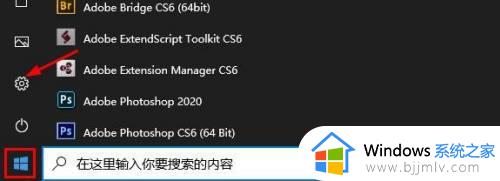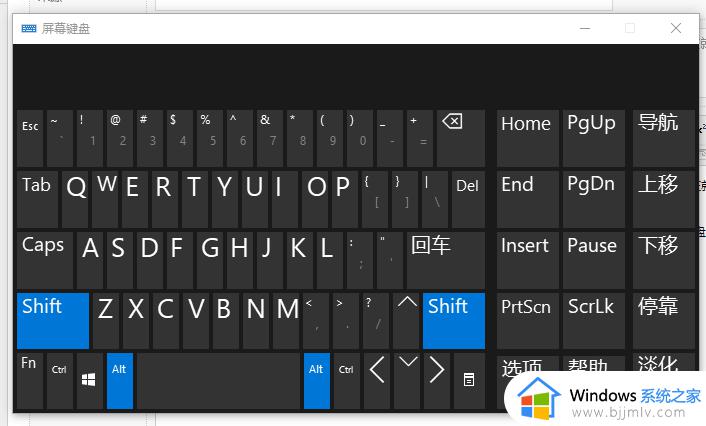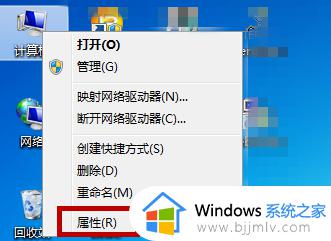笔记本win10键盘失灵按什么键恢复 win10笔记本电脑键盘失灵一键修复步骤详解
在使用笔记本win10电脑的过程中,有些用户会选择外接键盘设备来进行编辑输入,当然在没有外接键盘的情况下,win10笔记本电脑中也自带有键盘功能,不过有时也会遇到键盘按键失灵的情况,对此笔记本win10键盘失灵按什么键恢复呢?这里小编就来教大家win10笔记本电脑键盘失灵一键修复步骤详解。
具体方法:
方法一:
可以先试试按快捷键“Fn+W”,该快捷键适合绝大多数机型,如果你使用的是苹果系列,可以按快捷键Fn+Win切换回来,部分Win8系统机型的可以试试按快捷键Ctrl+Fn+Alt+W。

之所以要用到Fn键,是因为它可以和F1~12键可以形成组合键,以弥补笔记本电脑按键数量上的不足。
方法二:
如果上面的组合按键还是不起作用,可以再试试“Fn+Numlk”键,因为有时候可能是我们按得太快,不注意的情况下按了切换数字小键盘了。
不过,该组合键的前提是你的笔记本电脑上要有“NUMlock”键。因为有部分电脑上没有“NUMlock”键,而是将Numlk键和Insert键设计到了一起,所有,这个时候就需要按Fn+Insert键了。

方法三:
如果按键都不行的话,我们就要考虑一下,有没有可能是Alt键被卡住了,或者是某个按键失灵了,正常情况下当Alt被按下的时候,电脑键盘是打不了字的。而且某个按键失灵了也有可能导致出现按键不灵的现象,所以,我们最好对键盘按键逐一检查排除。

方法四:
确认了键盘没问题,而键盘还是打不了字的情况下,我们就要考虑是否是键盘驱动的问题了。我们可以找到计算机管理中的“设备管理器”,然后找到“键盘”选项,点开查看键盘驱动,默认情况下是“标准101/102键或Microsoft自然PS/2键盘”,如果不是的话,可以试试重装一下。
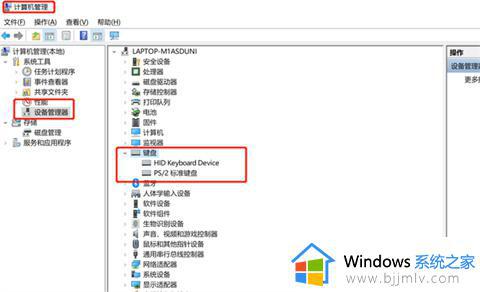
方法五:
如果键盘驱动同样没问题的话,那我们还可以通过修改注册表来试试,点击“开始”找到“运行”,用软键盘输入“regedit”,再注册表编辑器上依次找到“HKEY_LOCAL_MACHINESYSTEMControlSetControlKeyboard Layouts�0000804”,打开00000804可以看到右侧子项里有“Layout File”子项,双击打开该项,将“数值数据”中的“kbdus.dll”改为“kbdjpn.dll”,再点击“确定”就可以了。
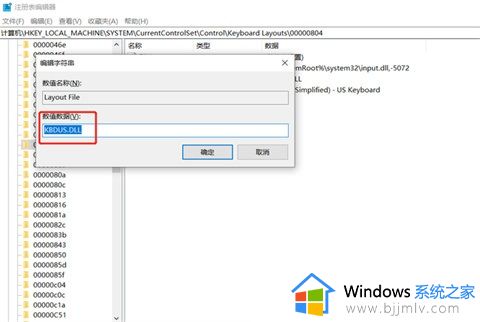
方法六:
如果上述这些方式都不行的话,那就表明你的键盘是真的彻底坏了。如果你急着用的话,也可以USB连接外接键盘使用,如果没有USB连接外接键盘,那通过自带或者第三方输入法的设置里,去选择“软键盘”来临时使用,这样就可以使用鼠标来代替键盘输入了。
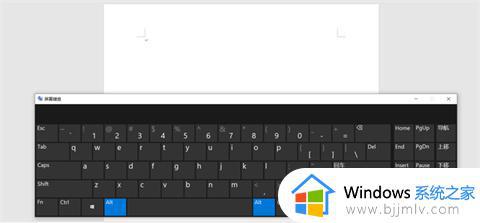
以上就是给大家带来的win10笔记本电脑键盘失灵一键修复步骤详解了,如果有不了解的用户就可以按照小编的方法来进行操作了,相信是可以帮助到一些新用户的。