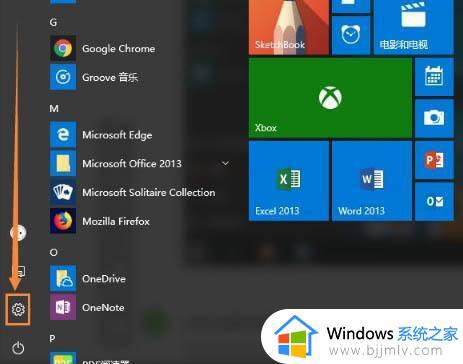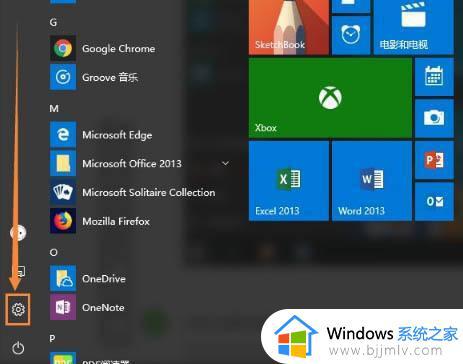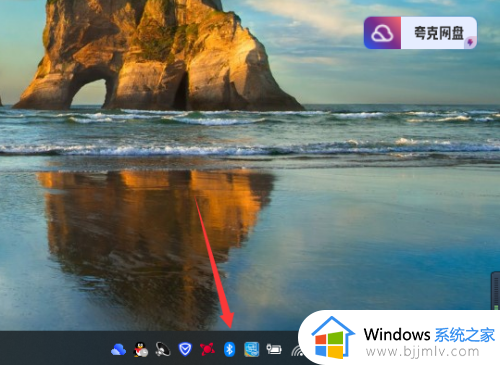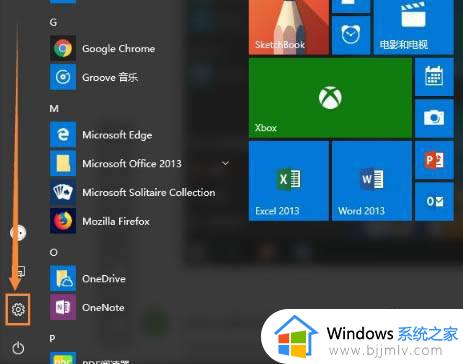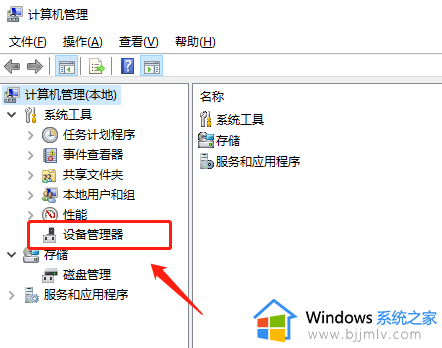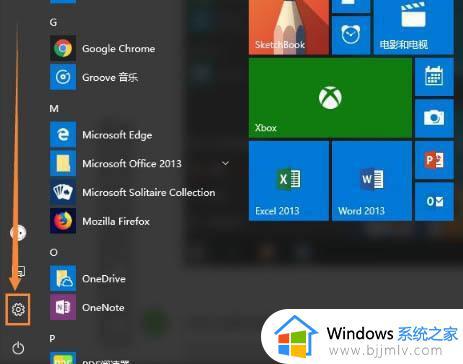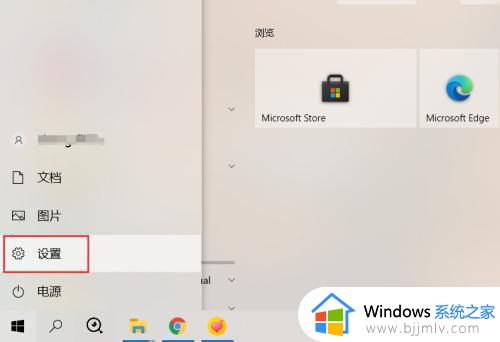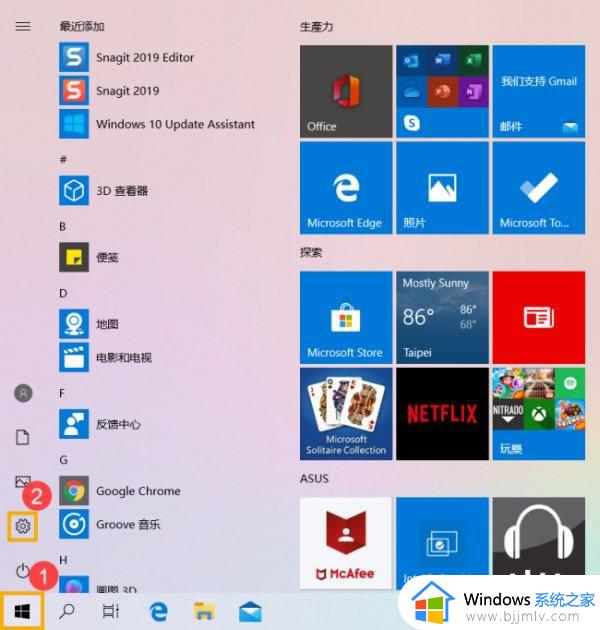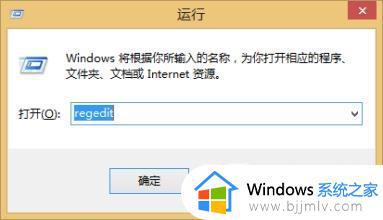win10笔记本电脑怎么关闭触摸板功能 win10笔记本电脑触控板如何禁用
更新时间:2023-09-08 10:13:14作者:skai
我们经常使用win10笔记本的小伙伴应该都了解触控板吧,如果我们没有关闭触控板的话,我们会非常容易误触到触控板,从而影响到我们的电脑操作,但是许多小伙伴不知道怎么关闭,那么win10笔记本电脑怎么关闭触摸板功能呢?接下来小编就带着大家一起来看看win10笔记本电脑触控板如何禁用。
具体方法:
1、打开电脑的控制面板(设置):
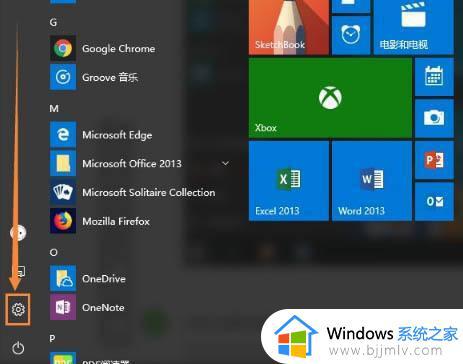
2、点击设备选项:
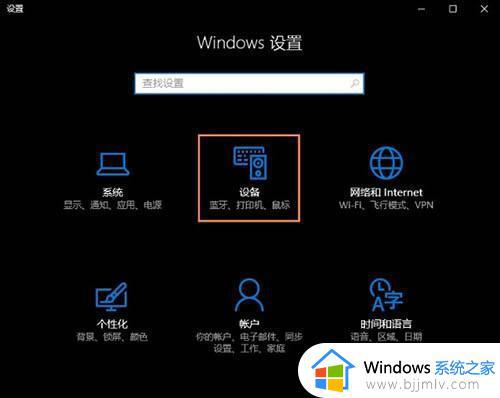
3、进入新的操作界面以后,可以看到鼠标和触摸板选项,点击该选项:
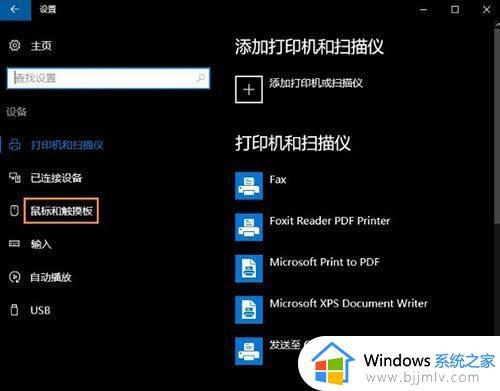
4、可以看其他鼠标选项:
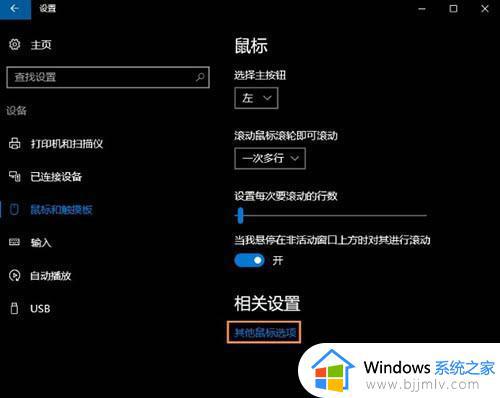
5、打开鼠标属性:
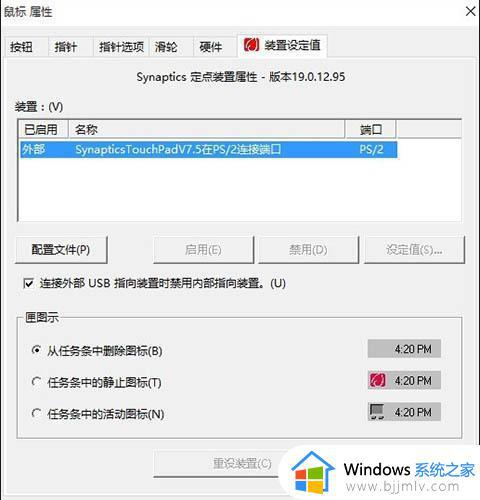
6、勾选连接外部usb指向装置时禁用内部指向装置:
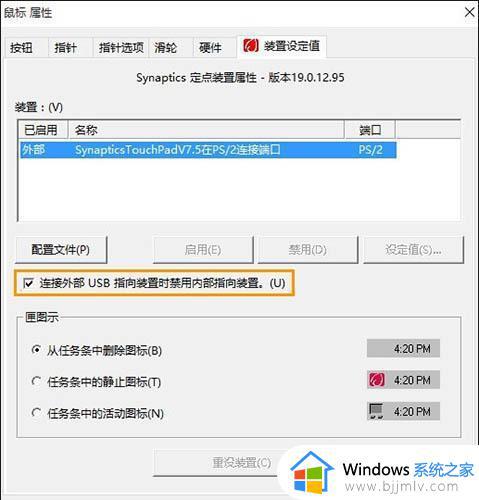
方法二、
部分笔记本电脑型号还可以直接按下快捷键fn+F9,来关闭触摸板功能。

以上全部内容就是小编带给大家的win10笔记本电脑触控板禁用方法详细内容分享啦,小伙伴们如果你们有需要的话就快点跟着小编一起来看看吧,希望本文可以帮助到你。