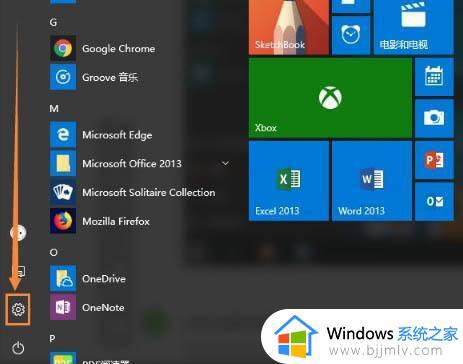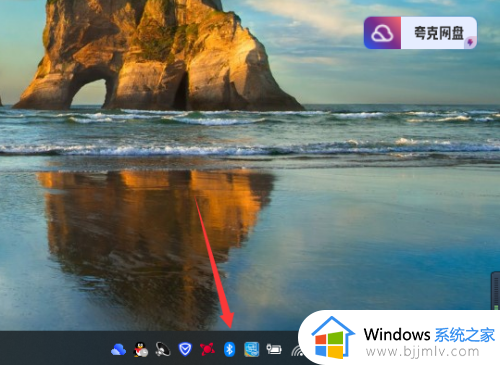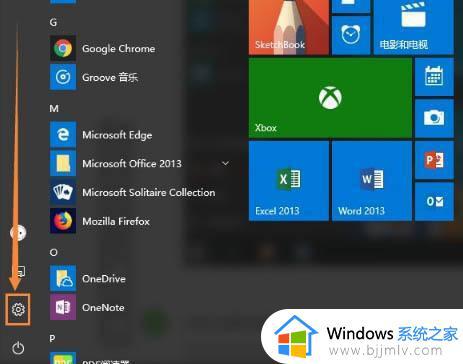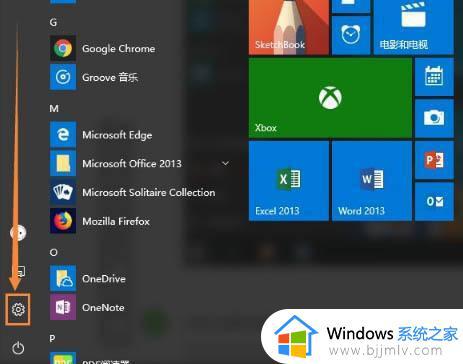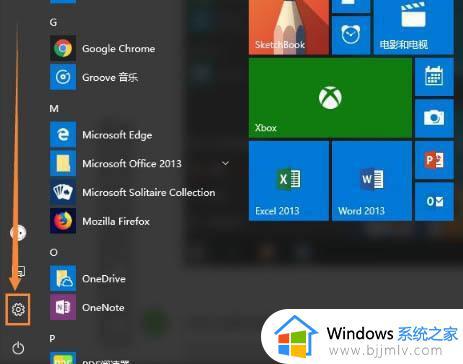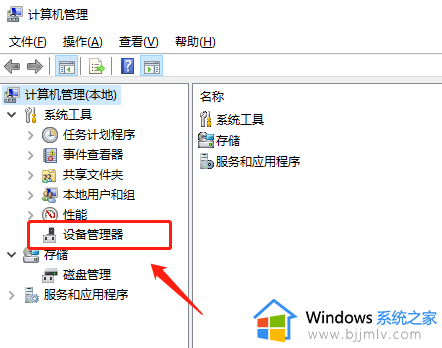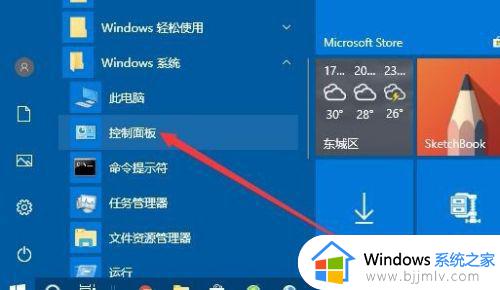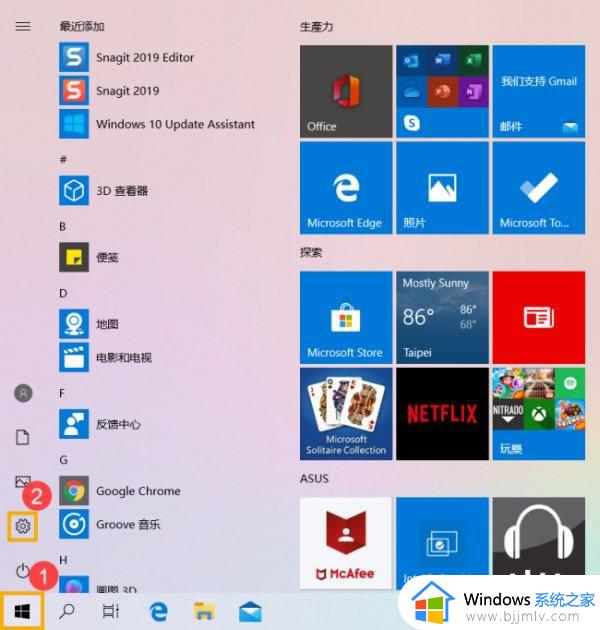win10禁用笔记本自带触摸板设置方法 win10如何禁用笔记本自带触摸板
更新时间:2023-10-30 13:33:17作者:runxin
相信很多用户使用的笔记本win10电脑中都自带触摸板功能,能够替代鼠标设备来进行输入操作,当然大多用户由于使用习惯鼠标设备的情况,因此在win10电脑接入鼠标之后也会选择将触摸板功能关闭,可是win10如何禁用笔记本自带触摸板呢?这里小编就带来win10禁用笔记本自带触摸板设置方法。
具体方法如下:
1、打开电脑的控制面板(设置);如图所示:
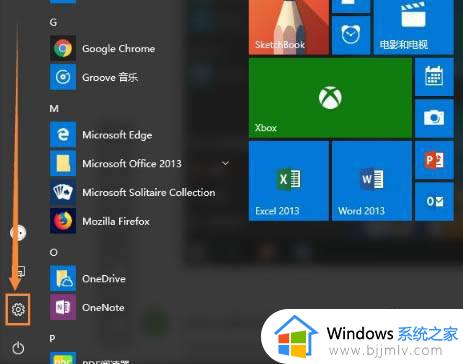
2、点击上面的设备;如图所示:
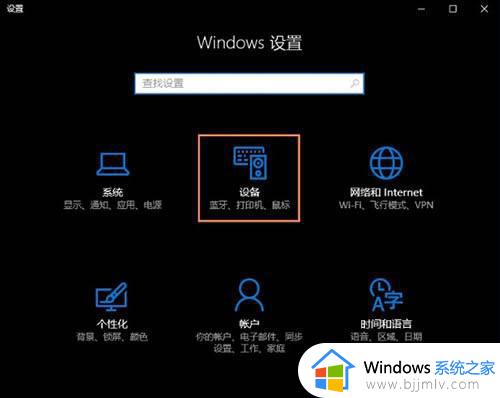
3、进入设备里面我们可以看到鼠标和触摸板选项;如图所示:
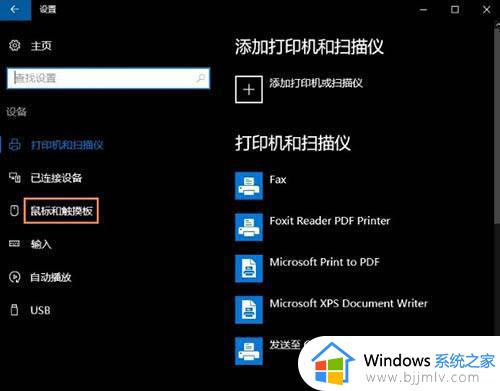
4、进入设备里面我们可以看到鼠标和触摸板选项;如图所示:
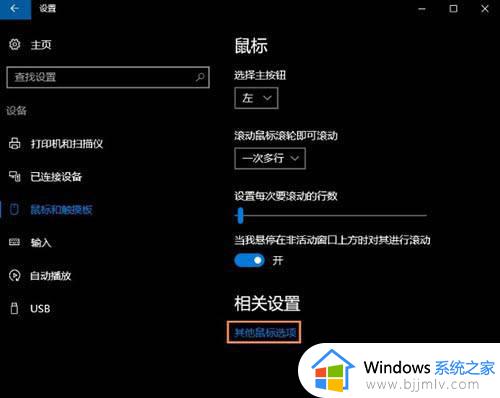
5、打开我们看到鼠标属性;如图所示:
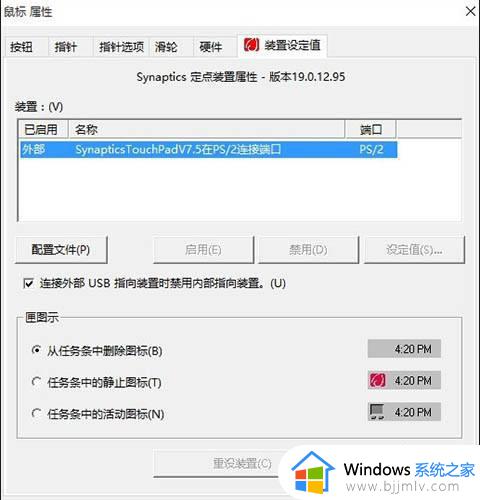
6、勾选我画圈的选项应用就行了。如图所示:
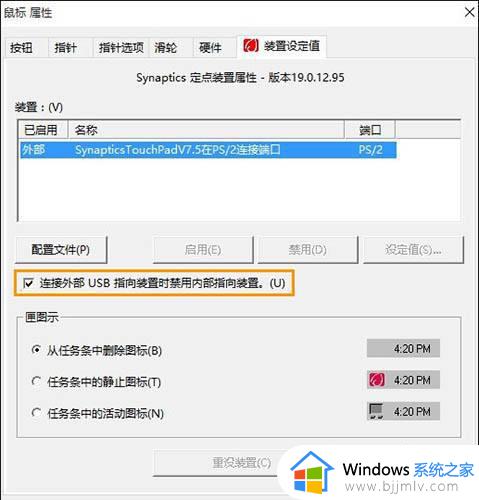
上述就是小编给大家讲解的win10禁用笔记本自带触摸板设置方法了,有遇到过相同问题的用户就可以根据小编的步骤进行操作了,希望能够对大家有所帮助。