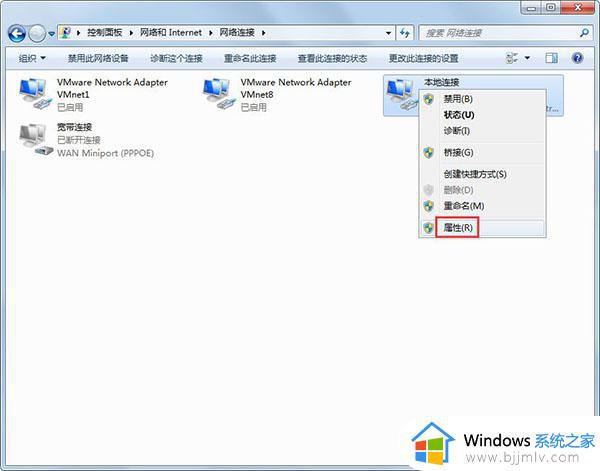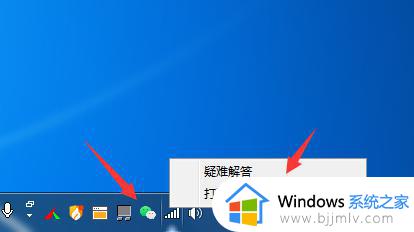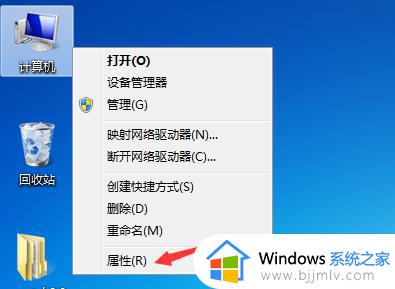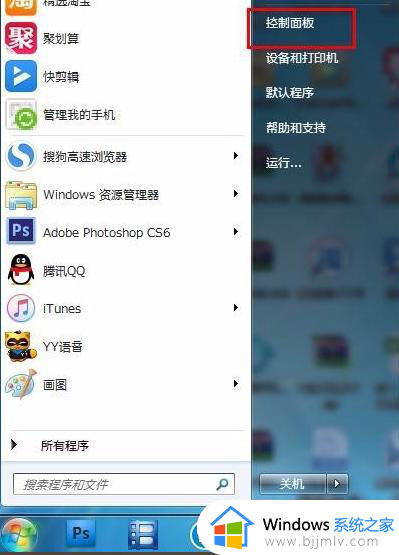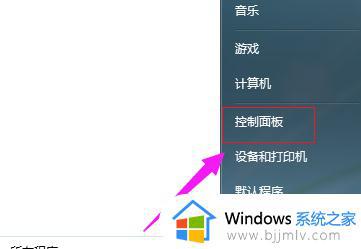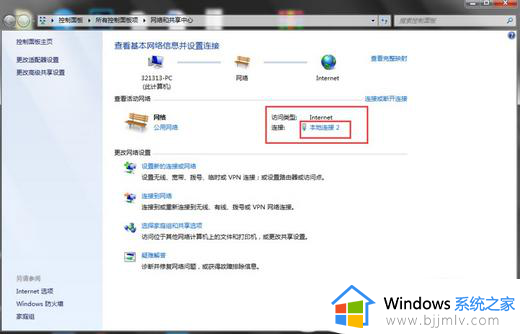win7无法自动获取ip地址怎么办 win7电脑ip地址无法自动获取如何解决
我们现在很多小伙伴依然在使用着win7操作系统,在使用win7操作系统的过程中,难免会出现一些情况,就比如说最近有小伙伴反馈说自己的电脑无法自动获取ip地址,对此我们应该如何解决,那么接下来小编就带着大家一起来看看win7电脑ip地址无法自动获取如何解决,希望对你有帮助。
方法/步骤
1、打开网络适配器,鼠标右键点击本地连接,进入属性界面;
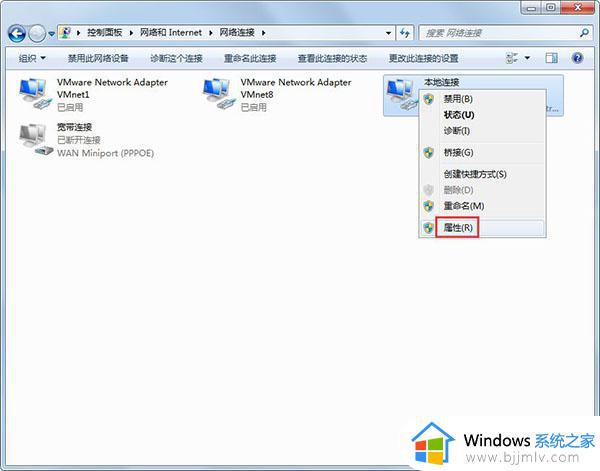
2、右键进入属性界面之后,选择TCP/IPv4,点击属性;
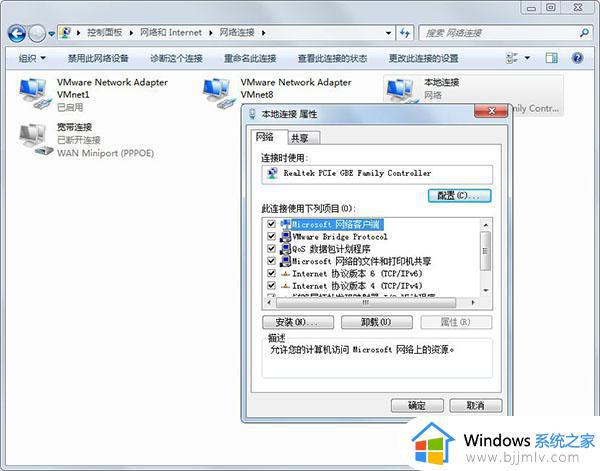
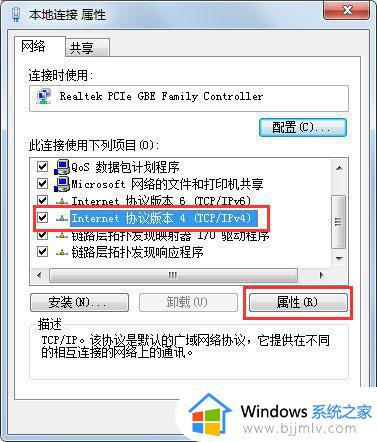
3、进入TCP/IPv4属性之后,勾选自动获取IP以及自动获取DNS服务器地址,重新连接网络;
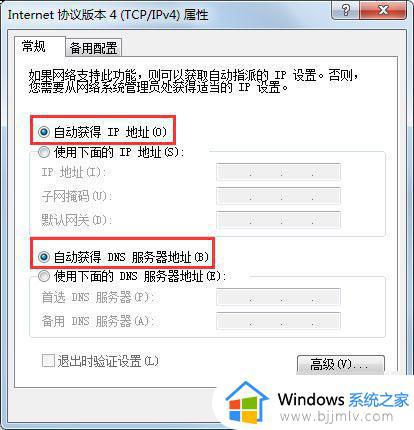
4、此时如果仍然无法自动获取IP地址,则有可能自动获取IP地址的相关服务被禁用了。打开开始菜单,在搜索栏中搜索“服务”,点击确认,进入服务界面;
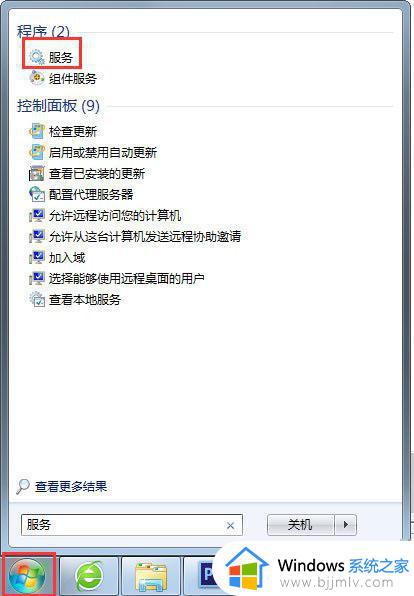
5、在服务界面中,可以看到各种与计算机软件、硬件相关的服务,某些服务进程被禁止后,计算机的相应功能也会出现问题;
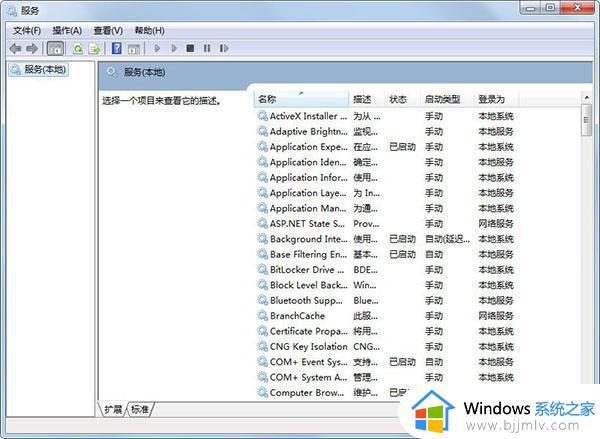
6、搜索DHCP Client服务项,如果DHCP Client服务项被禁用。则无法自动获取IP地址,只能手动编辑IP;
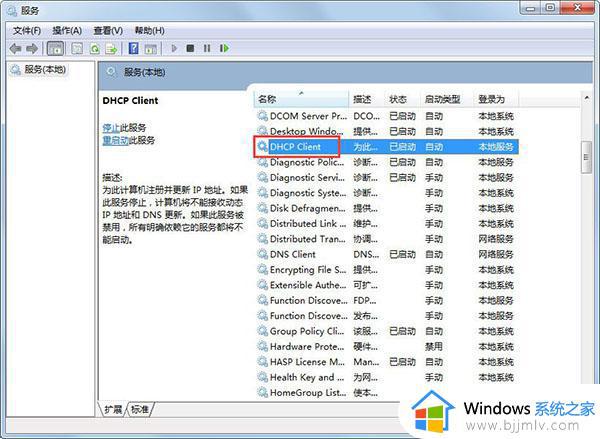
7、双击进入DCHP Client服务项,将该服务进程启用,选择自动启动,确定;
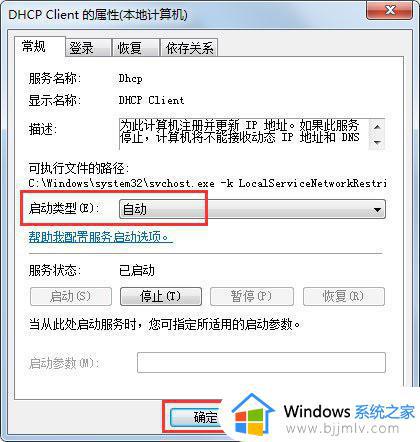
8、退出之后,重新连接网络,自动获取IP地址成功。
以上全部内容就是小编带给大家的win7电脑ip地址无法自动获取解决方法详细内容分享啦,小伙伴们如果你们有需要的话就快点跟着小编一起来看看吧,希望本文对你有帮助。