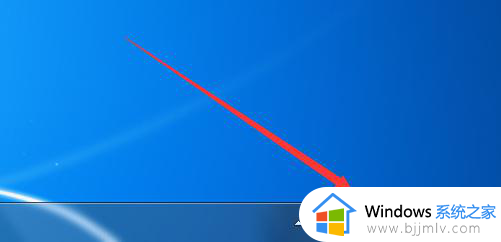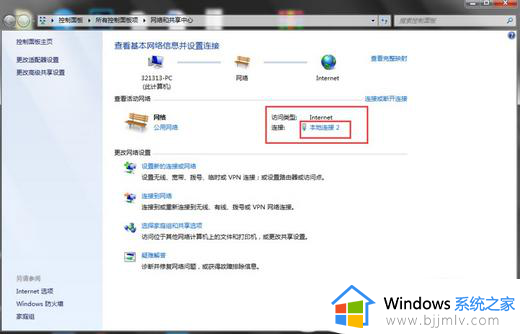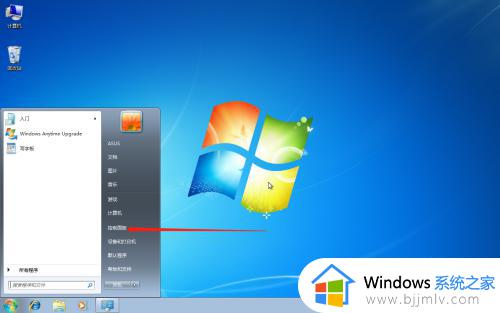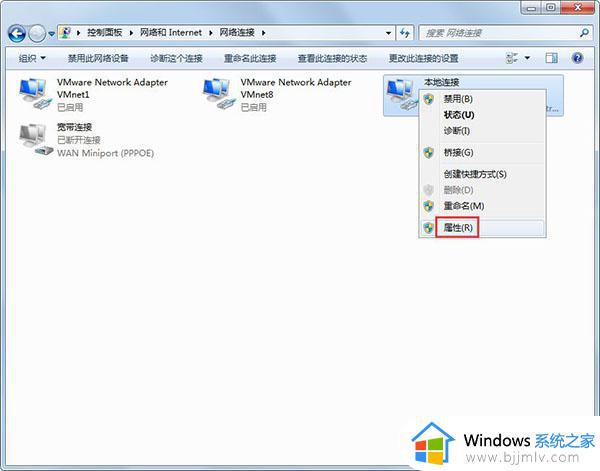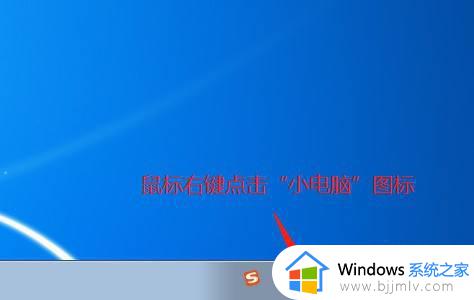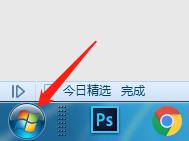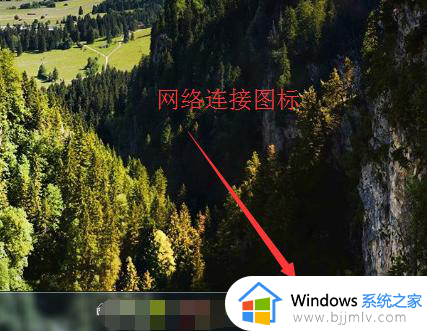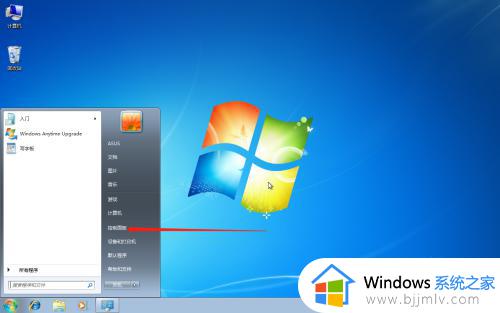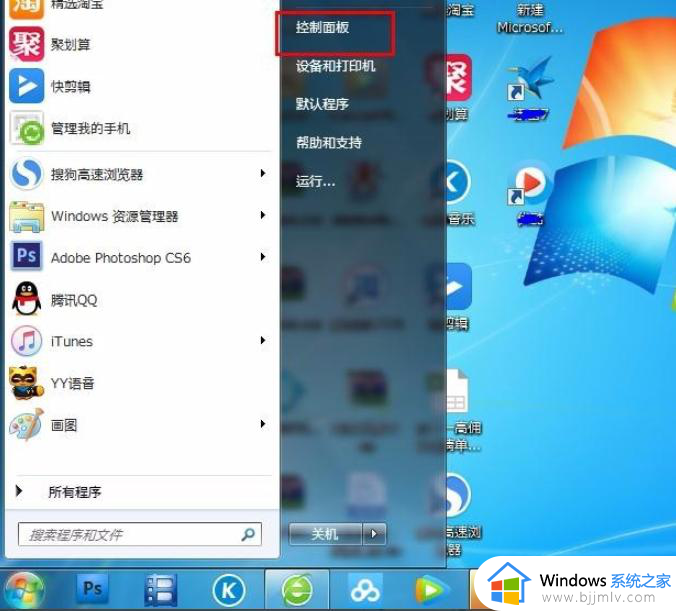windows7查看ip地址不显示怎么办 windows7无法获取ip地址解决方法
在使用windows7电脑办公的时候,难免有些用户需要进行远程桌面控制操作,因此想要查看当前电脑的具体ip地址,可是当用户在打开windows7系统ip地址界面时,却一直没有显示ip地址,对此windows7查看ip地址不显示怎么办呢?这里小编就来教大家windows7无法获取ip地址解决方法。
具体方法:
1、打开网络适配器,鼠标右键点击本地连接,进入属性界面;
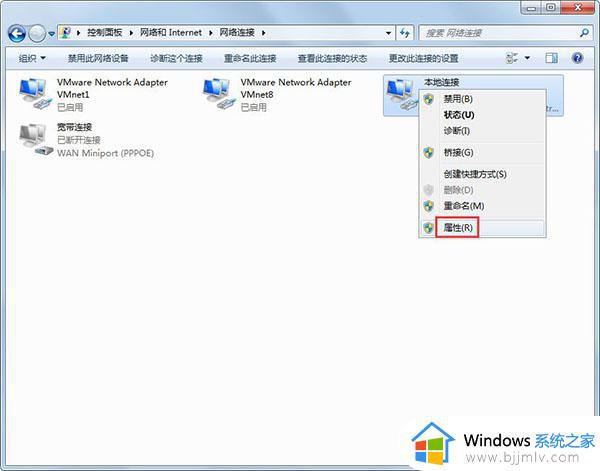
2、右键进入属性界面之后,选择TCP/IPv4,点击属性;
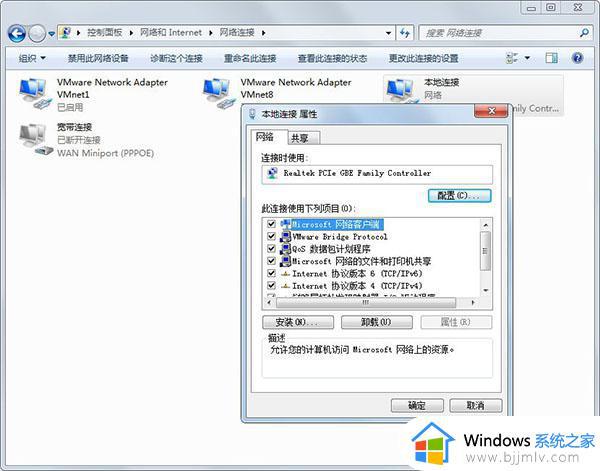
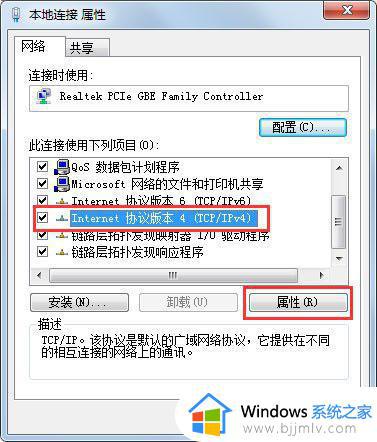
3、进入TCP/IPv4属性之后,勾选自动获取IP以及自动获取DNS服务器地址,重新连接网络;
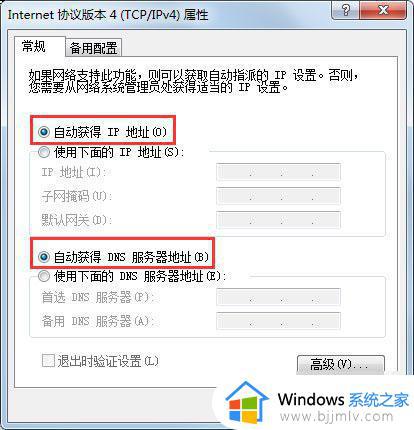
4、此时如果仍然无法自动获取IP地址,则有可能自动获取IP地址的相关服务被禁用了。打开开始菜单,在搜索栏中搜索“服务”,点击确认,进入服务界面;
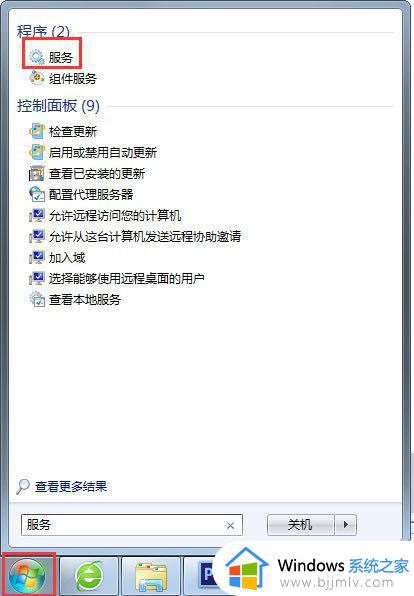
5、在服务界面中,可以看到各种与计算机软件、硬件相关的服务,某些服务进程被禁止后,计算机的相应功能也会出现问题;
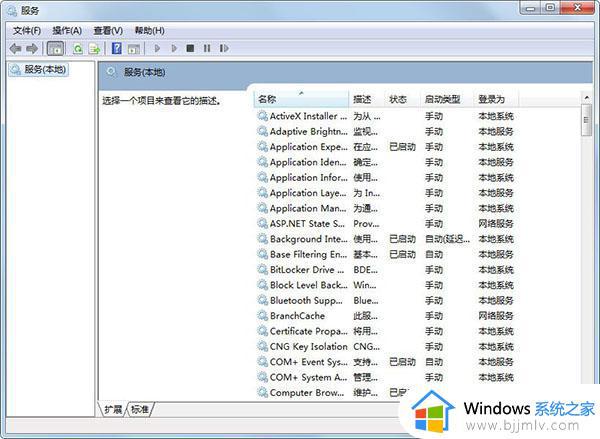
6、搜索DHCP Client服务项,如果DHCP Client服务项被禁用。则无法自动获取IP地址,只能手动编辑IP;
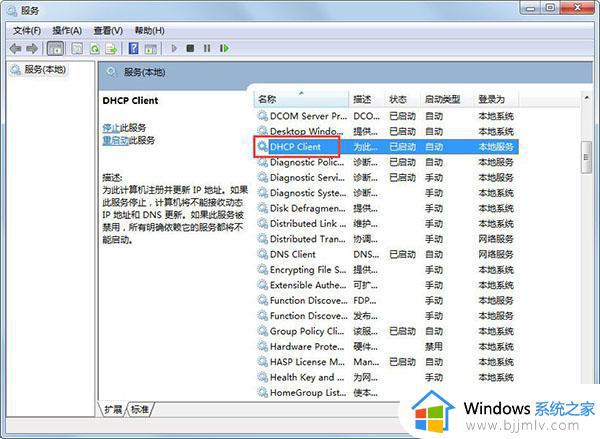
7、双击进入DCHP Client服务项,将该服务进程启用,选择自动启动,确定;
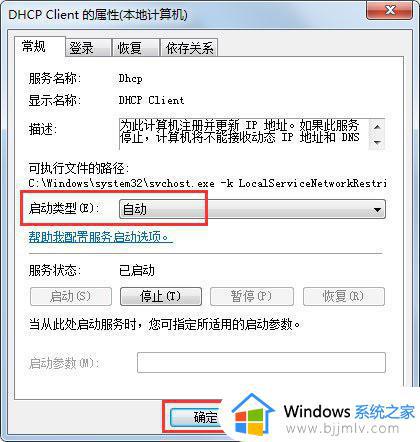
8、退出之后,重新连接网络,自动获取IP地址成功。
上述就是小编告诉大家的windows7无法获取ip地址解决方法了,如果您也遇到此类问题,可以按照小编讲解的方法来解决,希望这些方法能帮助到大家。