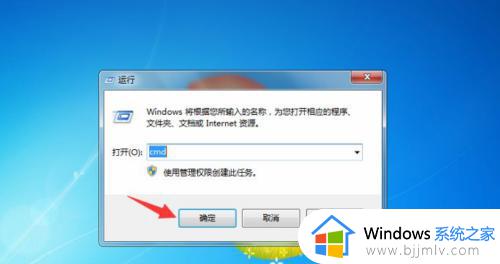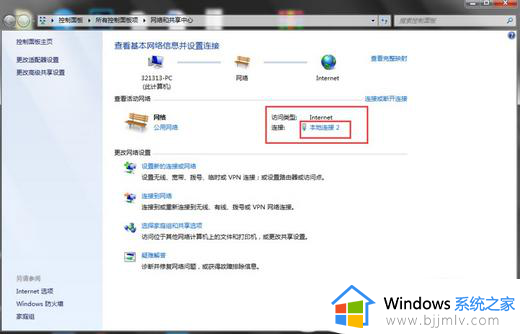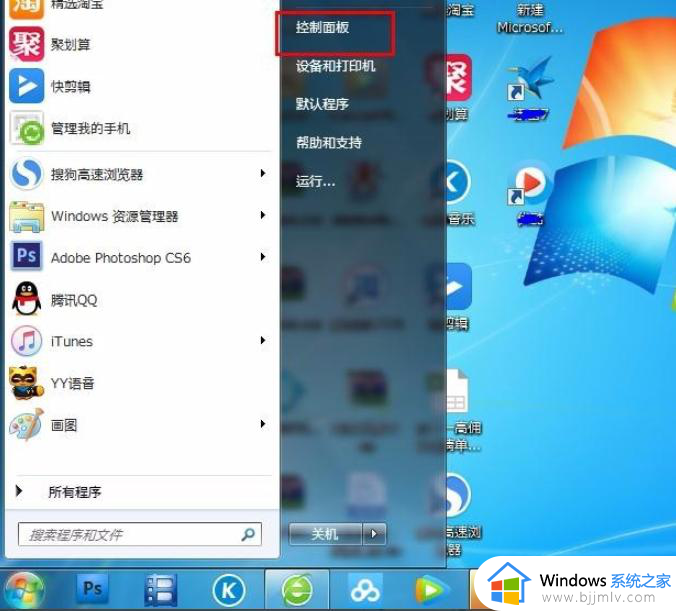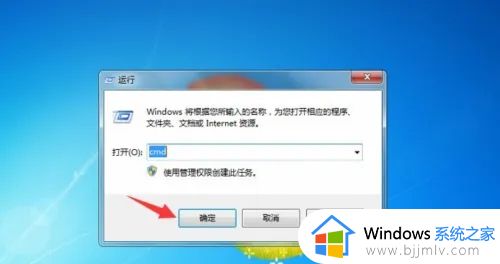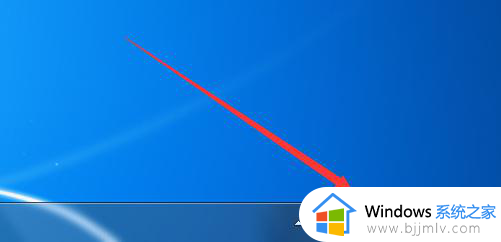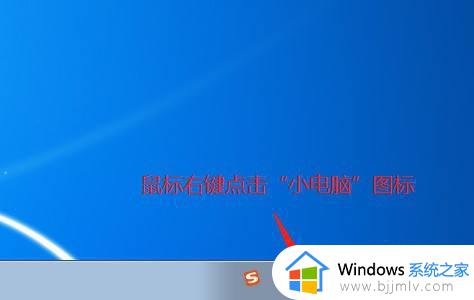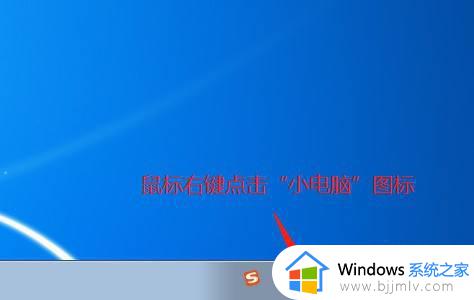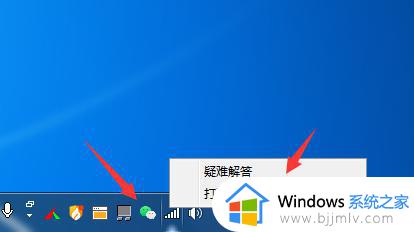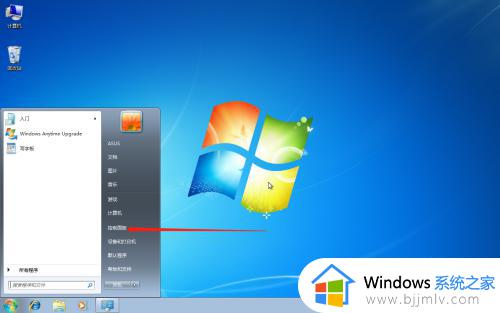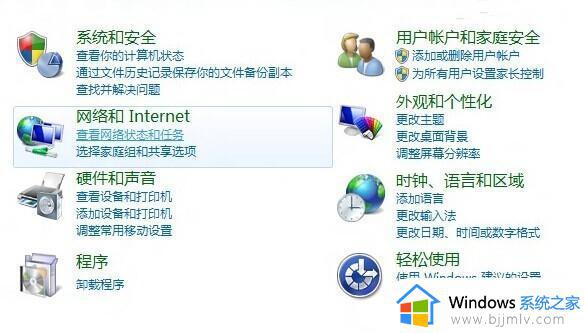windows7如何设置ip地址和网关 windows7怎样设置ip地址和默认网关
在长时间使用windows7系统的时候,我们偶尔也会遇到电脑网络连接不上的情况,因此需要对默认的ip地址和默认网关进行重新调整,当然很多用户都不清楚windows7电脑ip地址和网关的设置,对此windows7如何设置ip地址和网关呢?以下就是关于windows7怎样设置ip地址和默认网关相关内容。
具体方法如下:
1、在电脑桌面的右下角点击这个上网的连接图标。
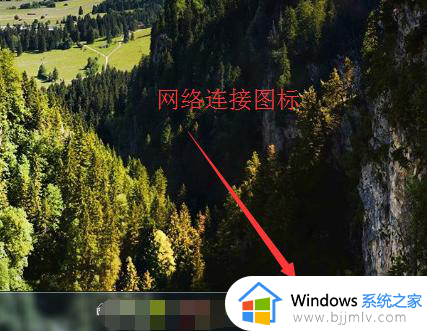
2、点开以后,看到一个连接的状态菜单,在里面点击“打开网络和共享中心”。
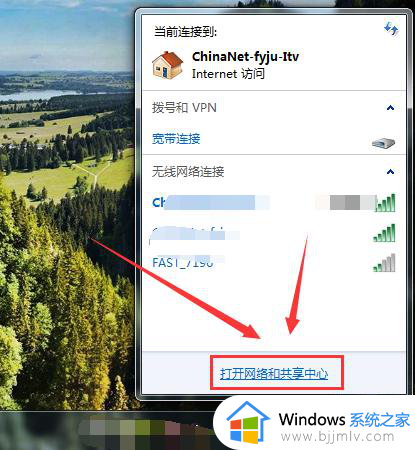
3、在进入页面后,在左边找到”更改适配器设置“。
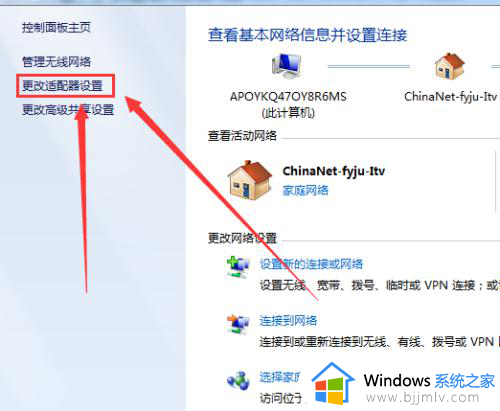
4、这里有两个连接方式,一个是路由器连接的,一个是无线的,中间的是宽带拨号上网的。
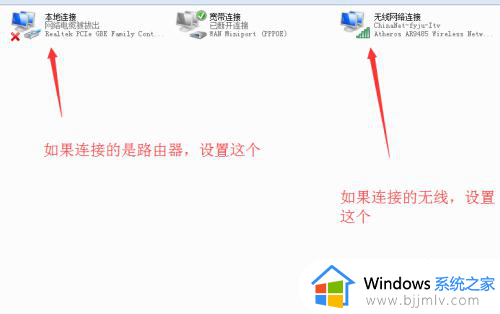
5、因为我的是无线的,我们点击无线的,右击选择属性。
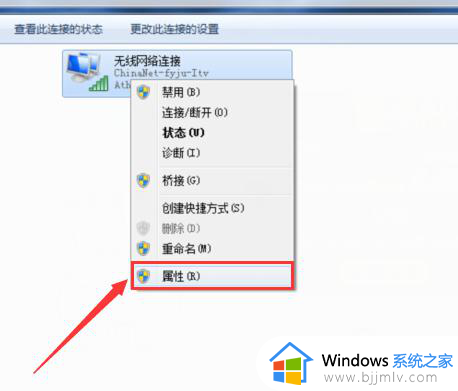
6、双击这个版本ipv4的,进入配置。
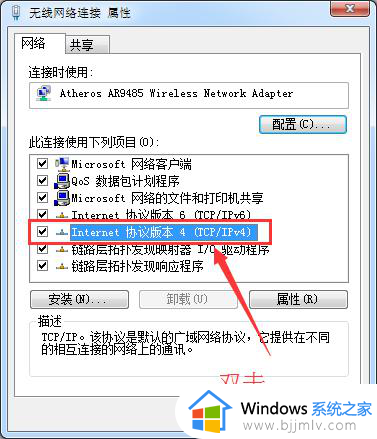
7、把本来自动获取的,改成手动配置的。
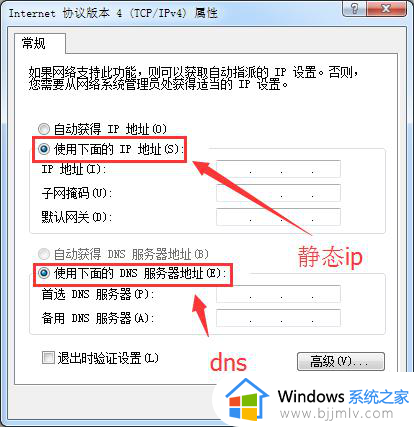
8、然后根据图中的配置ip跟网关,还有dns。
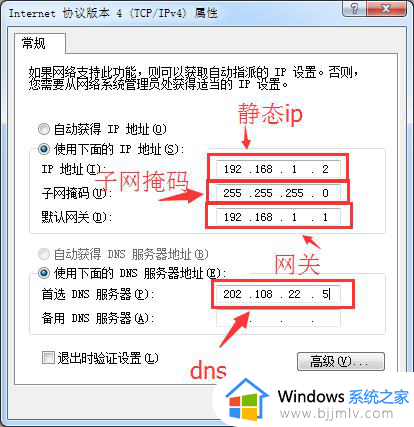
9、配置完了点击确定就行了。
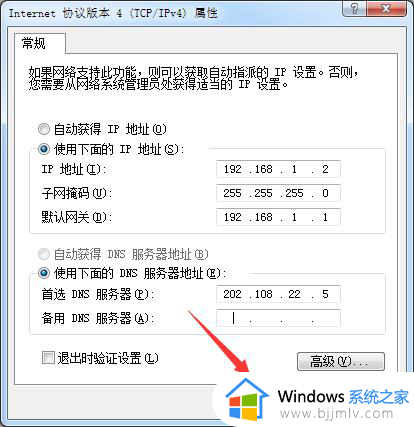
以上就是小编给大家介绍的windows7怎样设置ip地址和默认网关相关内容了,还有不懂得用户就可以根据小编的方法来操作吧,希望本文能够对大家有所帮助。