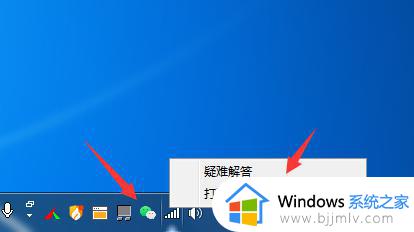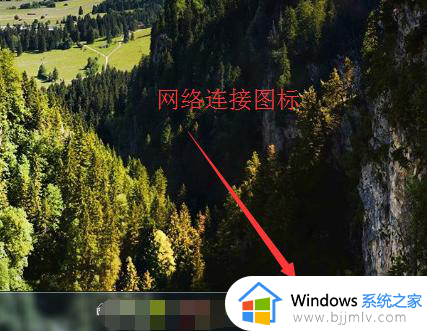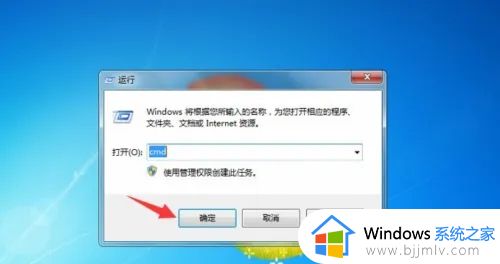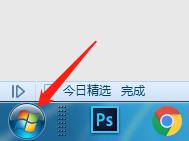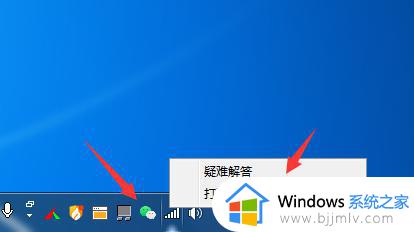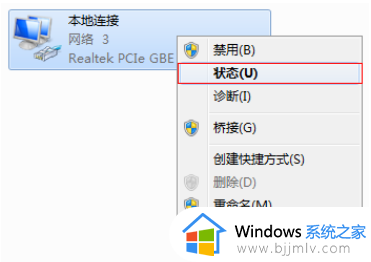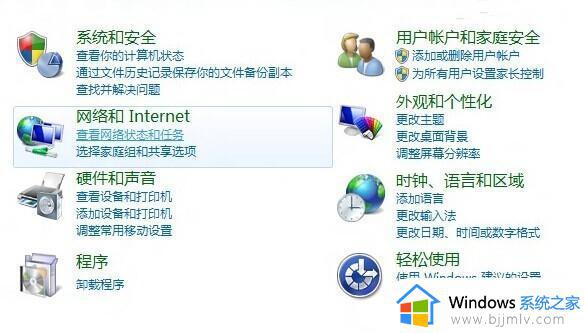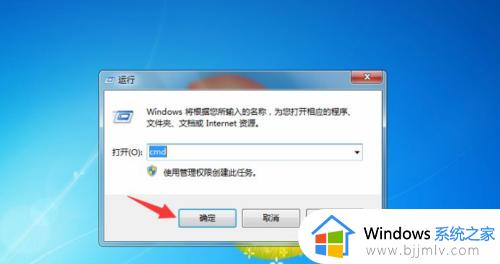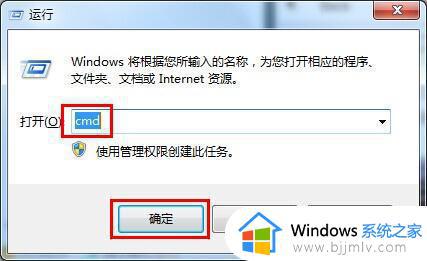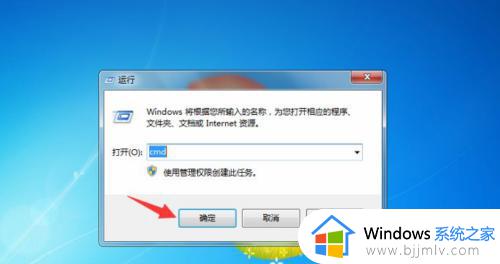windows7ip地址怎么手动设置 windows7手动设置ip地址参数图文步骤
我们在长时间操作windows7系统的过程中,难免也会遇到电脑网络连接不上的情况,从而导致很多程序无法正常使用,这时不妨通过手动更改windows7电脑的ip地址来尝试性修复,可是windows7ip地址怎么手动设置呢?其实方法很简单,下面小编就给大家带来windows7手动设置ip地址参数图文步骤。
具体方法:
1、在电脑屏幕右下角位置找到小电脑图标,右键点击它。
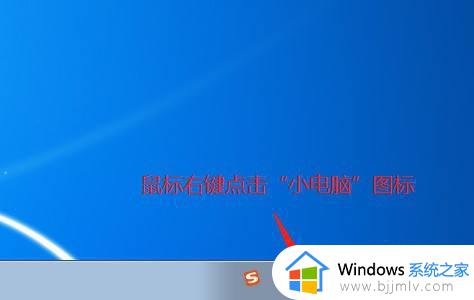
2、在弹出的菜单中,左键点击“打开网络和共享中心”。

3、在弹出新的对话框中,左键单击左上位置的“更改适配器设置”。
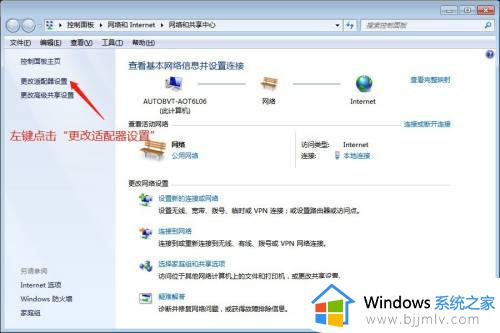
4、左键单击选中“本地连接”。
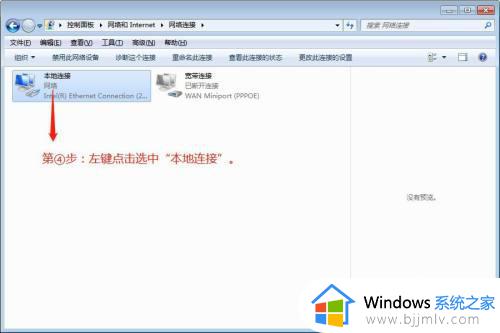
5、右键“本地连接”,然后左键点击“属性”。
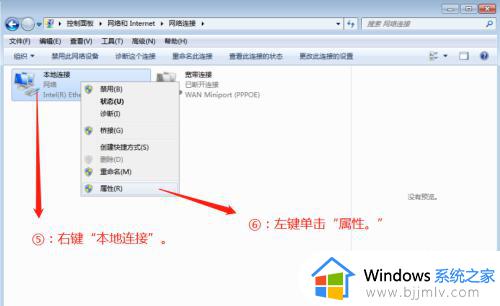
6、在新弹出的对话框中,双击“Internet 协议版本 4(TCP/IPv4)”。
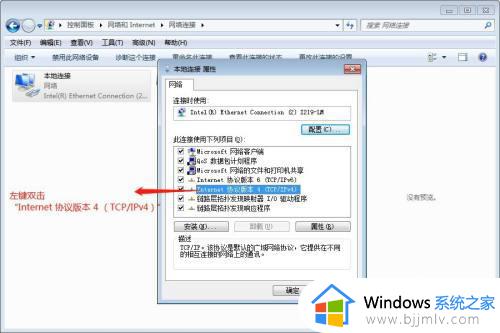
7、左键点击“使用下面的IP地址”。
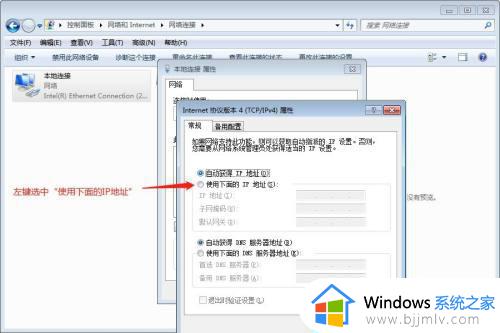
8、根据提示输入对应的IP地址、子网掩码、网关和DNS服务器地址等相关参数。如图。
最后点击“确定”。
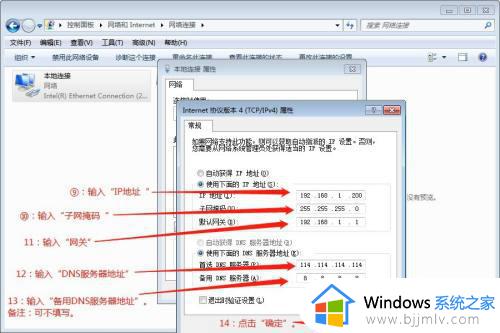
9、在新页面再次点击“确定”。到此,IP地址更改完成。
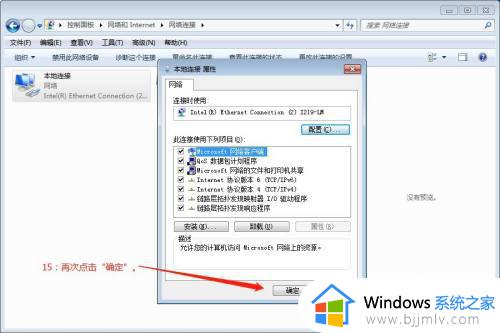
以上就是小编给大家介绍的windows7手动设置ip地址参数图文步骤了,还有不清楚的用户就可以参考一下小编的步骤进行操作,希望本文能够对大家有所帮助。