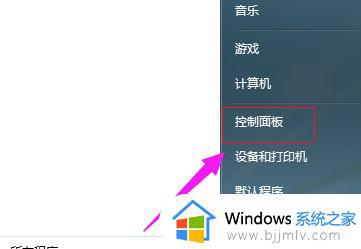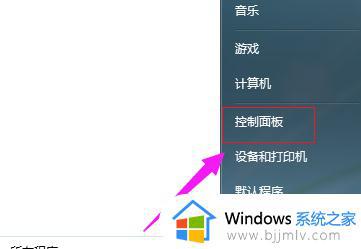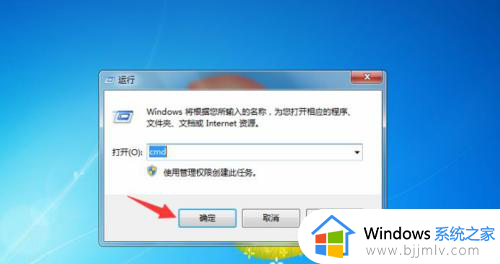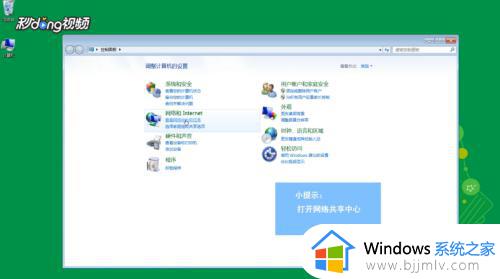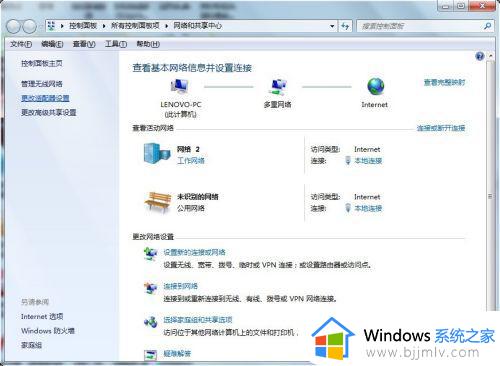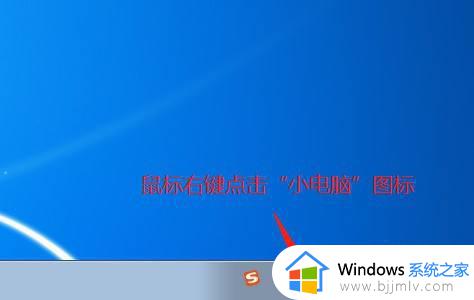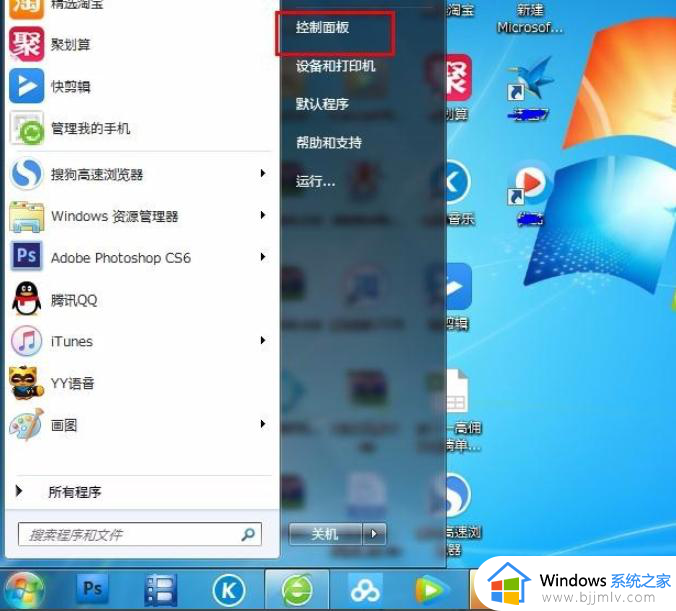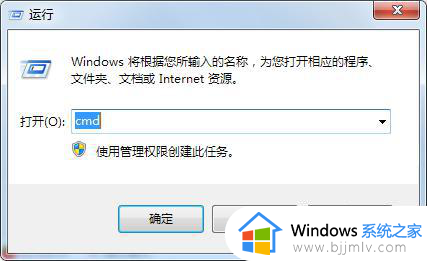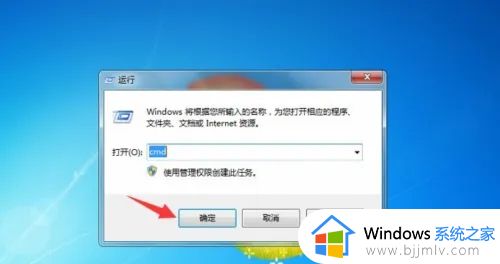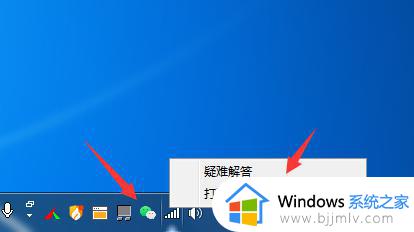win7怎么改电脑ip地址 win7电脑修改ip地址如何操作
更新时间:2023-12-04 15:43:12作者:jkai
我们小伙伴经常使用win7操作系统的应该都知道ip地址吧,我们在使用win7操作系统的时候可以通过设置ip地址来避免电脑收到病毒远程入侵,对此我们小伙伴就想要知道win7怎么改电脑ip地址,今天小编就给大家介绍一下win7电脑修改ip地址如何操作,快来一起看看吧,希望对你有帮助。
具体方法:
1、打开开始菜单,选择控制面板;
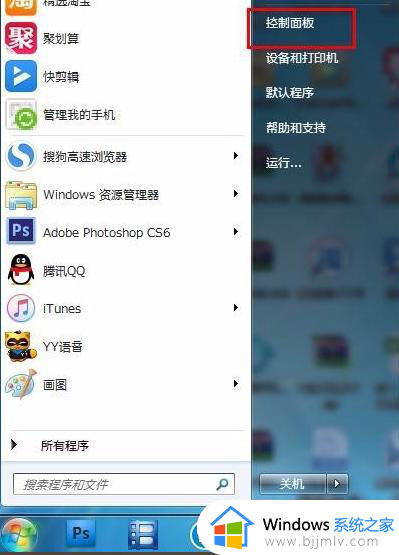
2、点击网络和internet;
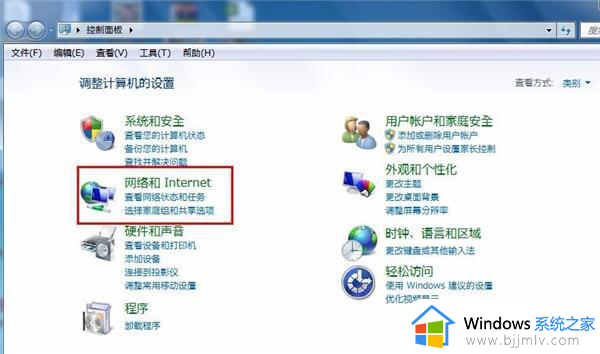
3、点击网络和共享中心;
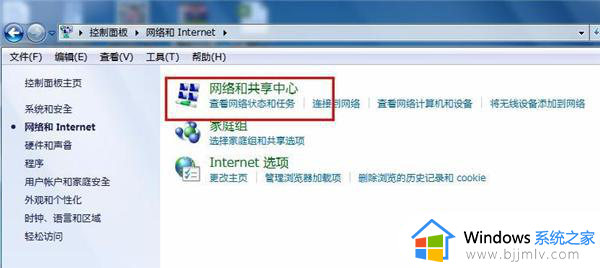
4、选择左侧的更改适配器设置;
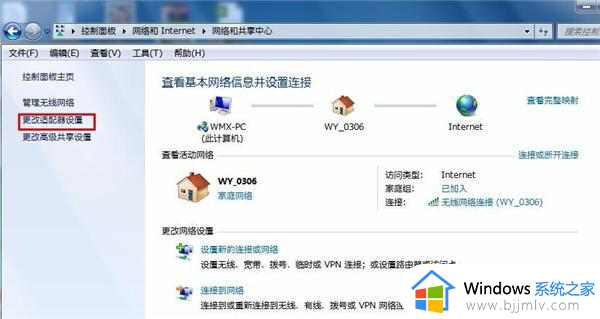
5、右击需要更改IP地址的网络连接,选择属性;
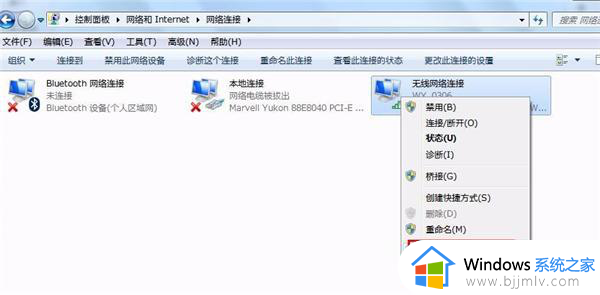
6、选择internet协议版本4后点击属性按钮;
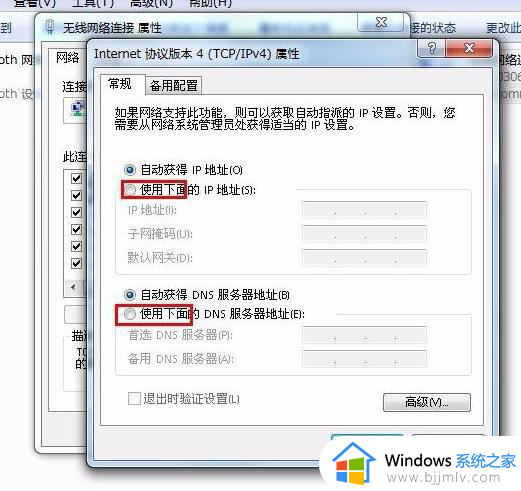
7、勾选如图所示的选项,输入需要的IP地址和DNS即可。
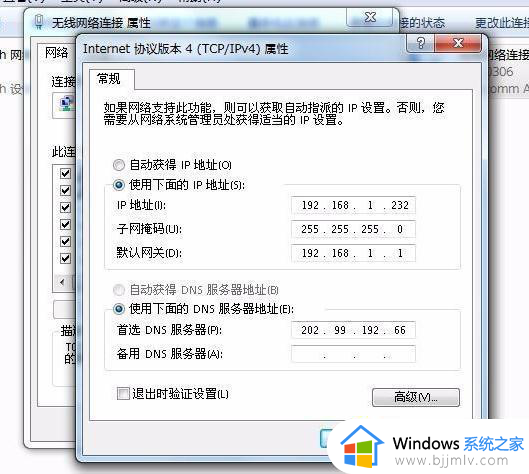
以上全部内容就是小编带给大家的win7电脑修改ip地址操作方法详细内容分享啦,有需要的小伙伴就快点跟着小编一起来看看吧,希望能够有效的帮助到你。