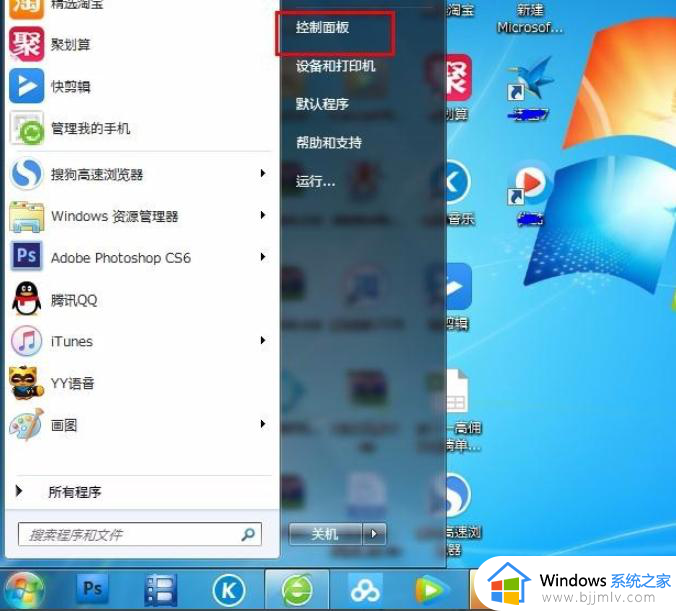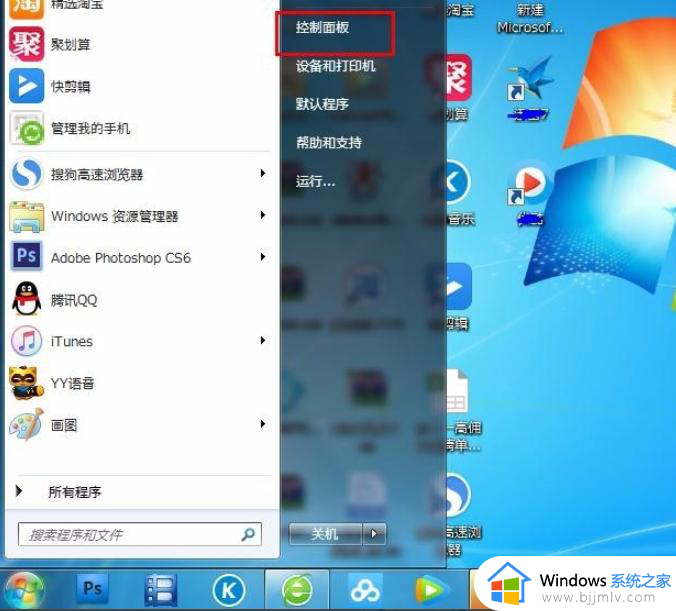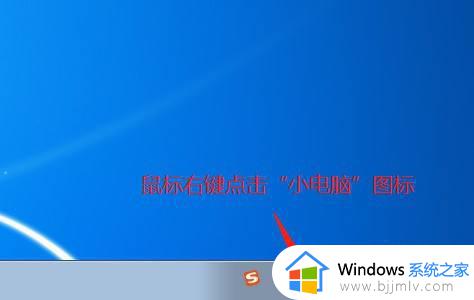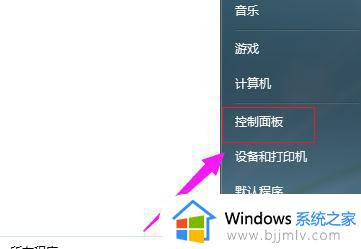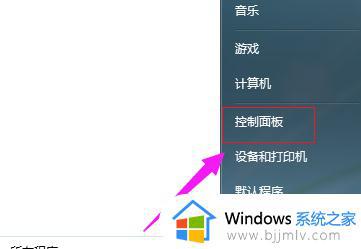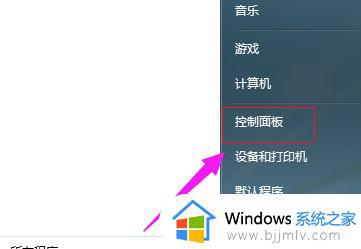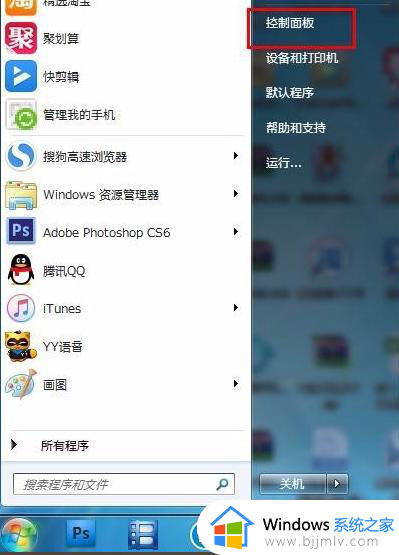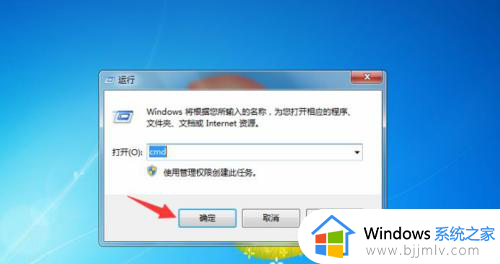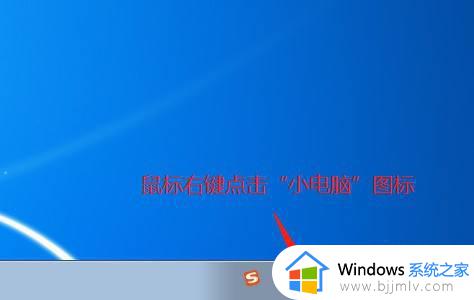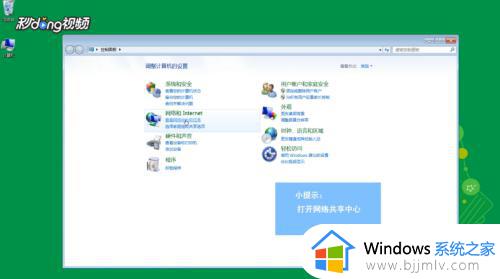win7修改ip地址方法 win7改ip地址在哪里修改
在使用win7操作系统的小伙伴们可能会发现,有时候需要修改IP地址以适应不同的网络环境。修改IP地址可以帮助小伙伴们解决网络连接问题或者进行特定的网络配置,但是我们很多小伙伴可能都不知道win7改ip地址在哪里修改,那么下面小编就教大家win7修改ip地址方法,快来一起看看吧。
具体方法
1、首先打开电脑的桌面,选择开始菜单,在弹出的开始菜单列表中选择控制面板选项。
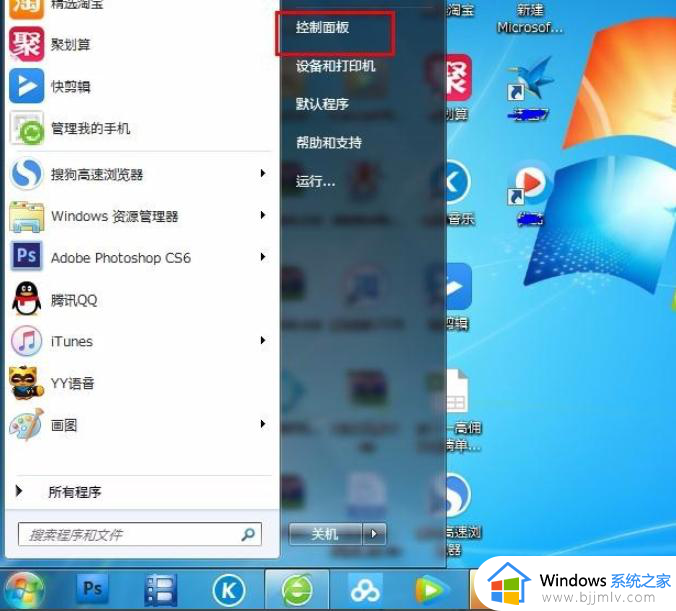
2、然后点击打开控制面板,在弹出的控制面板窗口,选择网络和internet,然后点击进入。
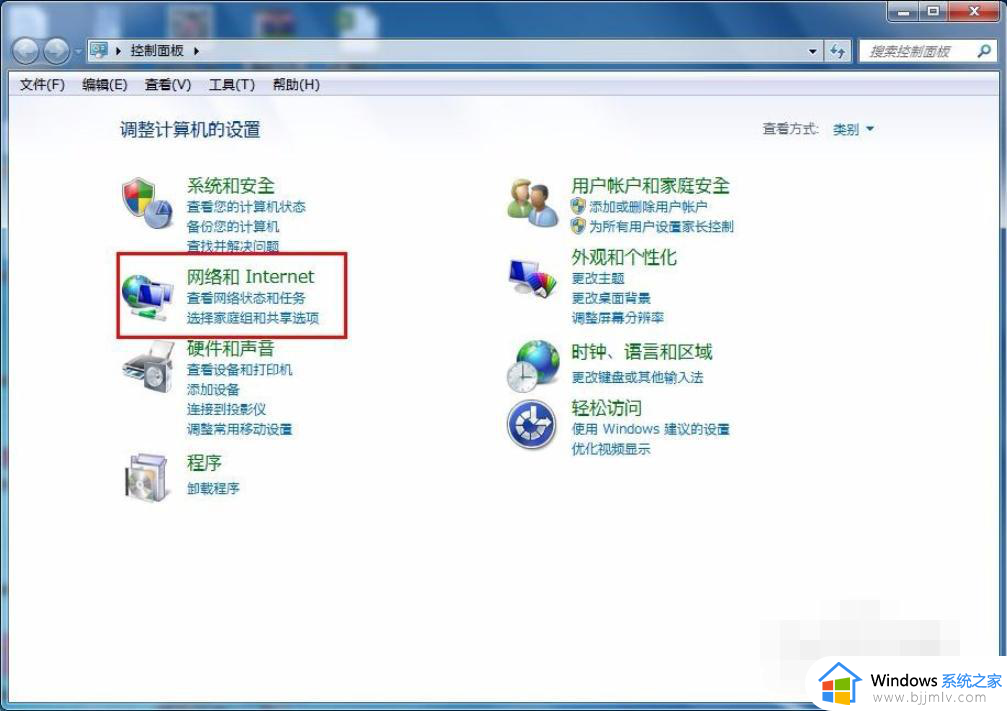
3、接下来弹出网络和internet的设置窗口,在右侧的窗口找到网络和共享中心。然后点击进入。
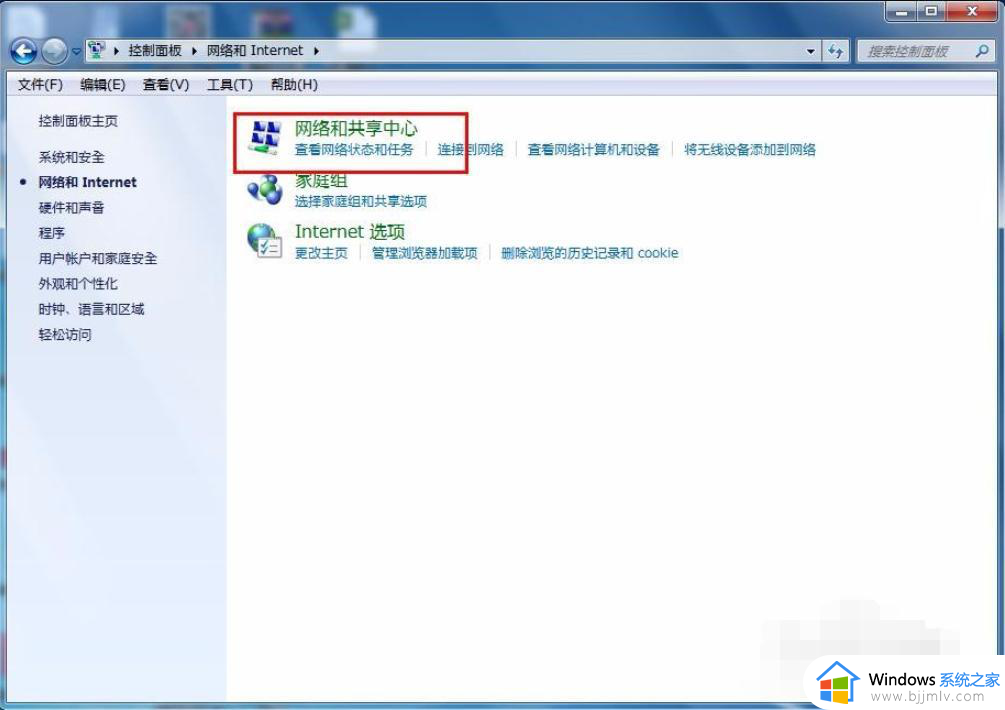
4、之后就会进入到网络和共享中心,在左侧的列表选项中找到更改适配器设置,然后点击进入。
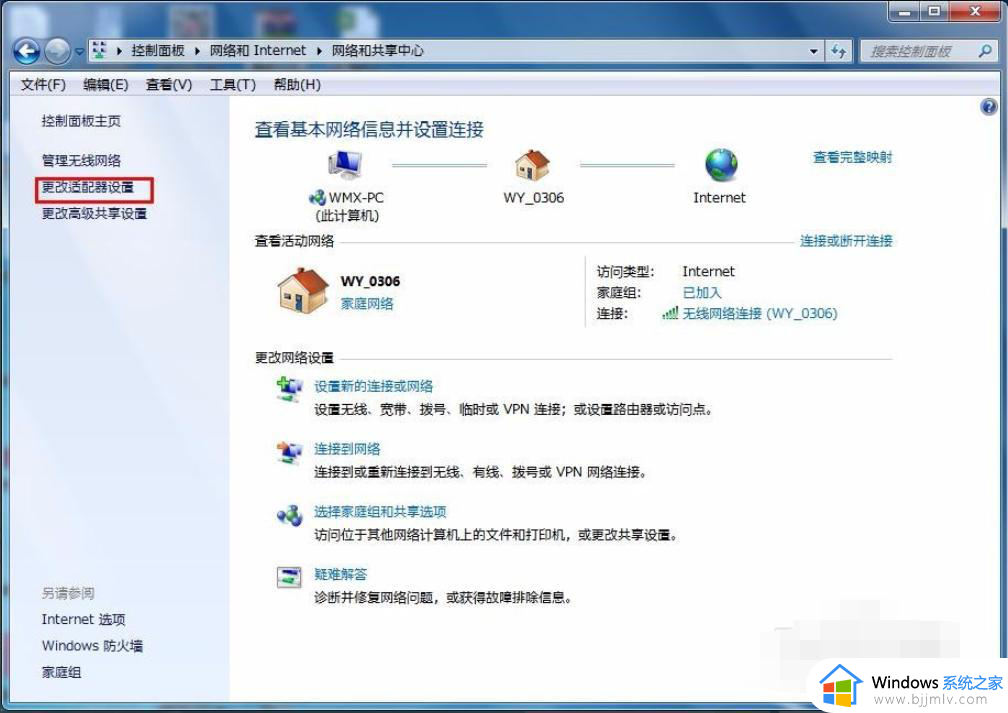
5、之后就可以看到我们现在正在使用的链接图标,这里有无线和有线两种连接。有线就更改本地连接即可,无线就更改无线的连接,这里就更改无线的。
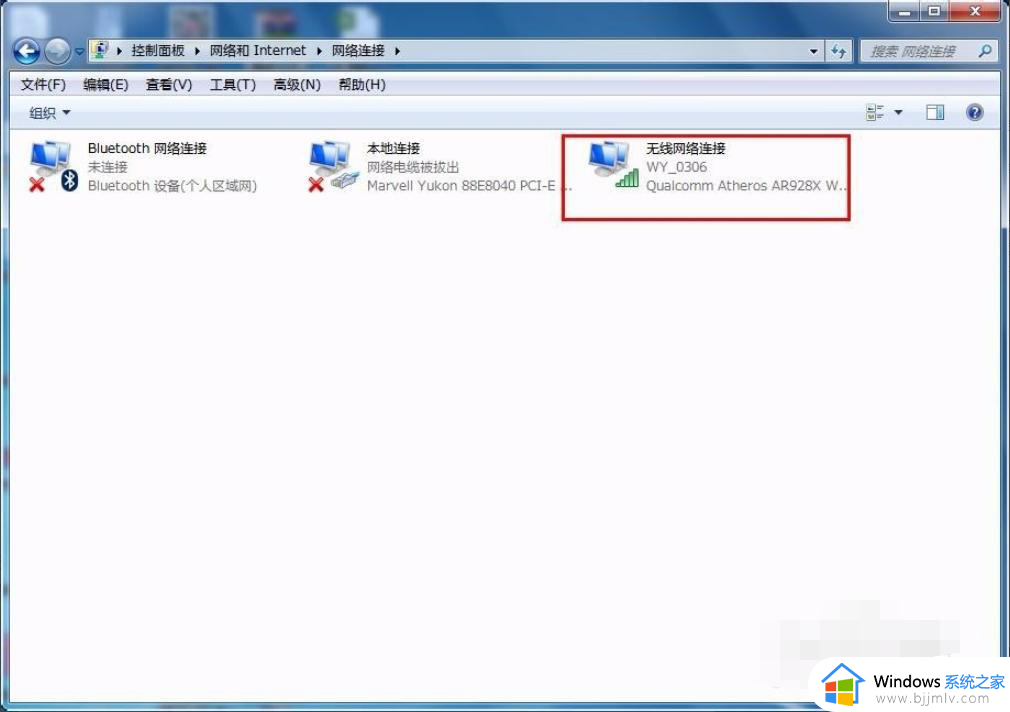
6、右击无线网络图标,在弹出的右键菜单中选择属性选项,然后就会弹出属性的设置窗口。
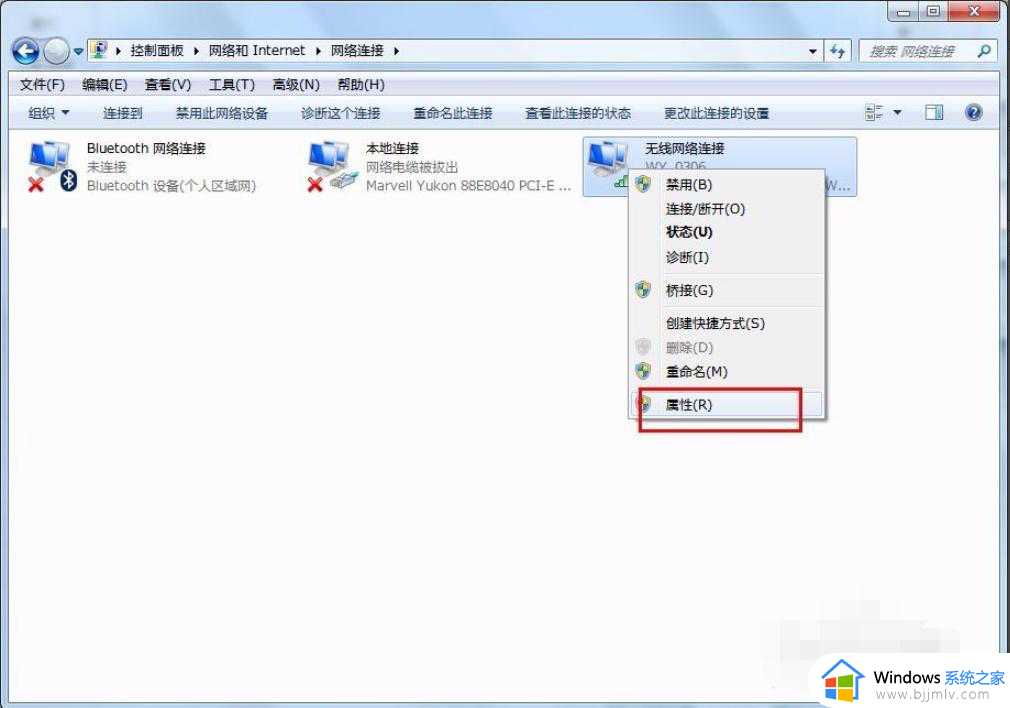
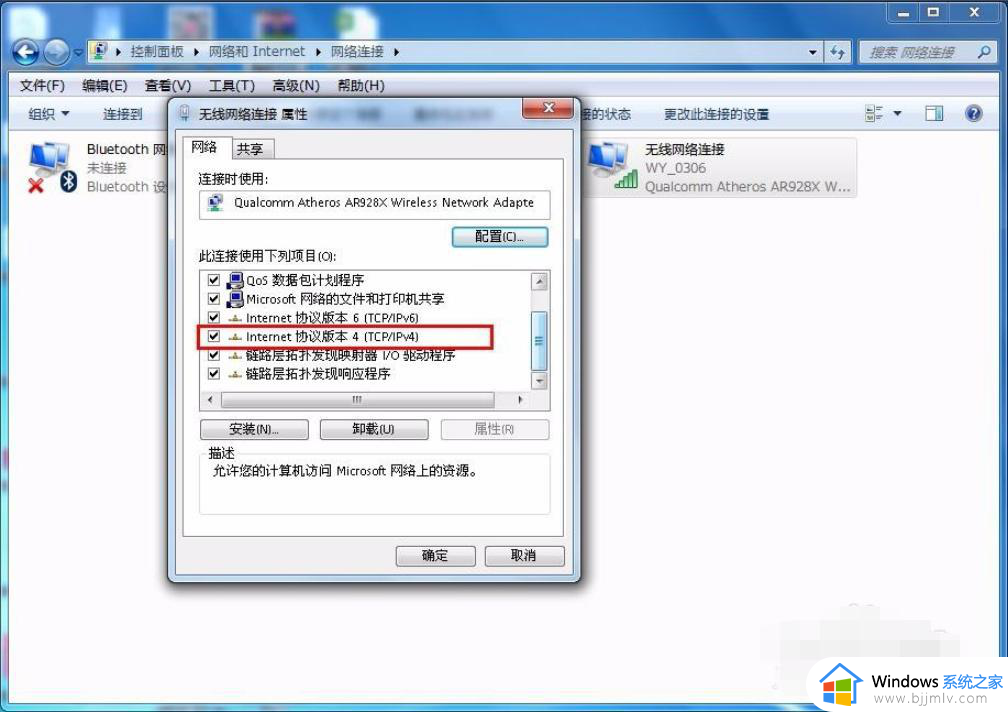
7、在属性框的列表中选择internet协议版本4,然后选择下边的属性选项,点击就可以进入。
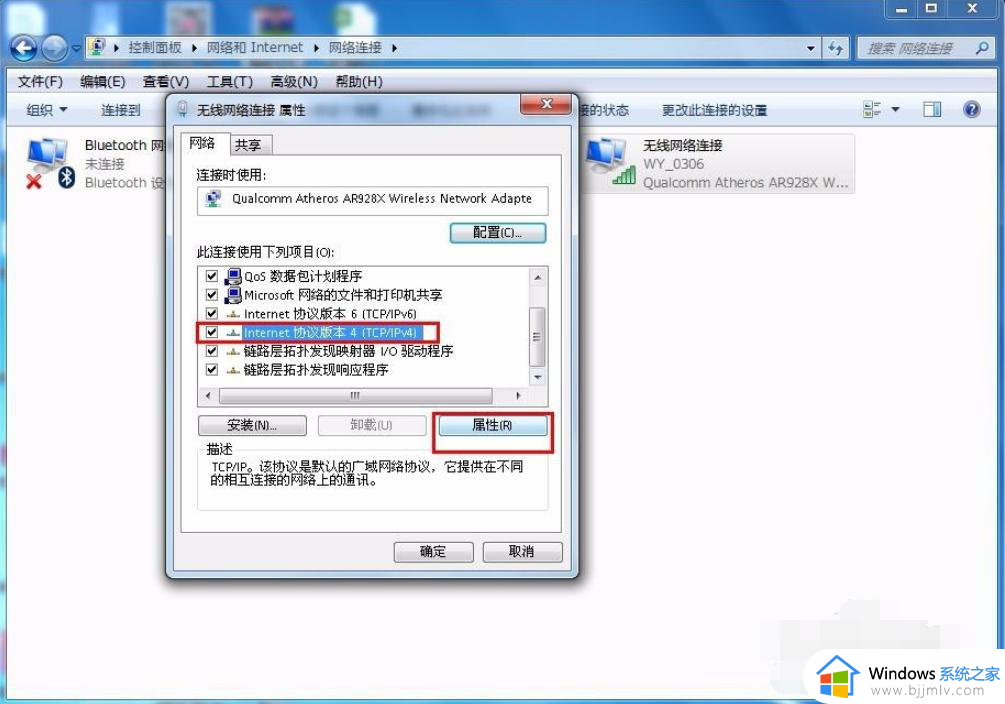
8、接下来就看到了更改ip地址的窗口,这里默认是自动获取ip地址。在“使用下边的IP地址”选项前面的圆圈点击,就可以手动输入ip地址了,输入好自己需要的IP地址和dns后点击确定即可,这个时候电脑的IP地址就更改成功了。
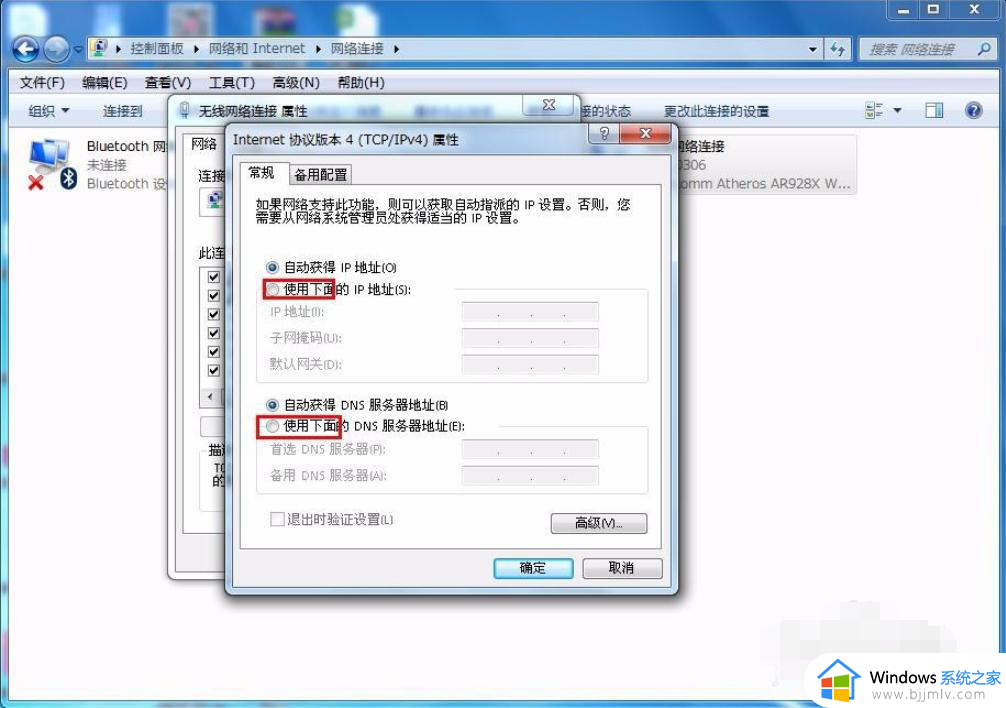
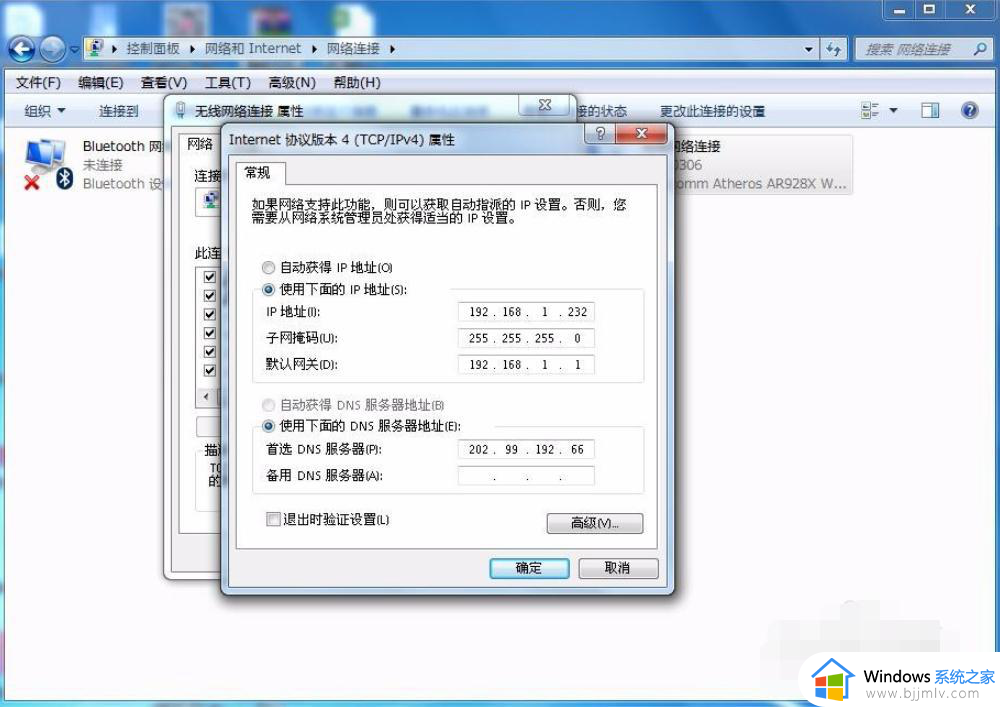
以上全部内容就是小编带给大家的win7修改ip地址方法详细内容分享啦,不知道怎么操作的小伙伴,就快点跟着小编一起来看看吧,希望可以帮助到大家。