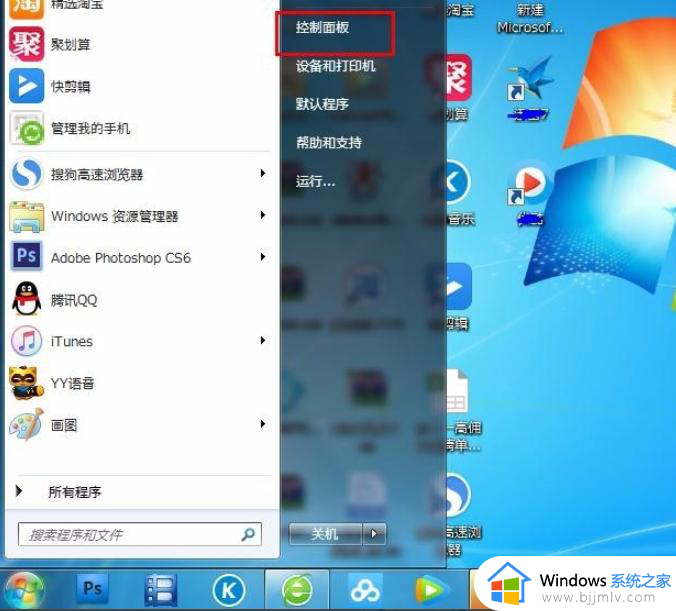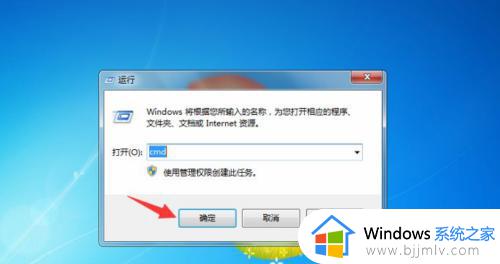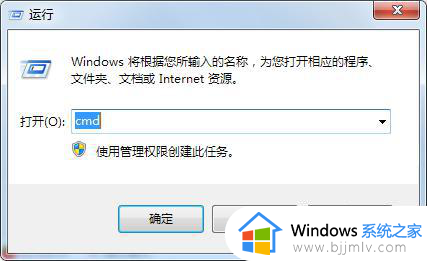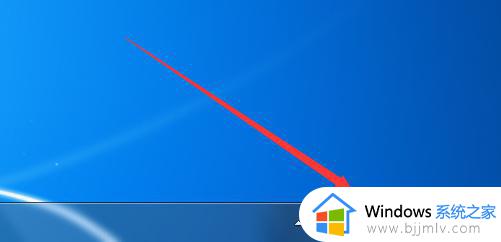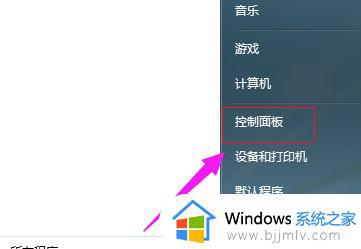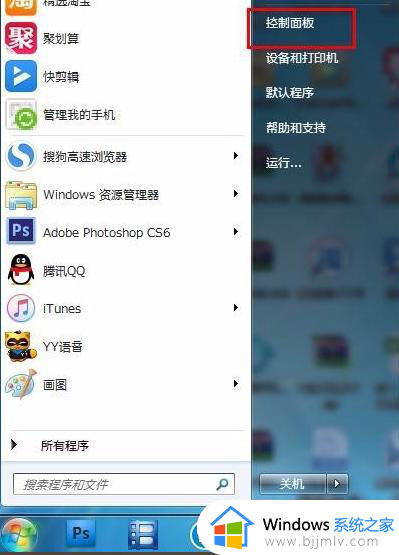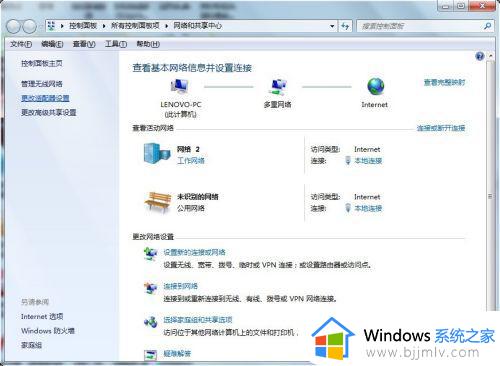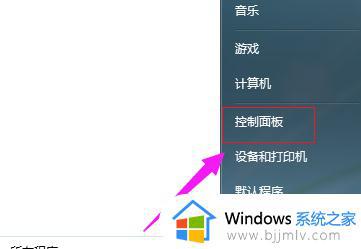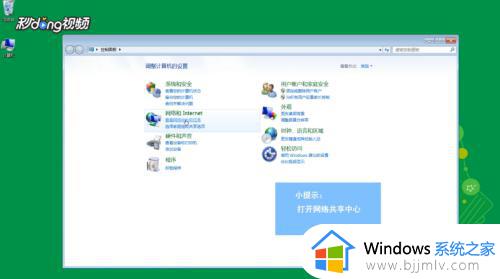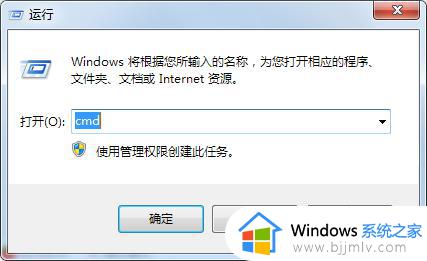win7怎么更改电脑网络ip地址 win7网络ip地址怎么修改
win7作为一款经典的操作系统,至今仍被许多用户所喜爱和使用,我们小伙伴在使用win7操作系统的时候难免会有一些不熟悉的操作,就比如最近有小伙伴就想要更改ip地址,但是却不知道怎么操作,那么win7怎么更改电脑网络ip地址呢?今天小编就给大家介绍一下win7网络ip地址怎么修改,快来一起看看吧。
具体方法:
1、设置IP地址前,我们要知道本机IP,Win+R打开运行窗口,输入cmd,点击确定。
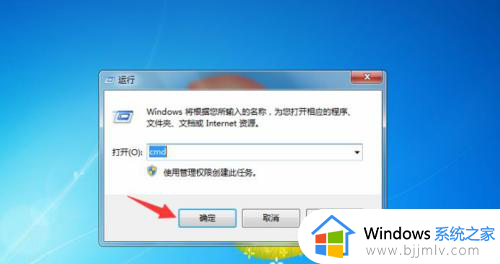
2、在控制台窗口中,我们输入ipconfig,回车。
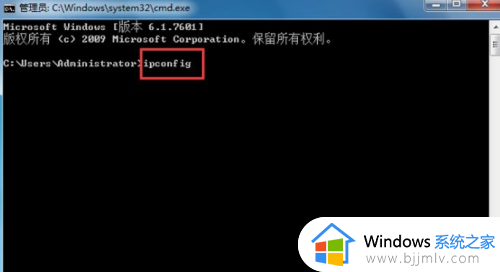
3、在加载的详情中,我们找有一个IPV4,那个就是电脑的IP地址。
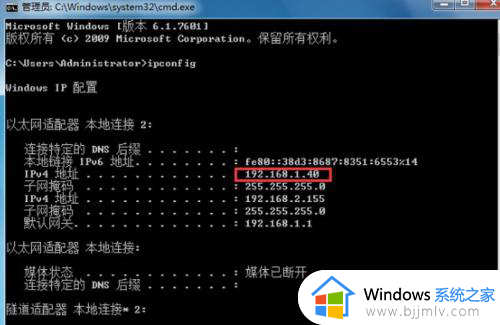
4、在控制面板中,切换成小图标,找到网络和共享安全点击打开。
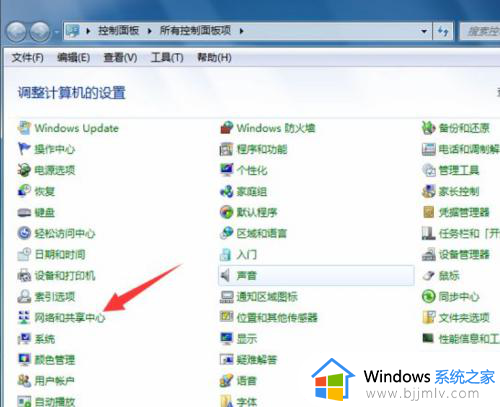
5、在打开的网络和共享中心窗口中,我们点击本地连接,如图。
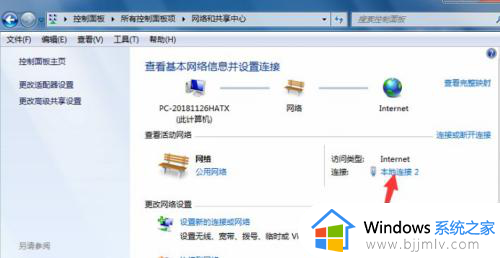
6、在打开的本地连接状态窗口中,我们点击属性。
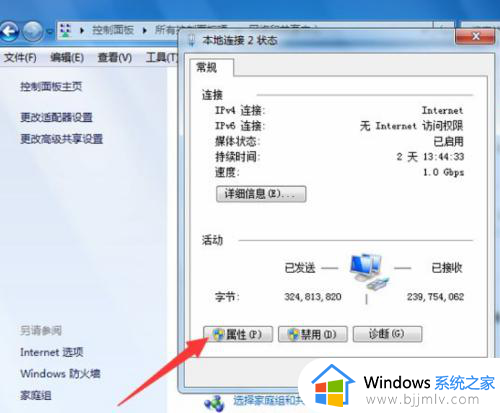
7、这时,我们双击Internet 协议版本4(TCP/IPv4)。
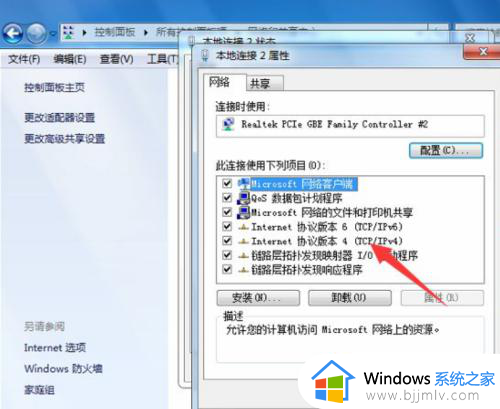
8、在Internet 协议版本4(TCP/IPv4)属性中,我们选择使用下面的IP地址。IP地址就是我们上面看到的填到这里就可以,默认网关问一下写上就可以。
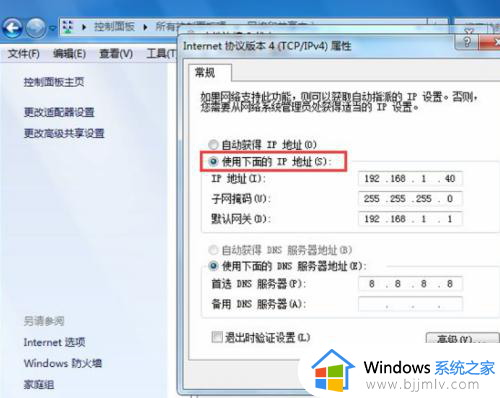
以上全部内容就是小编带给大家的win7网络ip地址修改方法详细内容分享啦,不知道怎么操作的小伙伴就快点按照小编的内容进行操作,希望可以帮助到你。