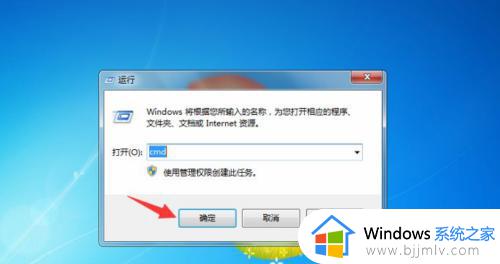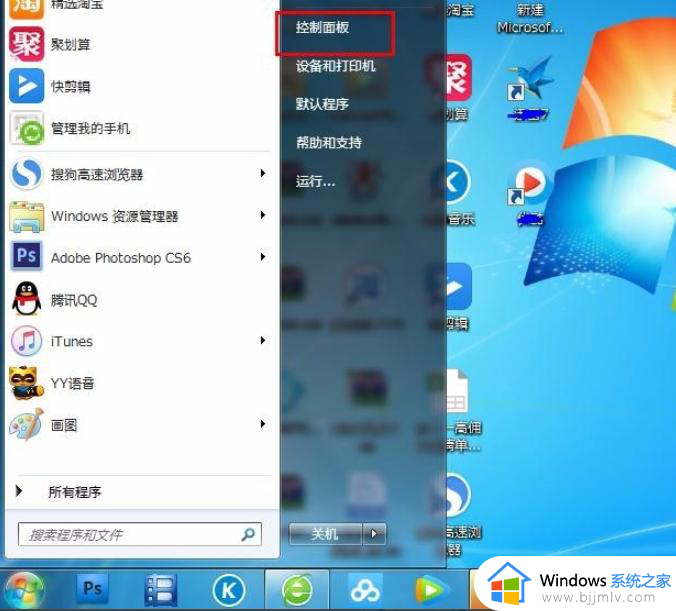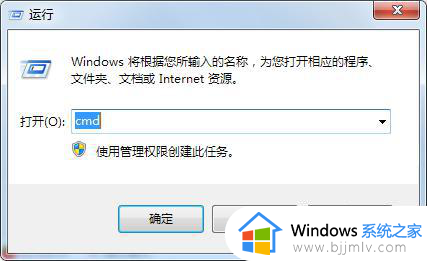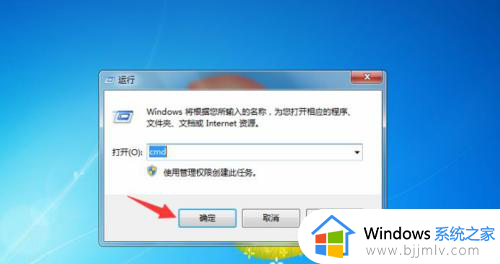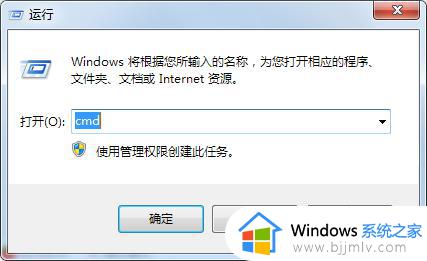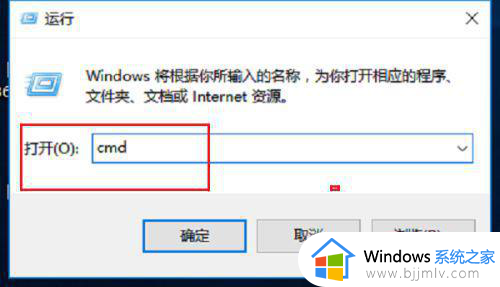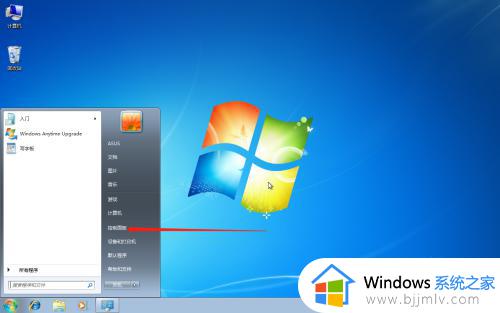win7网络ip地址怎么看 win7如何查看网络ip地址
我们经常使用win7操作系统的小伙伴应该都知道ip地址吧,ip地址是一个人在互联网发布消息之后留下的地址,我们有些小伙伴就想要知道自己的ip地址是多少,但是却又不知道怎么看,那么接下来小编就带着大家一起来看看win7如何查看网络ip地址,希望对你有帮助。
具体方法:
方法一、
1.在桌面右下角找到网络的图标,点击。(因此处链接的是wifi故显示图标不同,若链接为宽带则为小电脑的形状)
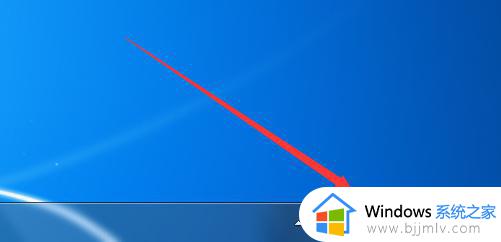
2.点击“打开网络和共享中心。”
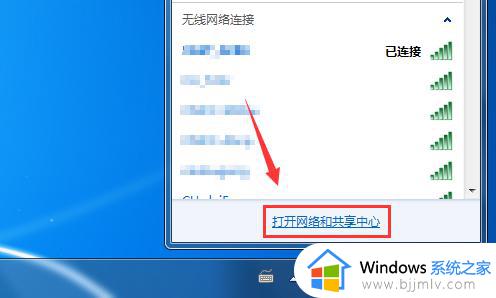
3.弹出窗口,点击“无线网路连接”。(若为宽带连接则在同一位置点击“本地连接”)
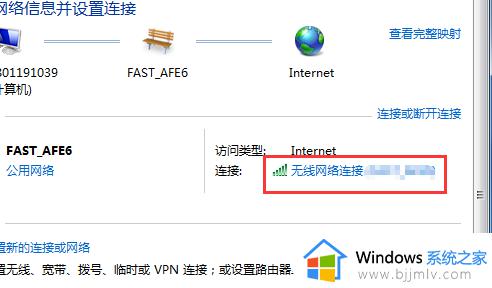
4.弹出窗口,然后点击“详细信息”。
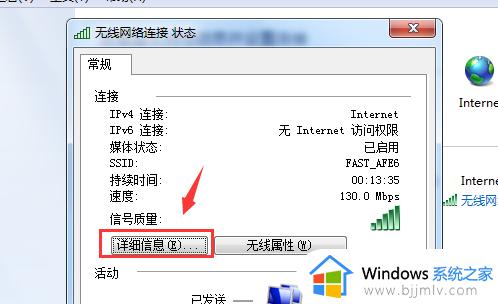
5.这样就查看到了电脑的IP地址了。
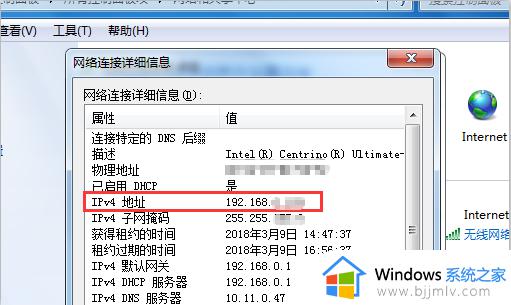
方法二、
1.右键点击网络图标,选择“属性”。
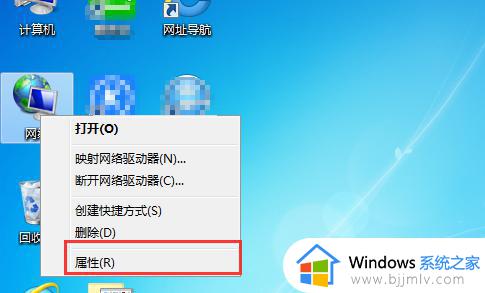
2.弹出窗口,点击“无线网路连接”。(若为宽带连接则在同一位置点击“本地连接”)
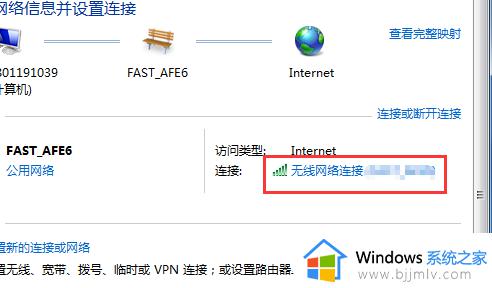
3.弹出窗口,然后点击“详细信息”。
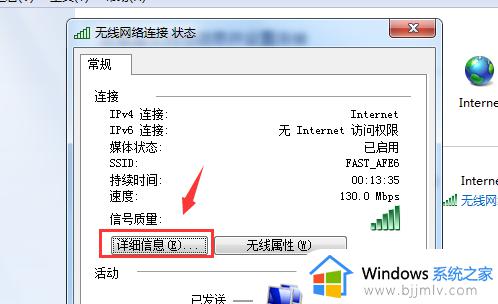
4.这样就查看到了电脑的IP地址了。
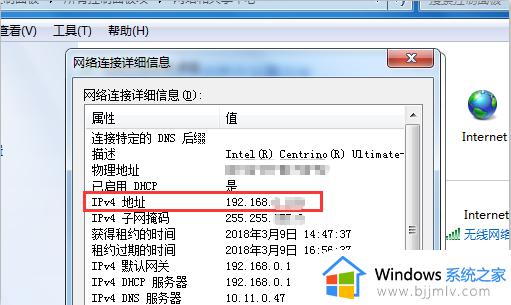
方法三、
1.点击屏幕左下角程序,出现菜单选择“运行”。
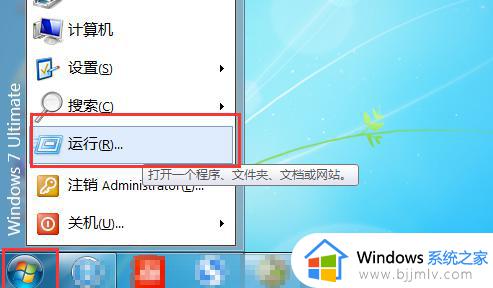
2.输入“cmd”点击“确定”。
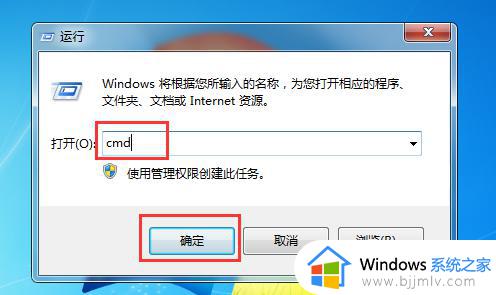
3.输入“ipconfig”然后回车。
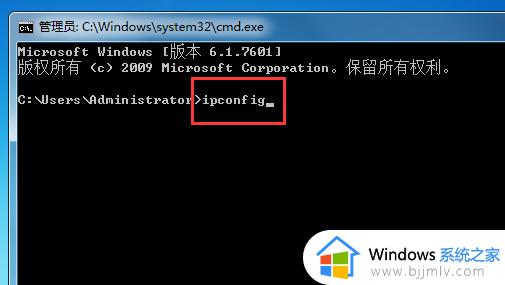
4.即可看到自己电脑的IP地址。
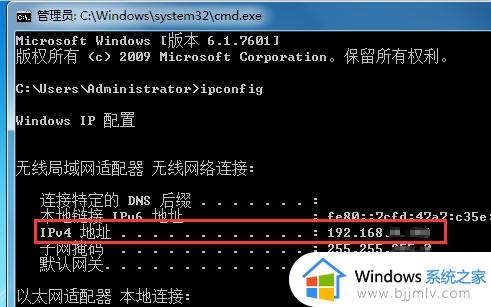
以上全部内容就是小编带给大家的win7查看网络ip地址方法详细内容分享啦,小伙伴们如果你们在使用win7操作系统的时候也需要查看ip地址的话就快点行动起来吧。