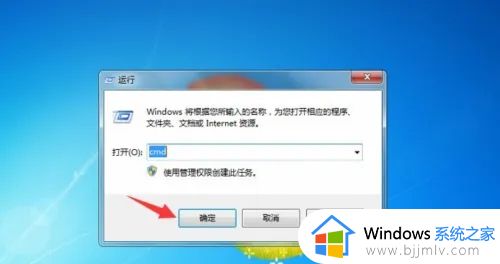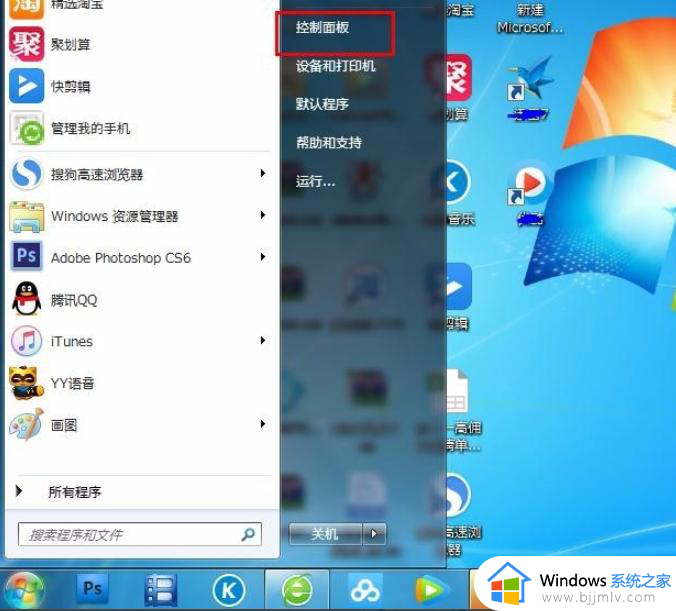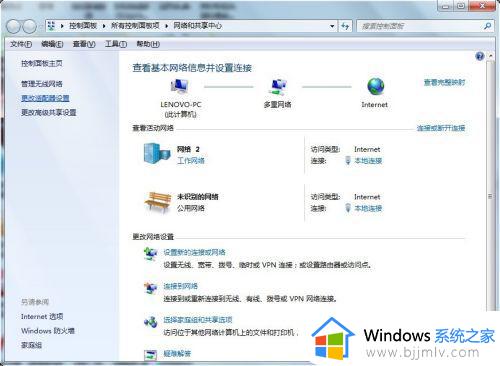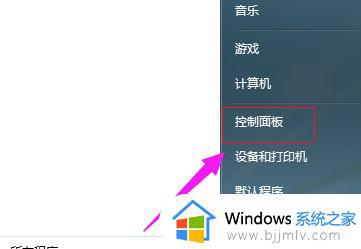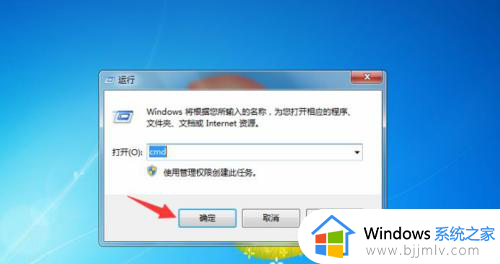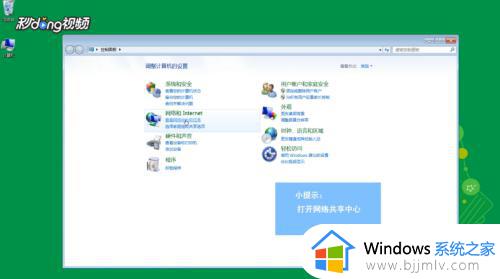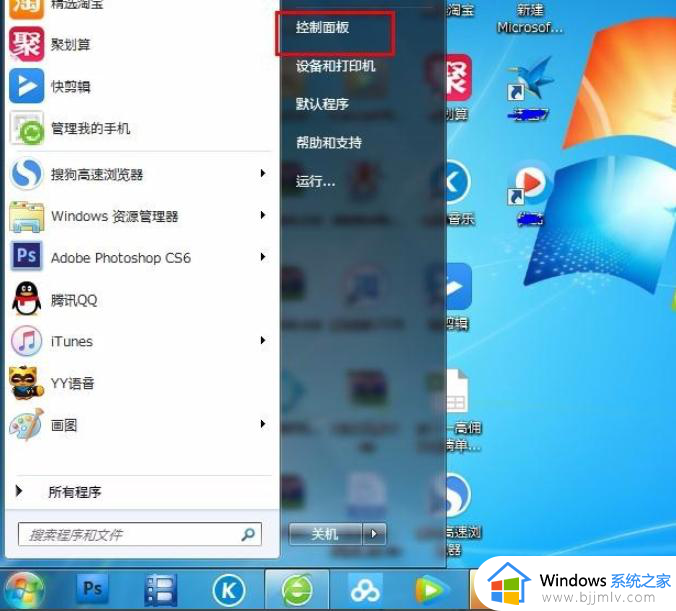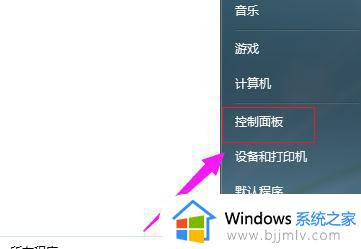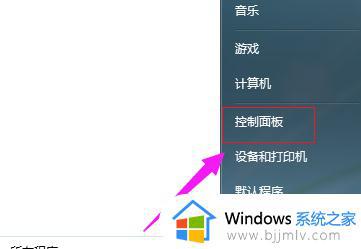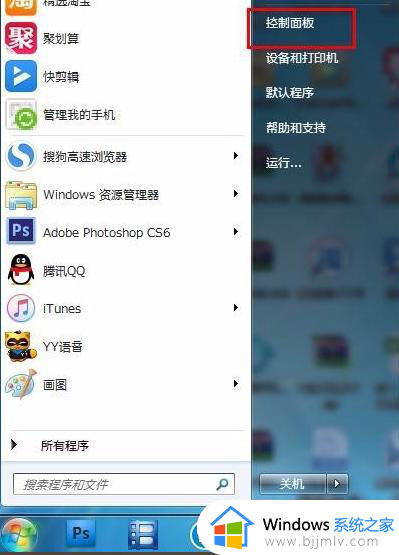win7改ip地址无法保存怎么办 win7更改ip地址后无法保存如何解决
在长时间操作win7系统的过程中,难免也会有用户遇到电脑网络连接不上的情况,因此需要通过更改电脑ip地址来修复,可是当用户在对win7系统ip地址进行更改之后,却总是无法保存成功,对此win7改ip地址无法保存怎么办呢?这里小编就来教大家win7更改ip地址后无法保存解决方法。
具体方法:
1、确定网卡驱动是否正常,右键单击计算机选择属性,如下图所示
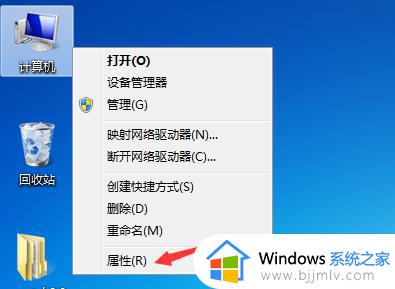
2、点击设备管理器进入,如下图所示
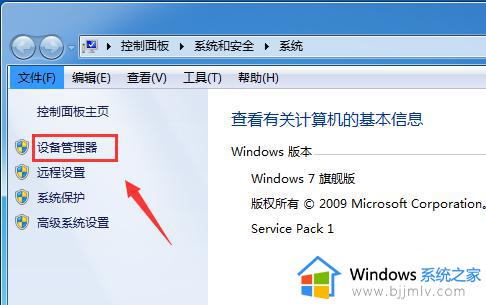
3、展开网络适配器,点击网卡进入,如下图所示
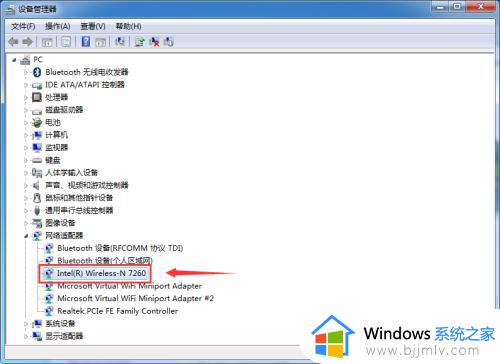
4、查看你的网卡是否正常运行,如下图所示
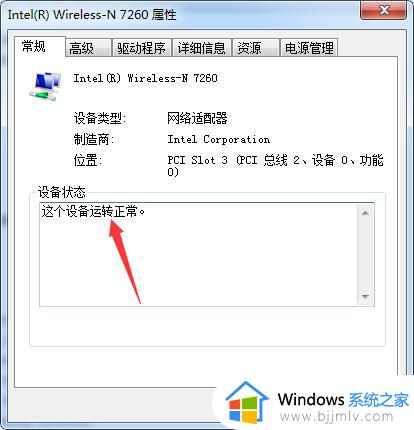
5、如果网卡驱动异常可以右键单击网卡选择更新驱动程序解决,如下图所示
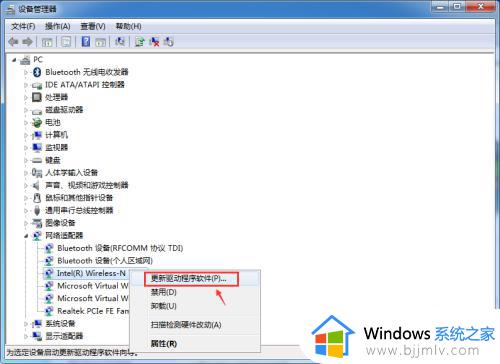
6、右键单击网络连接,选择打开网络和共享中心,如下图所示

7、点击当前的连接,如下图所示
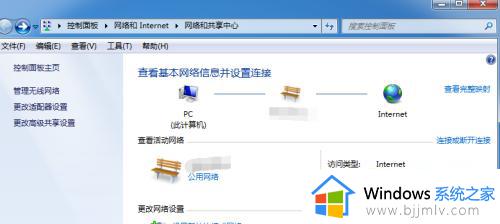
8、点击最下面的属性,如下图所示
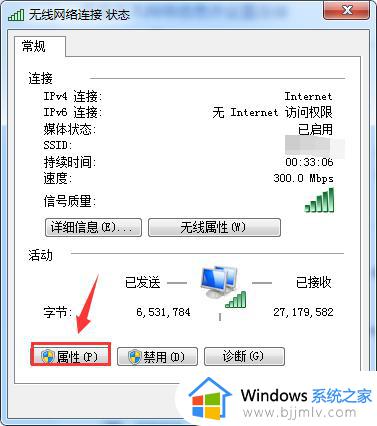
9、点击Internet 协议版本4,点击下面的安装,如下图所示
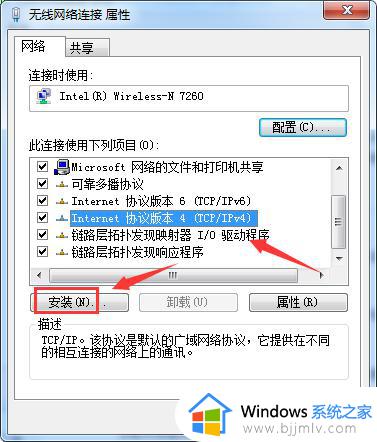
10、点击协议,点击确定, 如下图所示
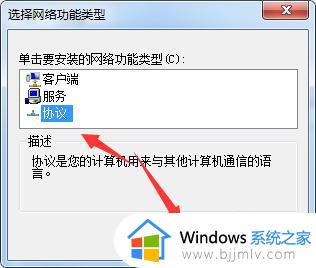
11、点击从磁盘安装,如下图所示
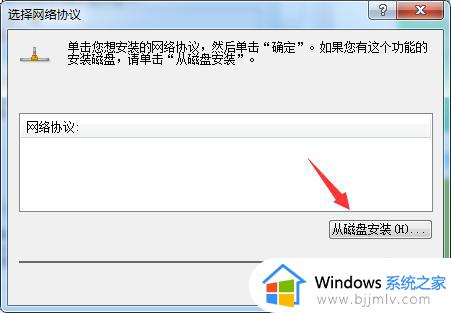
12、定位到C:/Windows/inf/nettcpip.inf,然后点击确定即可,再次修改ip地址就可以保存了,如下图所示
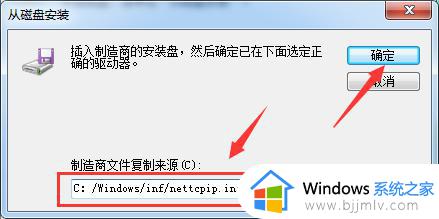
上述就是小编给大家带来的win7更改ip地址后无法保存解决方法了,有出现这种现象的小伙伴不妨根据小编的方法来解决吧,希望能够对大家有所帮助。