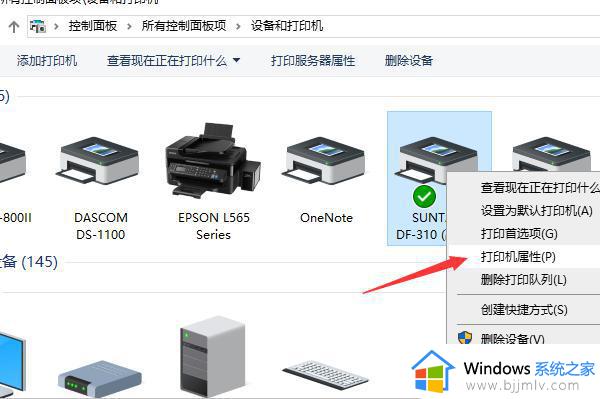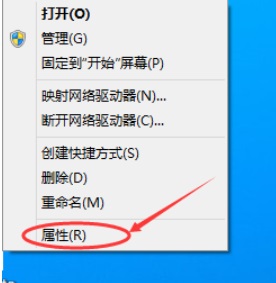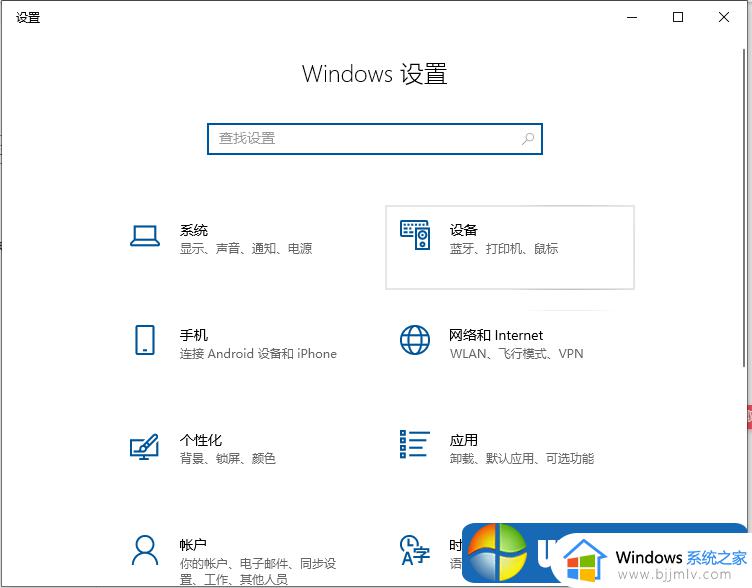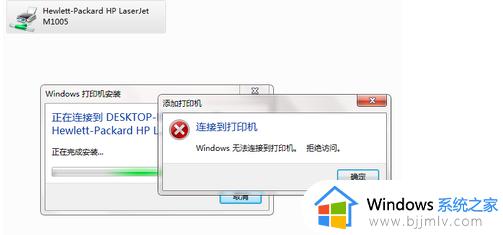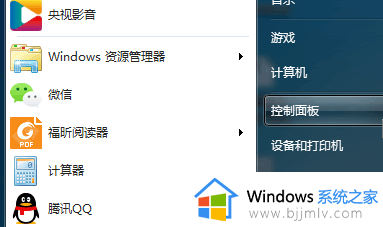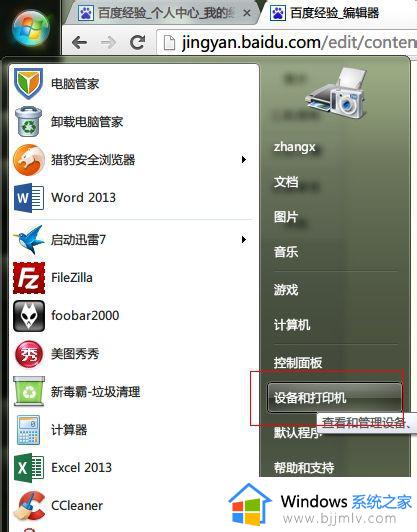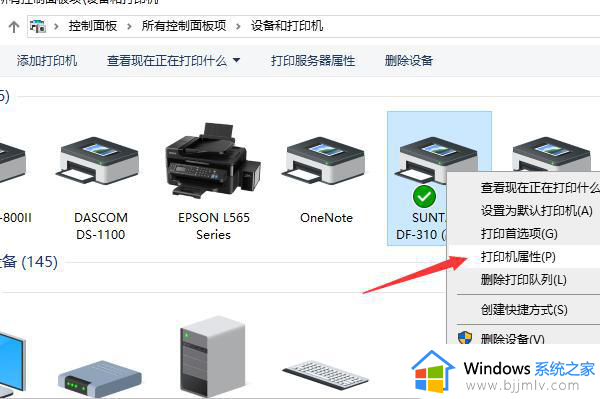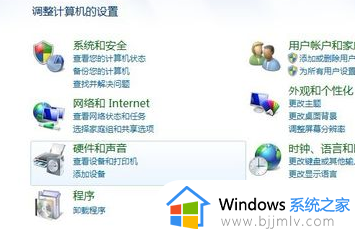win7连接win10的打印机怎么操作 win7如何连接win10打印机
在我们的日常生活和工作中,我们小伙伴在使用win7操作系统的时候难免会遇到一些问题,就比如说最近有小伙伴在使用win7电脑的时候不知道怎么连接win10打印机,那么win7如何连接win10打印机呢?接下来小编就带着大家一起来看看win7连接win10的打印机怎么操作。
具体方法如下:
1、在WIN10系统上选中需要共享打印机,点击右键选择打印机属性。
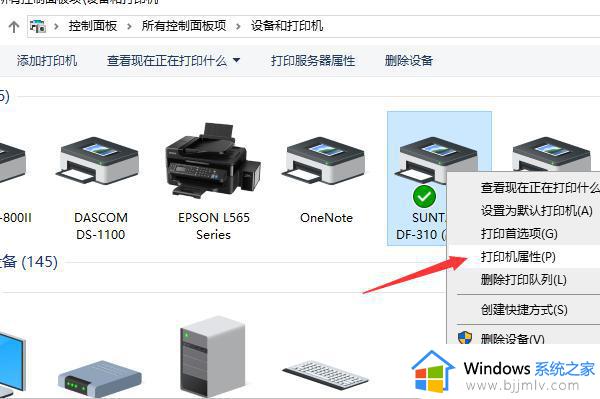
2、在出现的打印机属性对话框中点击共享,然后勾选共享这台打印机点击确定。
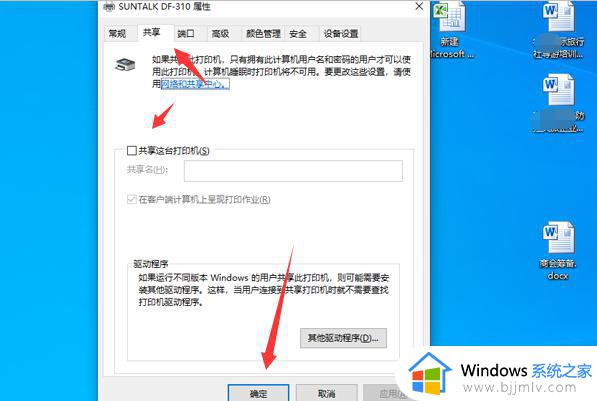
3、在WIN7的电脑上点击左下角的开始,选择设备和打印机进入。
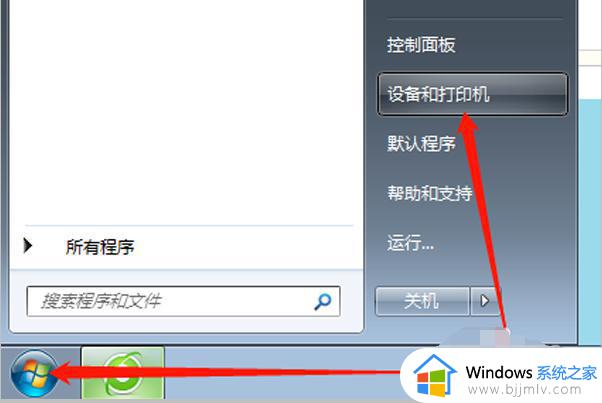
4、在进入到WIN7电脑的打印机列表界面选择添加打印机。
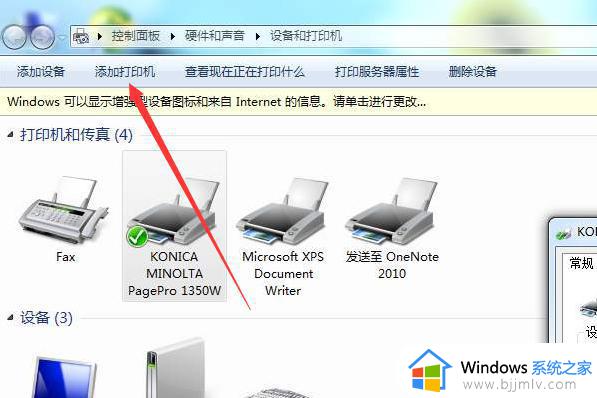
5、在出现的添加打印机界面点击添加网络打印机。
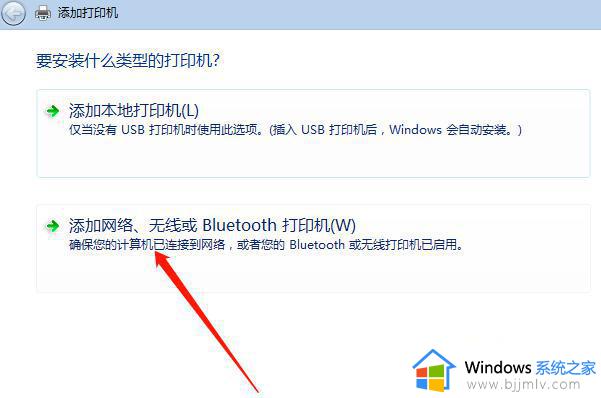
6、可以看到正在搜索网络打印机,如果需要添加的打印机不在列表中点击下面的选项。
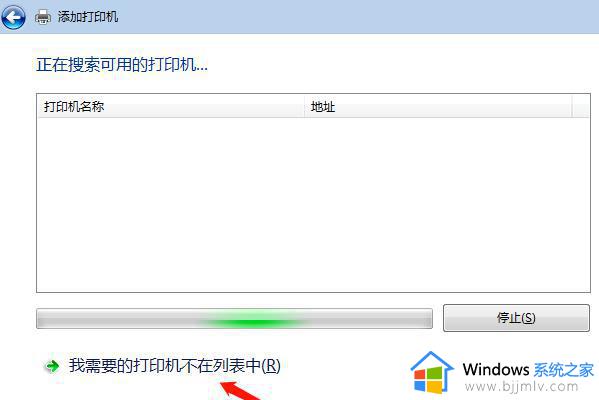
7、在出现的搜索打印机界面勾选按名称选择共享打印机,点击下一步。
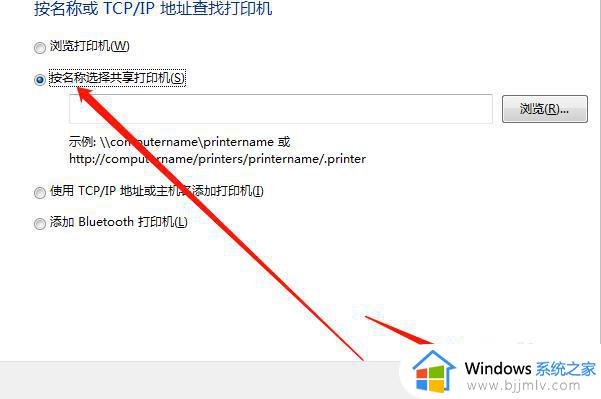
8、此时可以在弹出的对话框中看到之前WIN10被共享的电脑名称,选中以后点击选择。
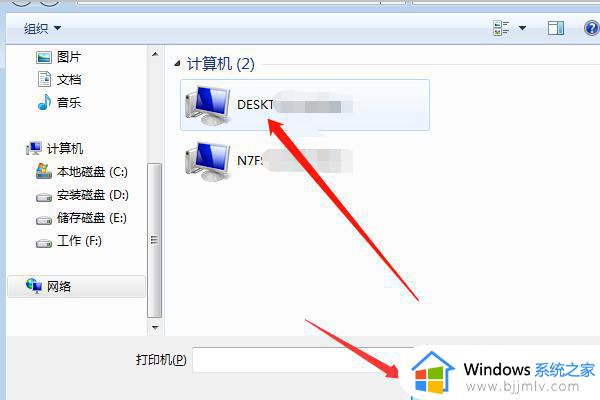
9、在弹出的对话框中输入共享电脑的用户名和密码(开机进入系统的密码)点击确定。
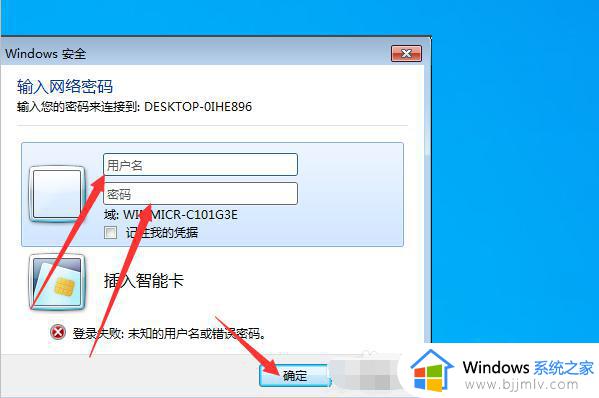
10、此时进入该电脑以后就可以看到之前共享的打印机了,双击该打印机。
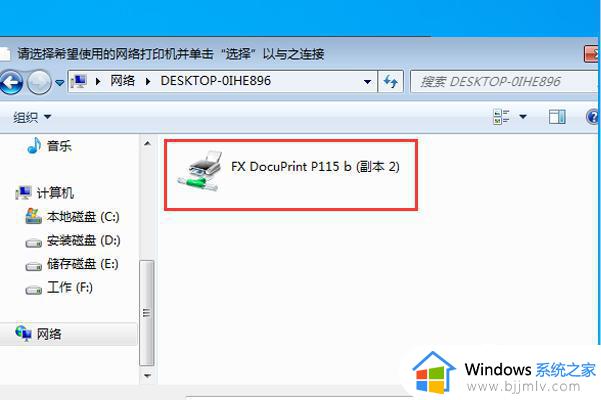
11、页面弹出添加该网络共享打印机已经成功的提示,则已经连接好了该桐乡打印机了。
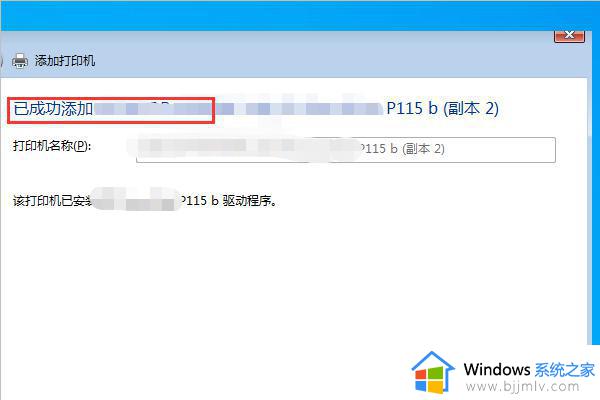
以上全部内容就是小编带给大家的win7连接win10的打印机方法详细内容分享啦,小伙伴们如果你们有需要的话就快点跟着小编一起来看看吧,希望本文可以帮助到各位。