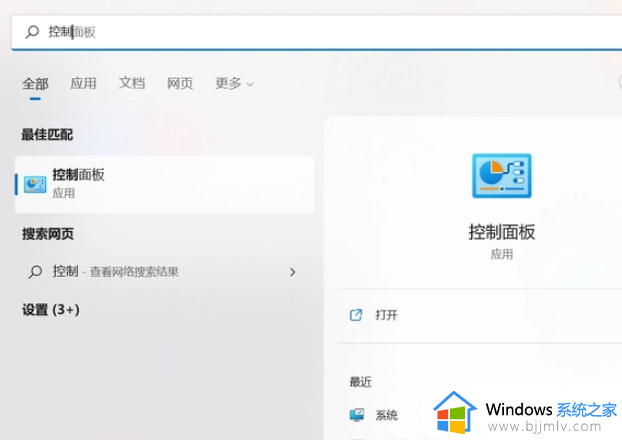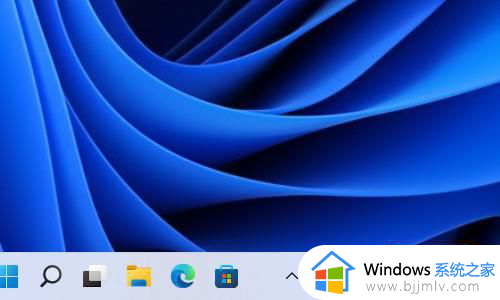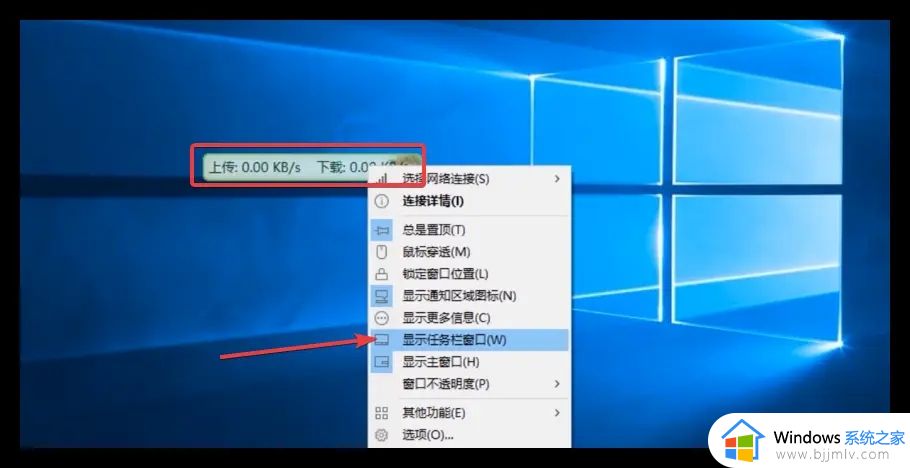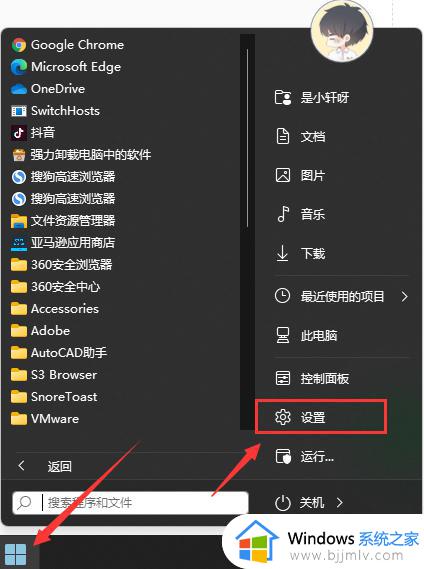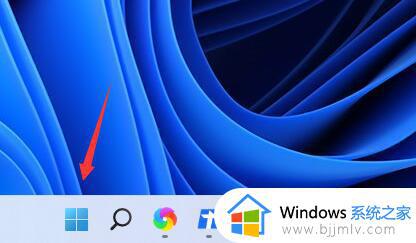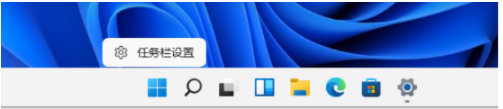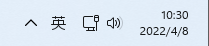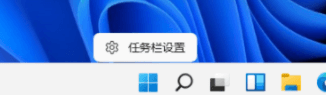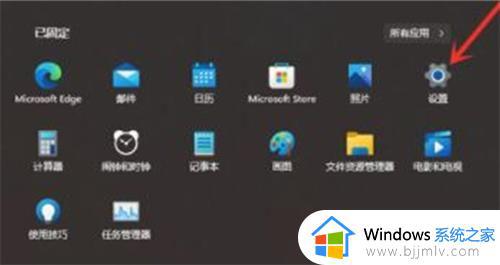windows11时间显示星期怎么设置 win11任务栏显示星期几的设置方法
更新时间:2024-04-11 14:17:00作者:qiaoyun
一般电脑任务栏右下角是只显示时间和日期的,但是有些用户为了看得更清楚,想要显示出星期,可是有用户升级到windows11系统之后,并不知道时间显示星期怎么设置,如果你有一样需求的话,可以跟着笔者一起来看看win11任务栏显示星期几的设置方法吧。
方法如下:
1、首先我们进入系统,点击开始菜单,然后选择设置。
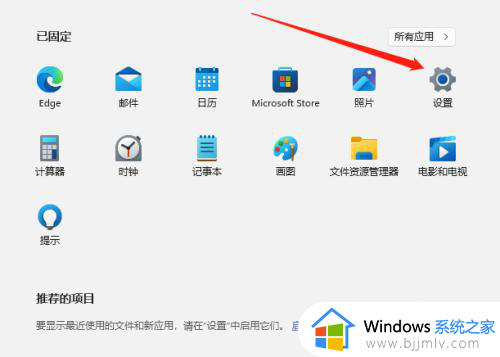
2、进入设置后,点击时间和语言,如下图所示。
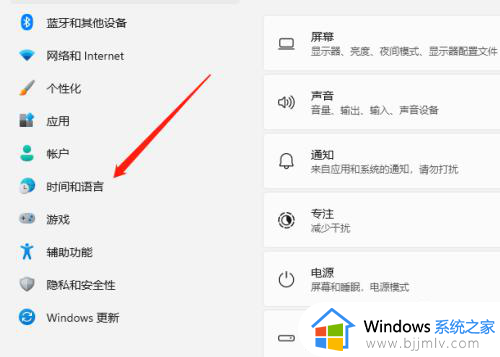
3、进入时间和语言后,点击语言和区域,如下图所示。
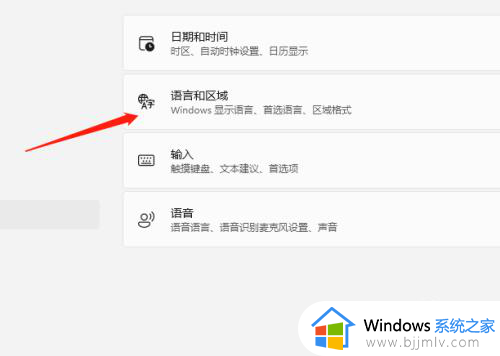
4、进入语言和区域选项后,拖到下方找到管理语言设置点击进入。
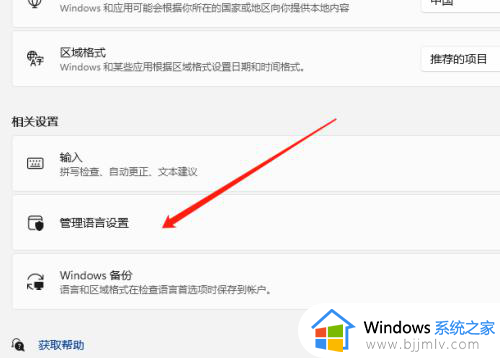
5、进入管理语言设置后,先点击格式,然后将短日期修改格式为yyyy.M.d.dddd(这里的yyyy是年的意思,M是月的意思,d是日的意思,dddd就是星期)。
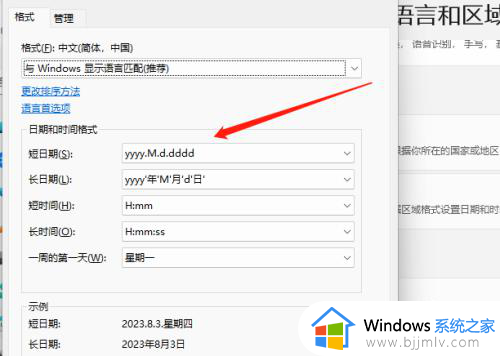
6、最后确定后就可以看到任务栏显示星期了。
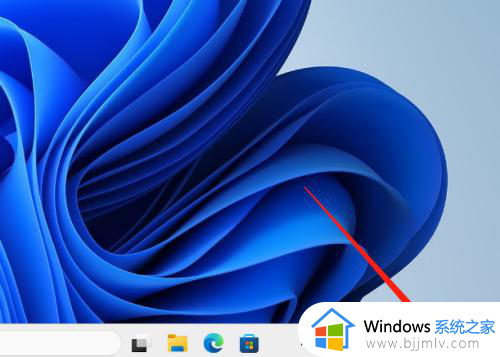
以上给大家介绍的就是windows11时间显示星期的详细设置方法,大家有需要的话可以参考上述方法步骤来进行设置,希望可以帮助到大家。