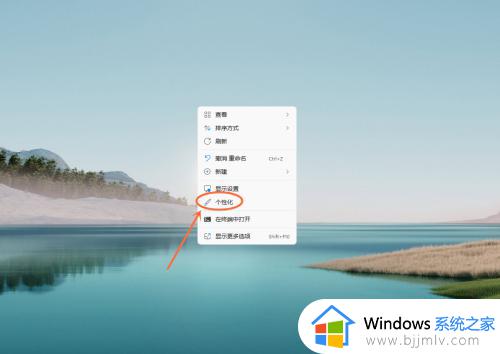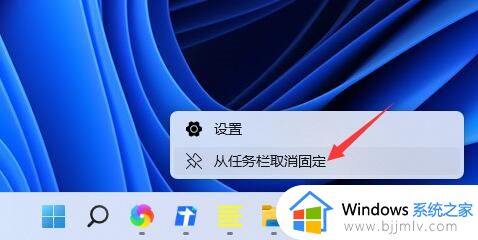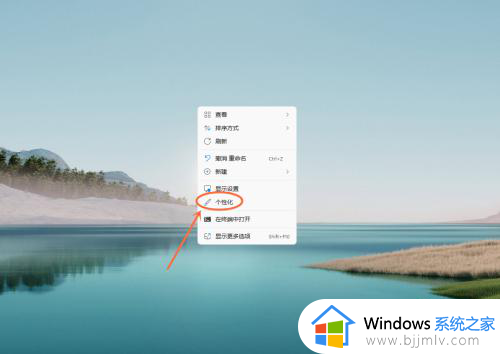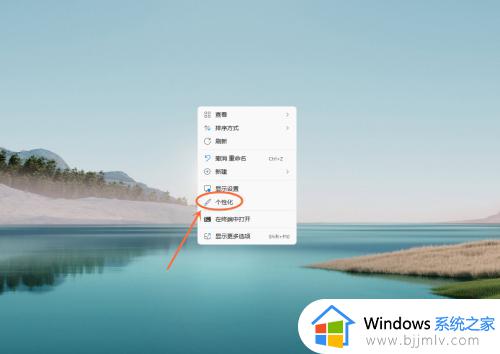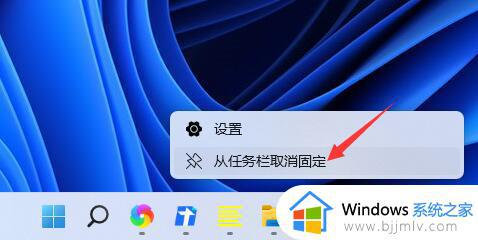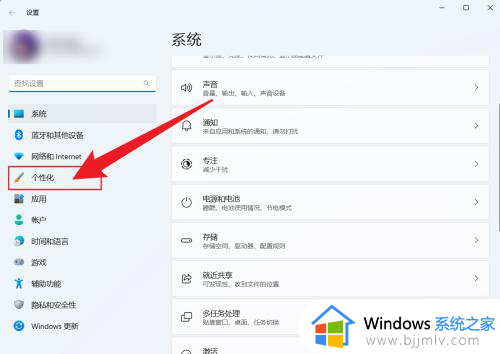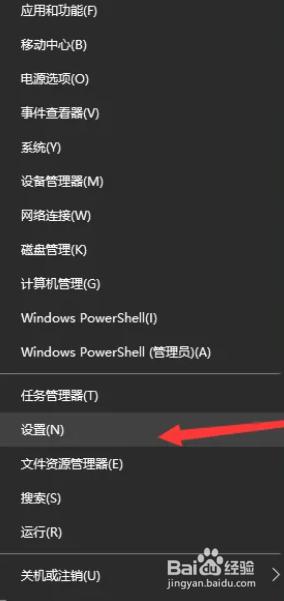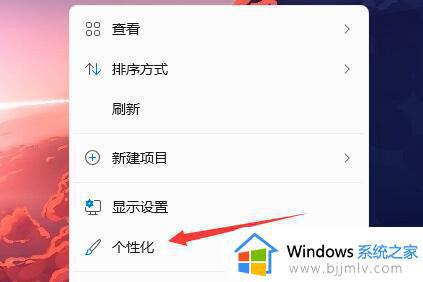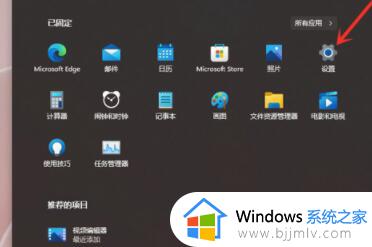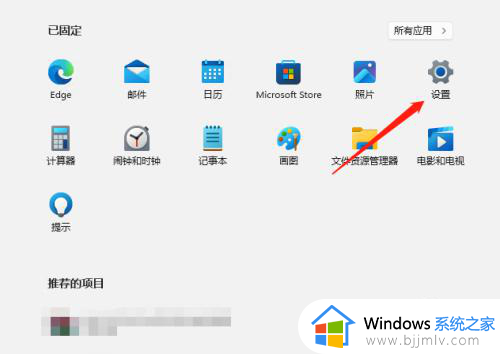怎么隐藏win11下面的任务栏 win11设置任务栏不显示图文教程
许多用户在初次体验win11电脑的时候,也都发觉桌面底下任务栏的图标都变成居中显示,当然有些用户在win11系统安装完成之后,想要进行个性化设置的同时会选择将桌面底下任务栏进行隐藏设置,那么怎么隐藏win11下面的任务栏呢?在文本中小编就给大家分享一下win11设置任务栏不显示图文教程。
具体方法:
方法一、
1、首先我们右键点击桌面空白处,打开“个性化”。如果我们右键菜单中没有个性化,可以点击下方开始菜单,打开“设置”。
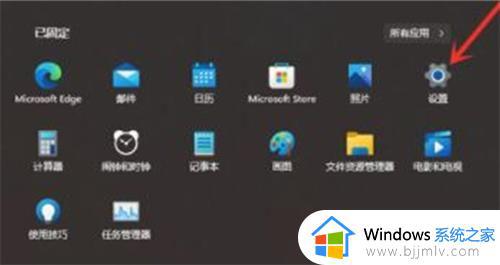
2、然后在左侧边栏中找到个性化,再点击右侧的“任务栏”。
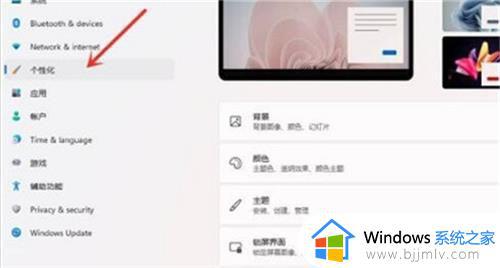
3、点击“任务栏行为”选项进入。
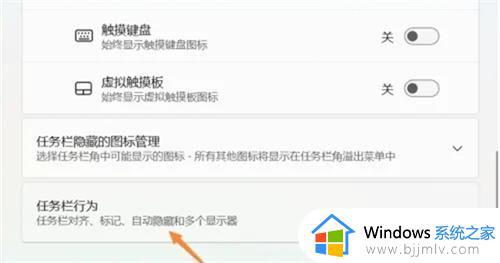
4、勾选“自动隐藏任务栏”选项卡返回桌面即可。
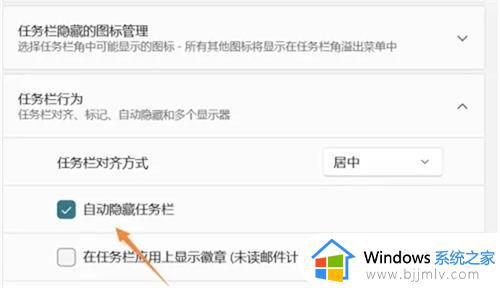
方法二、
1、如果要隐藏右下角的应用图标,首先打开系统设置;
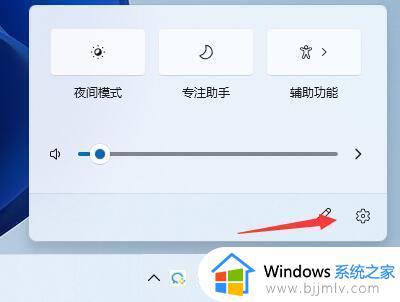
2、然后点击左侧边栏的“个性化”,如图所示;
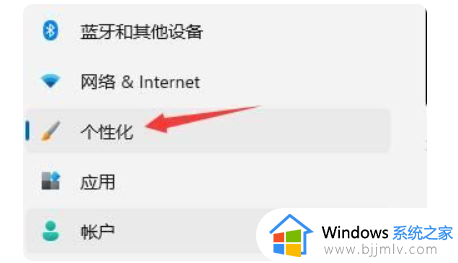
3、接着点击进入右侧的任务栏设置;
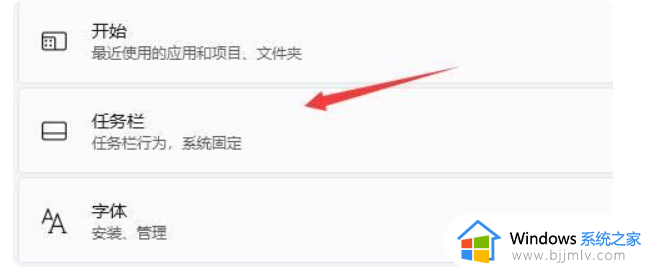
4、然后展开其中的“任务栏角溢出”,在下方将要隐藏的图标关闭就可以了。
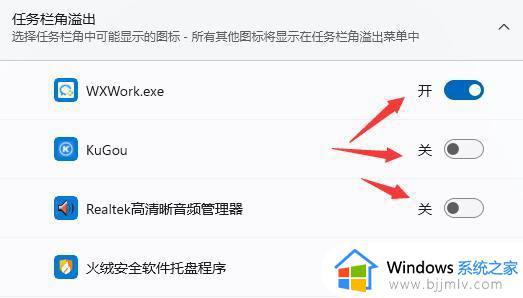
以上就是小编给大家带来的win11设置任务栏不显示图文教程所有内容了,如果你也有相同需要的话,可以按照上面的方法来操作就可以了,希望本文能够对大家有所帮助。