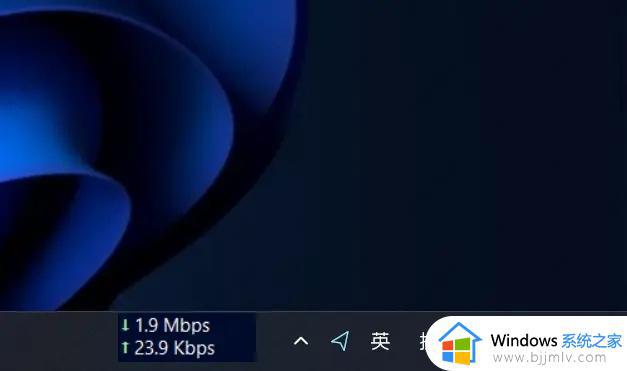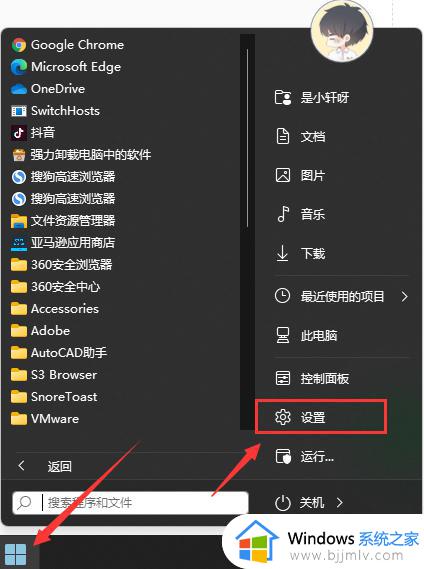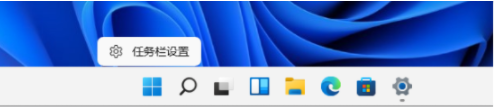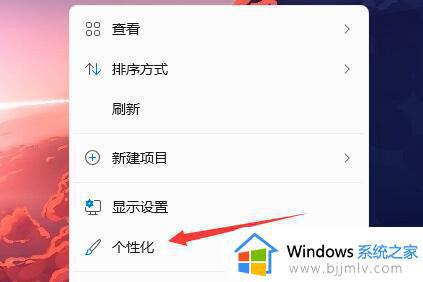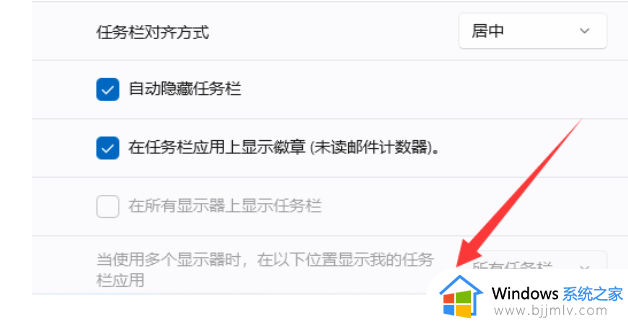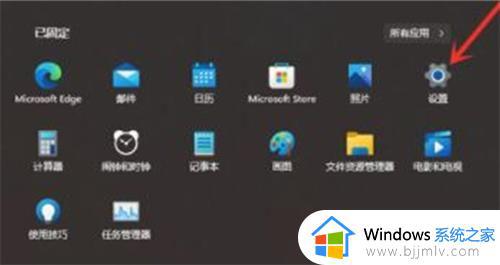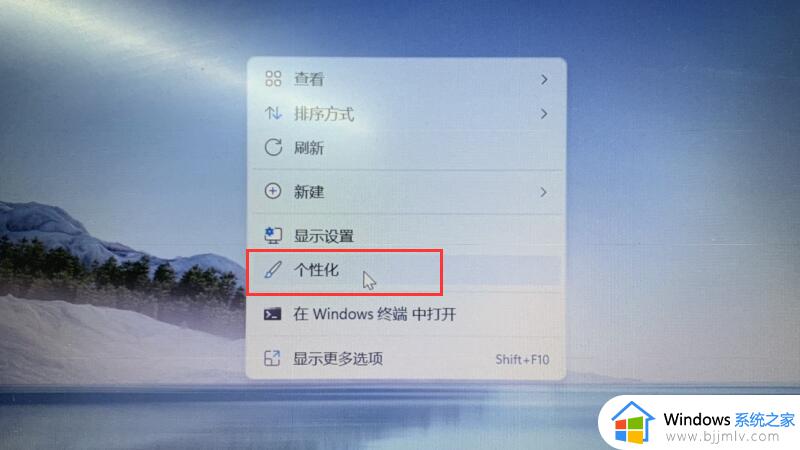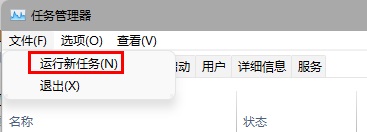win11任务栏网速显示设置方法 win11任务栏怎么显示网速
更新时间:2023-10-11 09:54:19作者:runxin
我们在日常操作win11电脑的过程中,时常也会因为网速不稳定的情况导致程序运行出现卡顿问题,因此微软在win11系统添加了网速显示功能,用户可以在任务栏上开启显示网速及时了解当前网络状况,那么win11任务栏怎么显示网速呢?在文本中小编就给大家带来win11任务栏网速显示设置方法。
具体方法如下:
下载TrafficMonitor压缩包,解压后,双击TrafficMonitor.exe程序文件,桌面会出现上传下载网速悬浮窗;
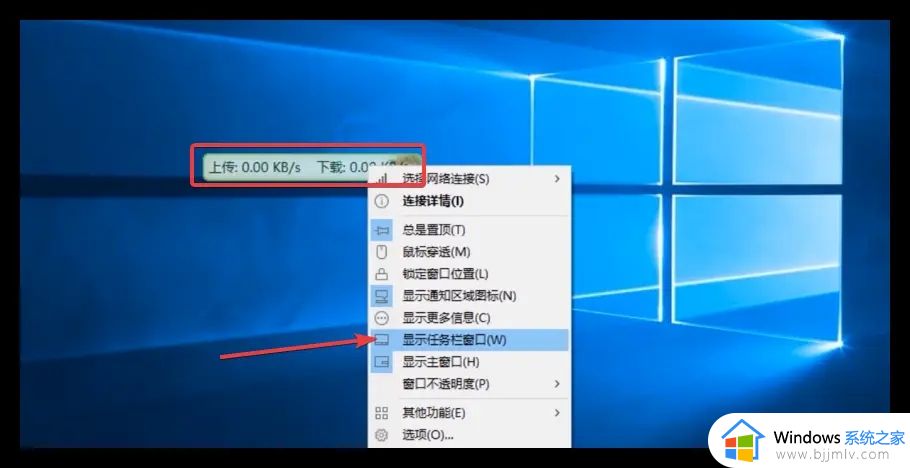
鼠标右键悬浮窗 勾选显示任务栏窗口,这样 上传和下载网速则会在下面任务栏示;
鼠标右键任务栏窗口 点击选项,选项设置里 可对字体 文本及背景颜色进行修改,设置后 点击确定即可生效;
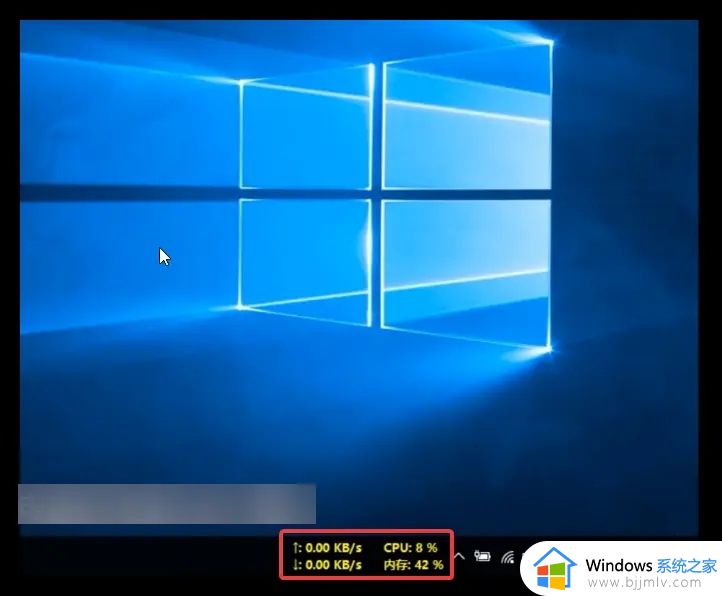
同时 也可鼠标右键任务栏窗口,在显示设置中 将CPU和内存利用率都勾选上,这样会更加直观地显示电脑的网速及运行况;
综上所述就是小编给大家讲解的win11任务栏网速显示设置方法了,如果有不了解的用户就可以按照小编的方法来进行操作了,相信是可以帮助到一些新用户的。