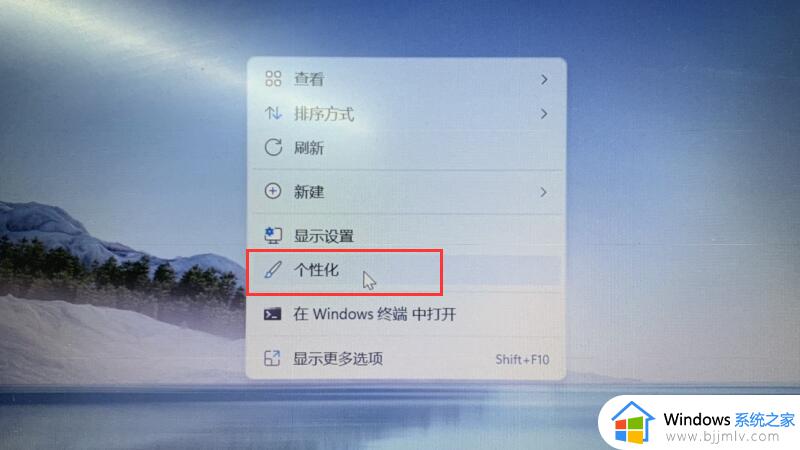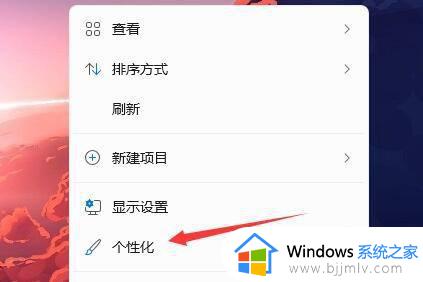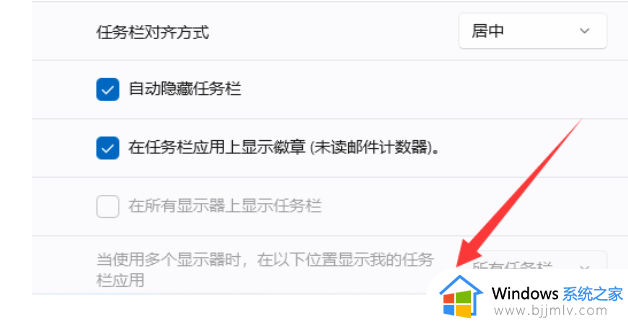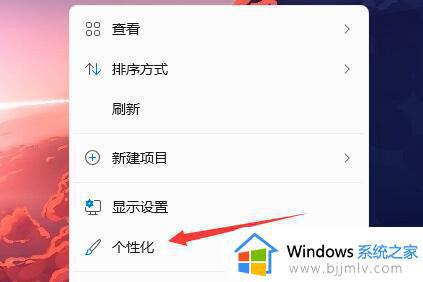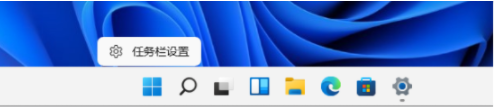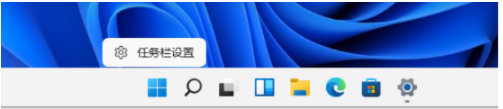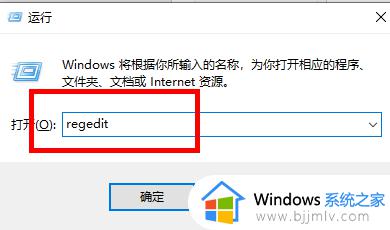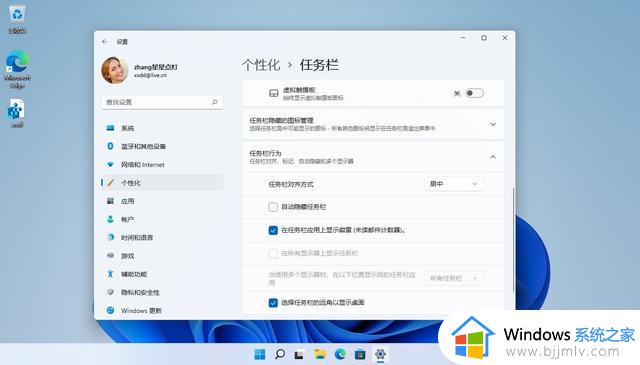win11任务栏没了怎么办 win11开机任务栏不显示如何修复
由于微软对win11系统的界面风格进行优化,使得桌面底下任务栏的图标显示都呈现居中状态,因此用户观看也更加的显眼,然而当用户在启动win11电脑之后,却发现桌面底下任务栏不显示出来,对此win11任务栏没了怎么办呢?在文本中小编就给大家带来win11开机任务栏不显示如何修复,以供大家参考。
具体方法如下:
方法一:
1、首先因为无法使用任务栏,所以我们需要使用“ctrl+shift+esc”快捷键来打开任务管理器。
2、接着在左上角找到并选中“文件”,然后点击其中的“运行新任务”
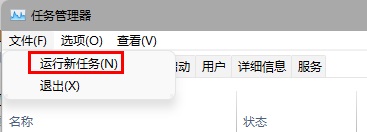
3、在打开右侧输入“control”回车确定进入控制面板。
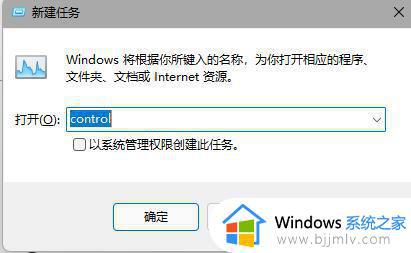
4、点击“时钟和区域”,进入后选择“设置时间和日期”
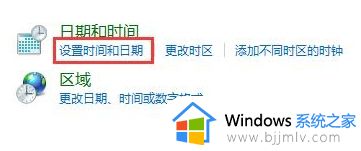
5、接着在“日期和时间”选项下点击“更改日期和时间”
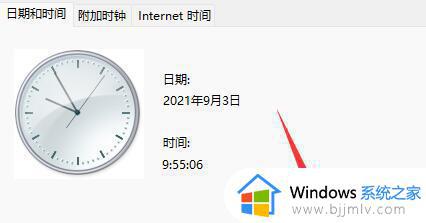
6、在其中将时间设置到9月4日。
7、设置完成后取消自动同步时间,再重启电脑。

8、重启完成后根据上面的步骤再度进入该设置然后打开“internet时间设置”
9、将服务器更改为“ntp.ntsc.ac.cn”(中国科学院国家授时中心),并点击“立即更新”
10、设置完成后点击“确定”保存就可以找回任务栏了。
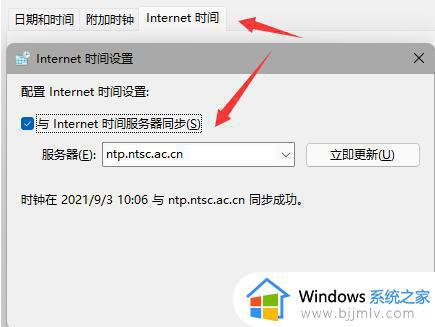
方法二:
1、另外,如果我们不小心开启了隐藏任务栏也会导致任务栏消失。
2、这时候就只要右键桌面空白处,选择“个性化”
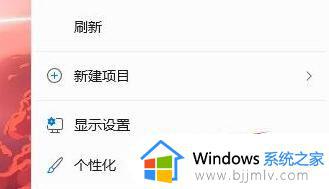
3、接着在其中找到“任务栏”进入。
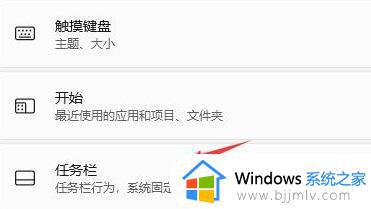
4、接着点击进入“任务栏行为”
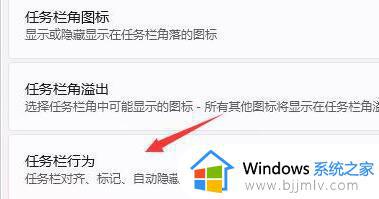
5、然后取消勾选下方的“自动隐藏任务栏”就可以取消隐藏了。
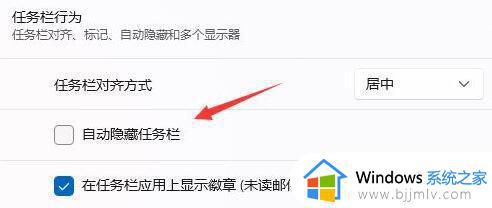
上述就是小编给大家讲解的win11开机任务栏不显示如何修复的所有内容了,有遇到相同问题的用户可参考本文中介绍的步骤来进行修复,希望能够对大家有所帮助。