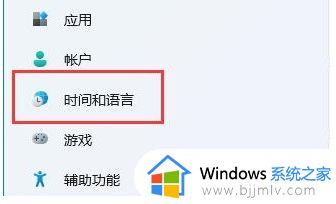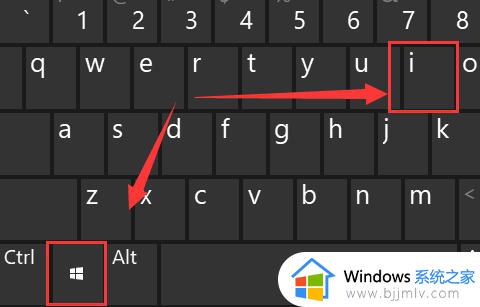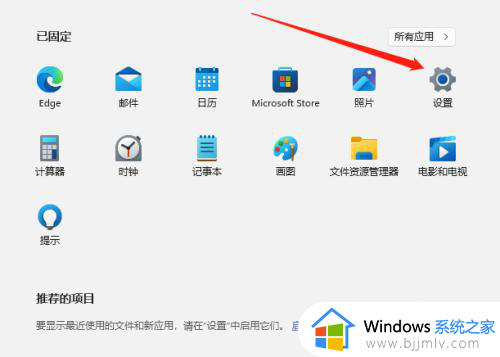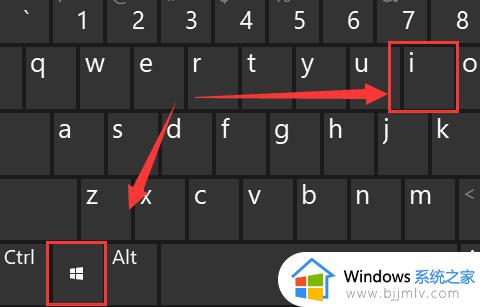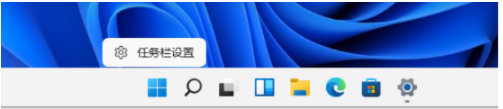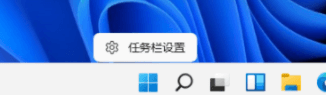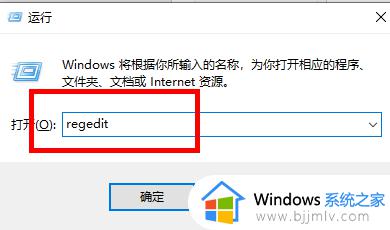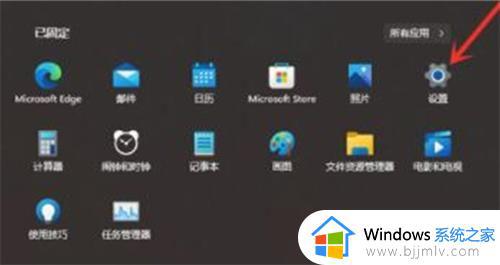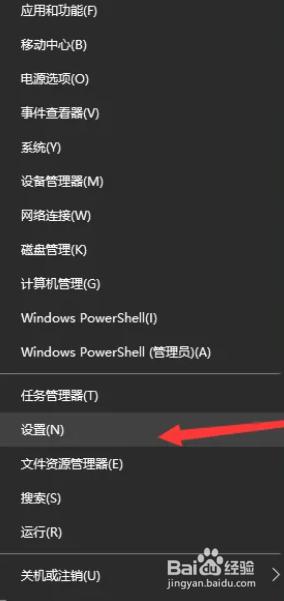windows11时间日期隐藏方法?win11任务栏不显示时间日期怎么设置
通常情况下任务栏右下角都会显示当前的时间和日期,不过有些人觉得这样会占用任务栏空间,所以就想要将其取消,但是有部分用户升级win11系统之后,不知道任务栏不显示时间日期怎么设置,如果你有一样需求的话,可以跟随着笔者的步伐一起来看看windows11时间日期隐藏方法。
方法如下:
1、点击开始菜单,输入【控制面板】。
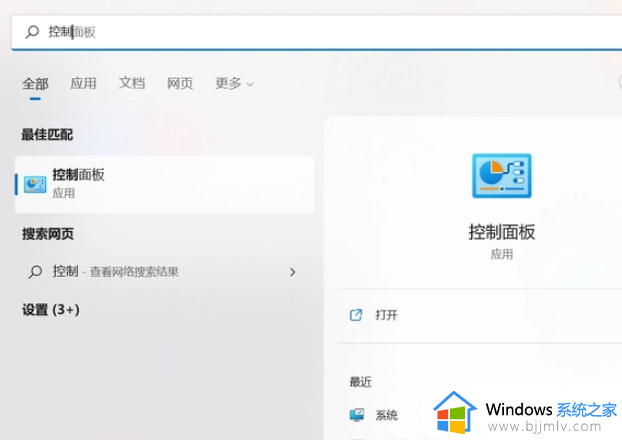
2、查看方式,改为大图标。
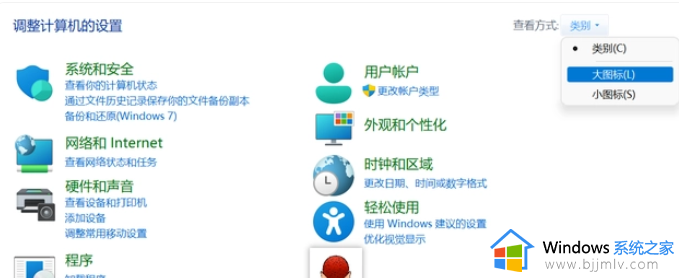
改成大图标样式后,我们选择【区域】。
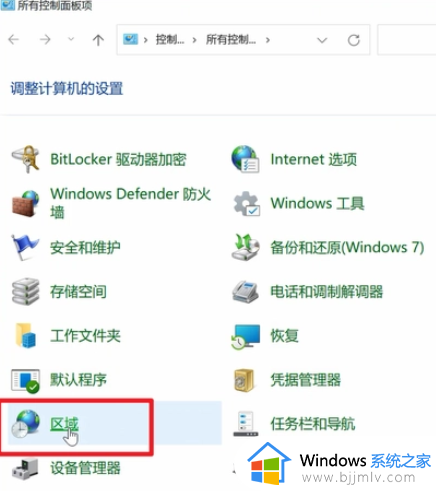
3、在区域中,点击【其他设置】。在时间选项卡下,时间格式的短时间中,输入“s”,“s”表示秒,但是由于秒不会显示在任务栏中,,通过修改该选项来隐藏windows11上的时钟。
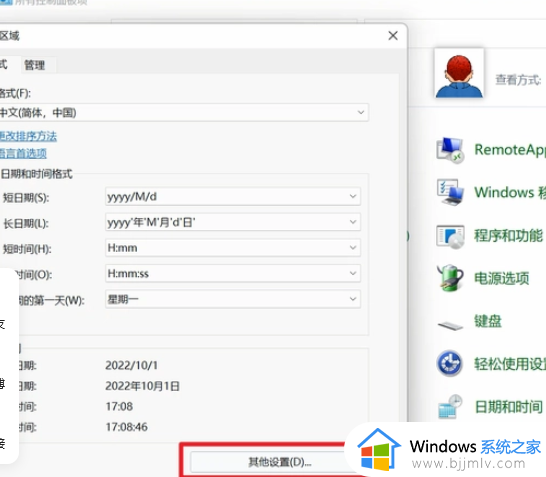
点击应用后,我们发现右下角已经不显示具体的时间了。
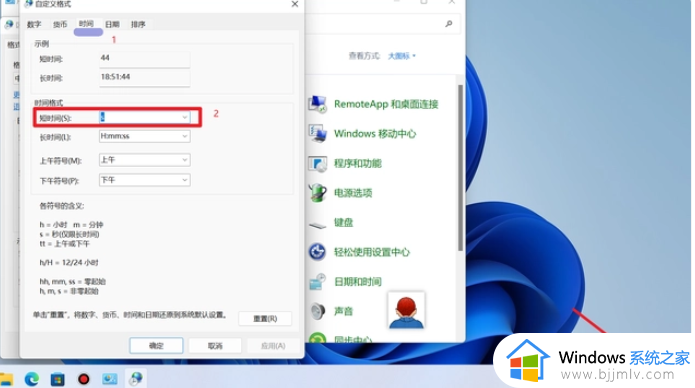
4、单击日期选项卡
在日期格式下的短日期中,更改设置,比如输入“yyyy”。
重点说明:此配置不会完全隐藏日期。
点击应用后,我们发现右下角已经不显示具体的日期了,只显示了一个年份。
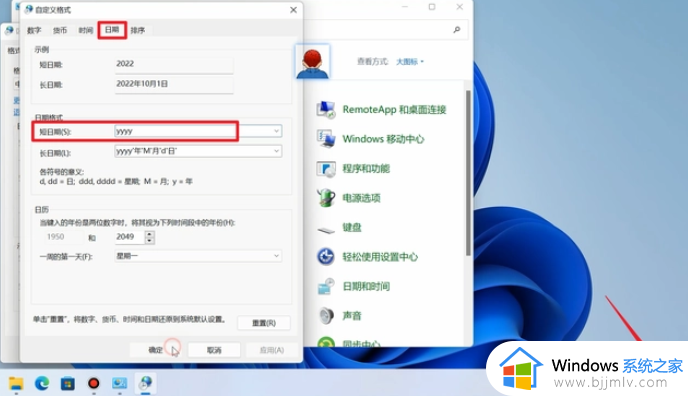
各个符号的意义,在日期格式中有明确的说明
d,dd = 日;ddd,dddd = 星期;M = 月;y = 年;
点击确定按钮。完成设置后,时间和日期就不会在windows11的任务栏中显示了。
以上给大家介绍的就是win11任务栏不显示时间日期的详细设置方法,有需要的用户们可以参考上述方法步骤来进行设置,相信可以帮助到大家。