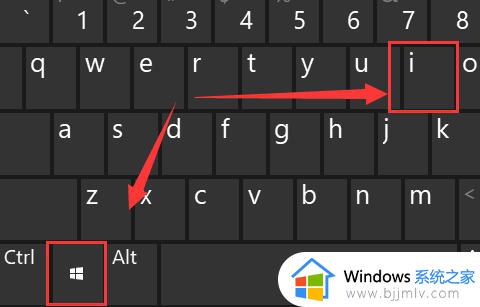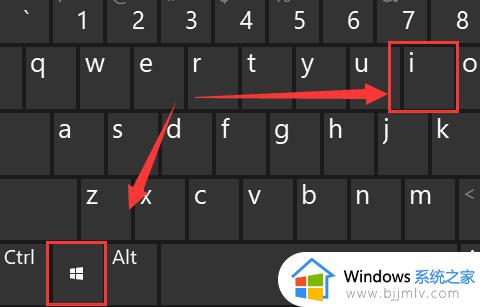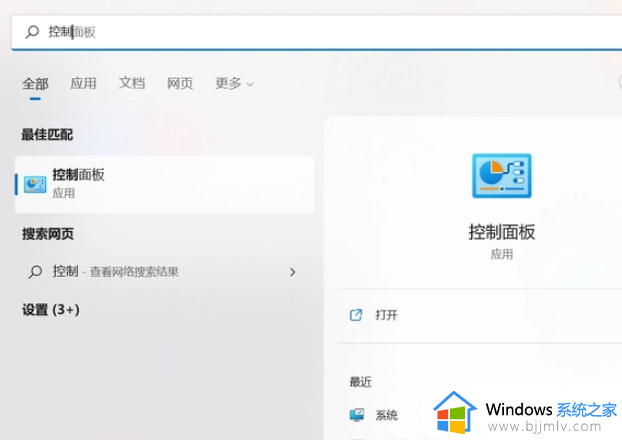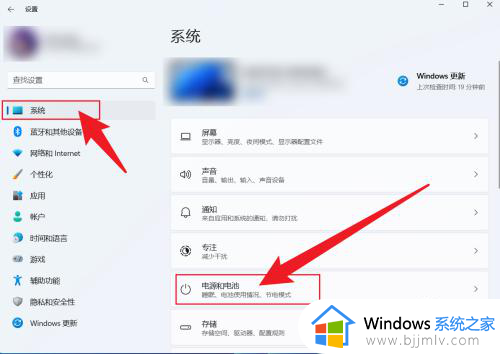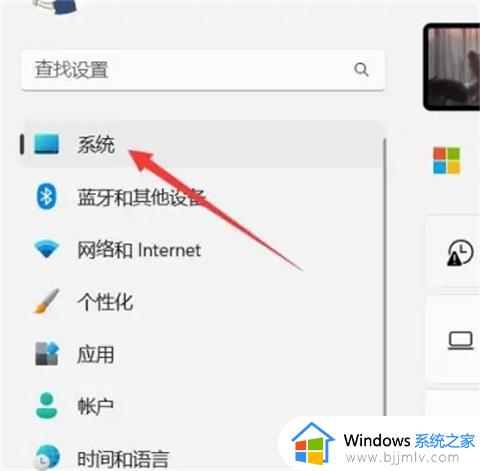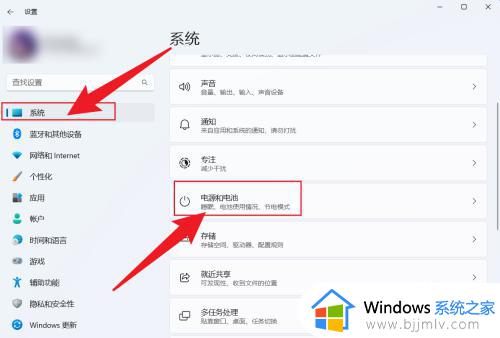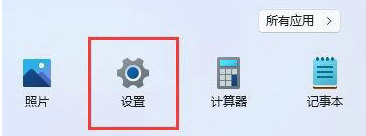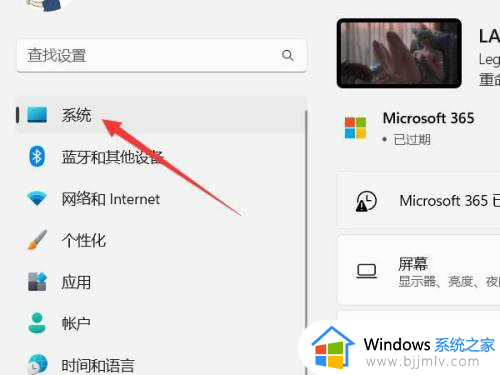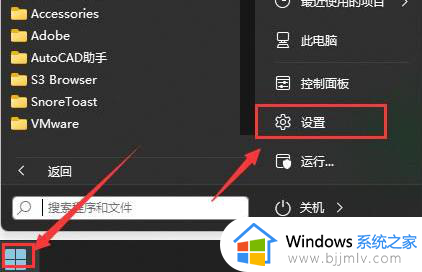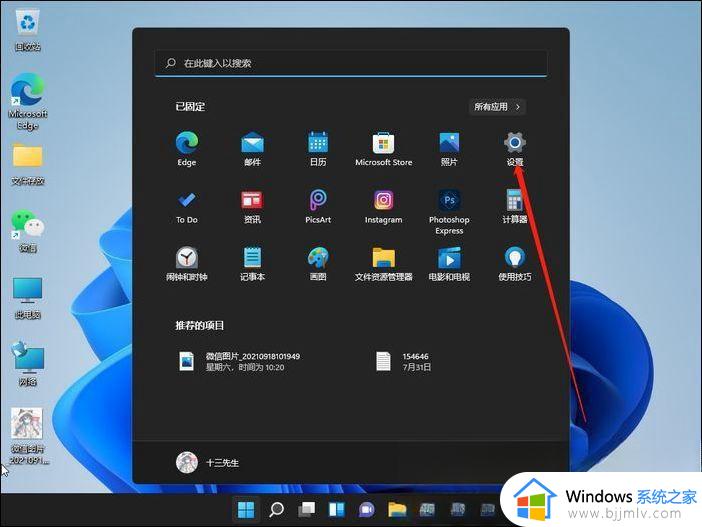win11如何更改电脑时间日期 win11电脑日期时间设置方法
更新时间:2023-11-27 11:13:54作者:run
在win11系统中,微软提供了许多实用的功能供用户使用,其中修改日期和时间是一项常用的操作,它可以帮助我们准确地记录和管理时间。可是win11如何更改电脑时间日期呢?接下来,我们将详细介绍win11电脑日期时间设置方法,帮助大家更好地利用操作系统的时间管理功能。
操作方法:
1、"win+i"快捷键进入到设置界面中,点击左侧栏中的"时间和语言"选项。
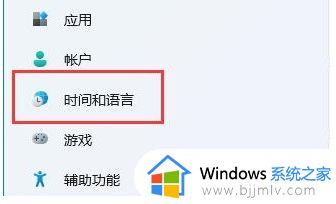
2、接着点击右侧中的"日期和时间"。
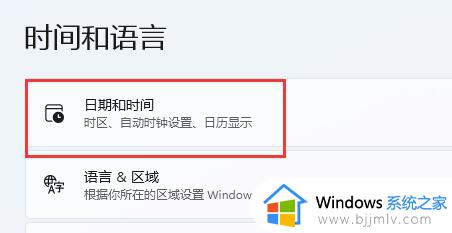
3、之后找到"自动设置时间",将其右侧的开关按钮打开,并将"时区"设置为你所在地的时区。
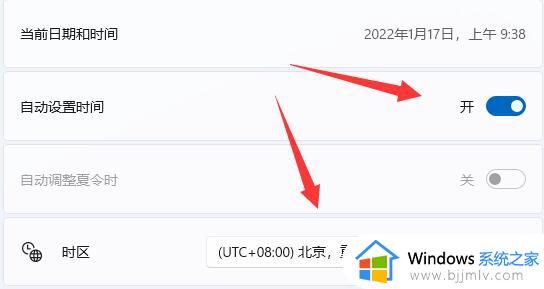
4、然后点击下方中的"立即同步"按钮。
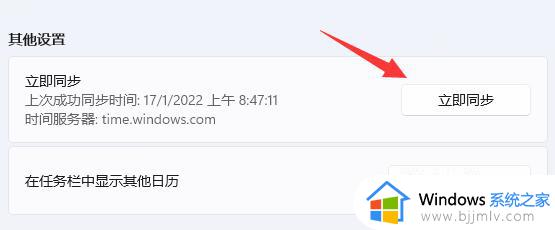
5、如果因为网络问题无法进行同步的话,可以将"自动设置时间"右侧的开关关闭,点击下方中的"更改"按钮。
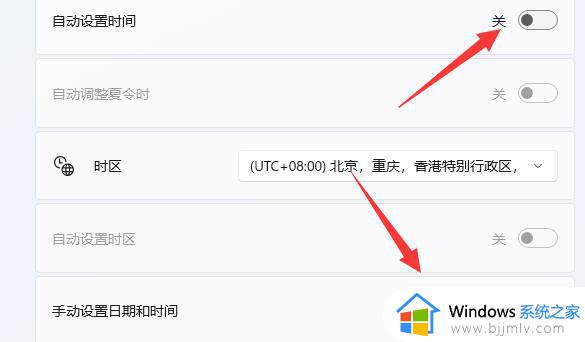
6、然后在其中输入想要修改的日期和时间,最后点击"更改"按钮即可。
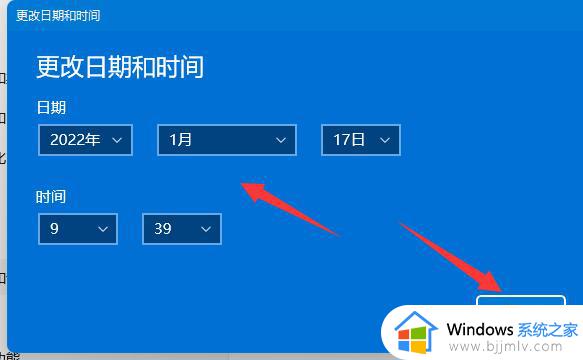
以上就是win11电脑日期时间设置方法的全部内容,如果有不清楚的用户,可以按照小编的方法来操作,希望能够帮助到大家。