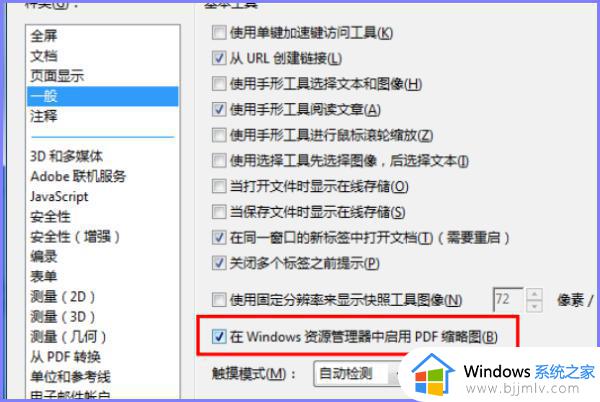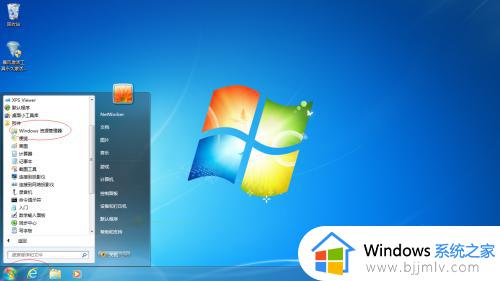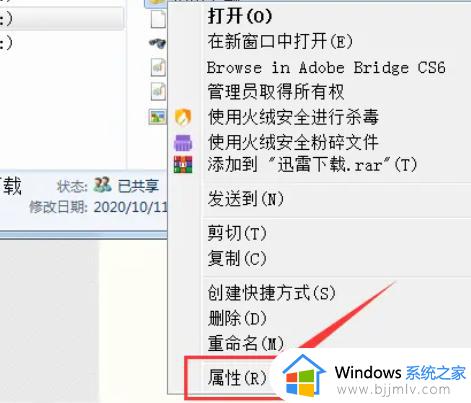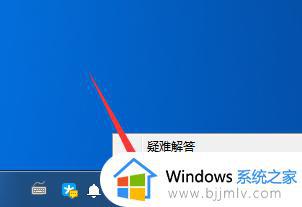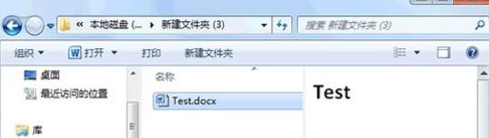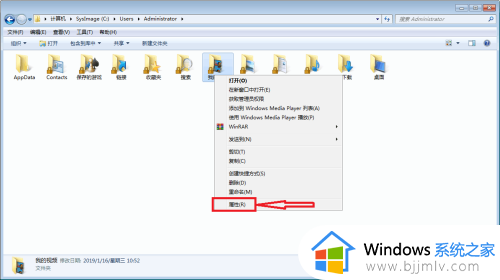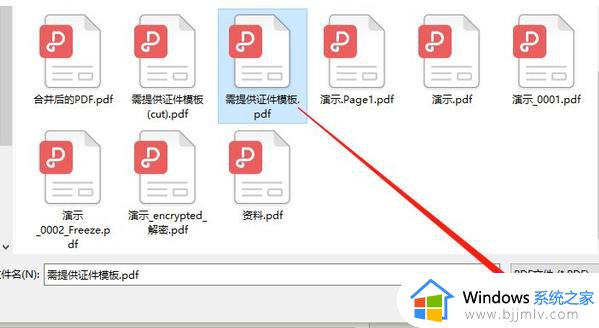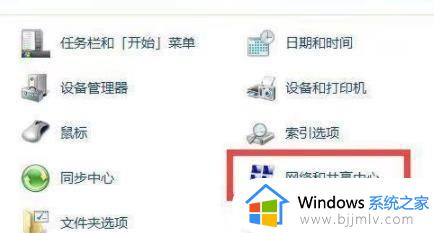win7文件夹右边预览取消怎么操作 win7电脑文件夹右边预览如何关闭
在我们的日常生活和工作中,我们小伙伴在使用win7操作系统的时候,我们难免都会遇到一些不熟悉的操作,就比如最近有小伙伴想要知道文件夹右边预览怎么关闭,对此我们很多小伙伴都不知道怎么操作,今天小编就给大家介绍一下win7文件夹右边预览取消怎么操作,希望对你有帮助。
具体方法:
win7系统:
1.在该电脑的桌面上双击我的电脑进入;
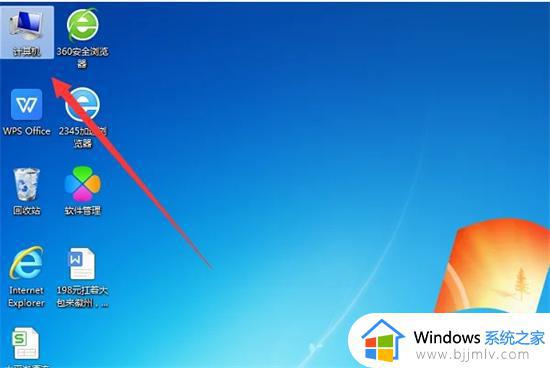
2.此时进入到电脑的文件夹可以点击对应的文件可以看到右侧的预览界面;
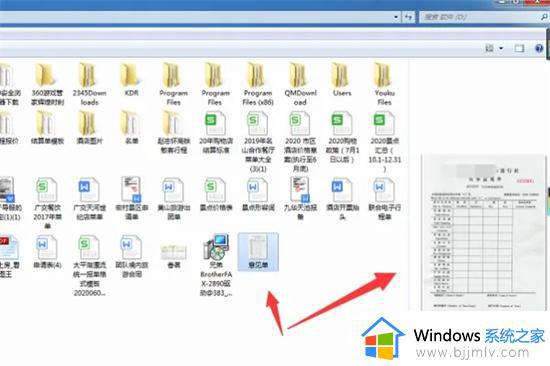
3.在当前的界面中点击左上角的组织按钮下拉箭头;
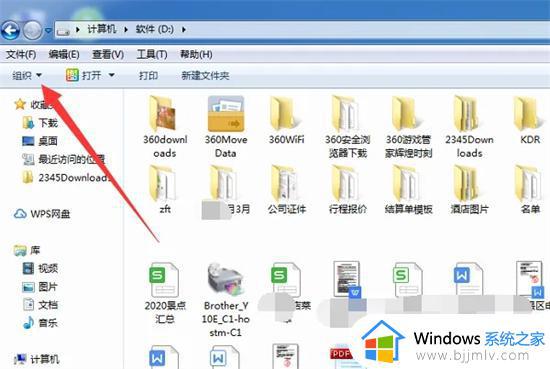
4.在弹出的选项中点击布局,可以看到当前勾选了预览窗格,点击该选项将前面的勾选取消;
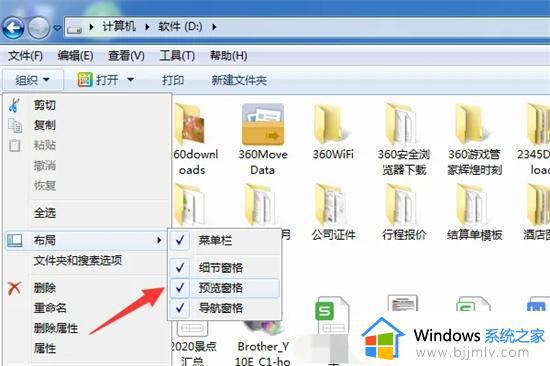
5.此时再点击对应的文件即可看到已经将该电脑的预览界面取消了。
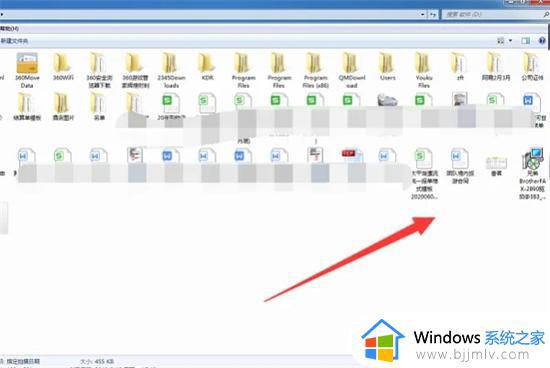
win10系统:
1.首先点击桌面此电脑;
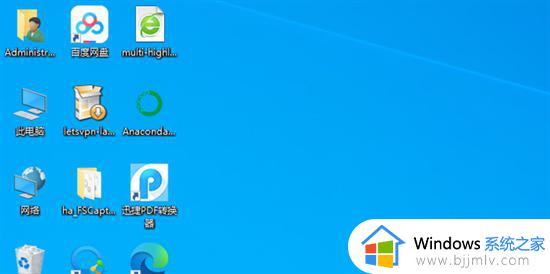
2.点击查看选项;
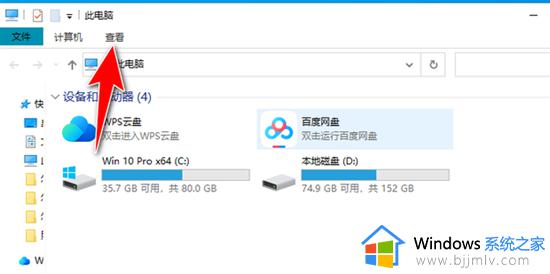
3.取消勾选预览窗格;
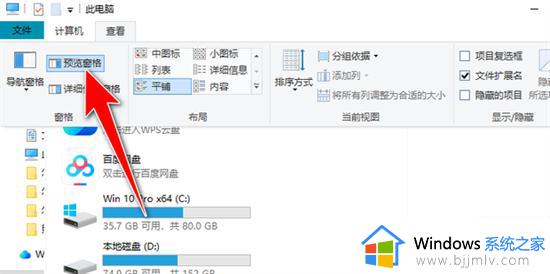
4.关闭成功,效果如图所示。
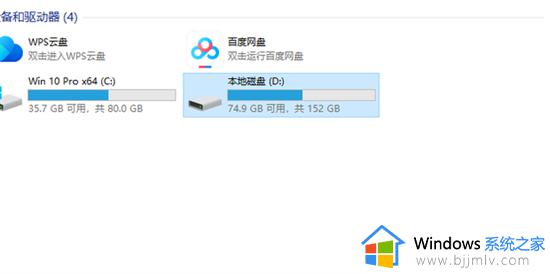
win11系统:
1.打开此电脑;
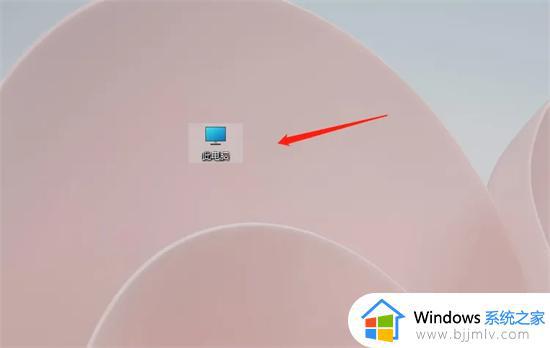
2.点击菜单栏上的查看即可;
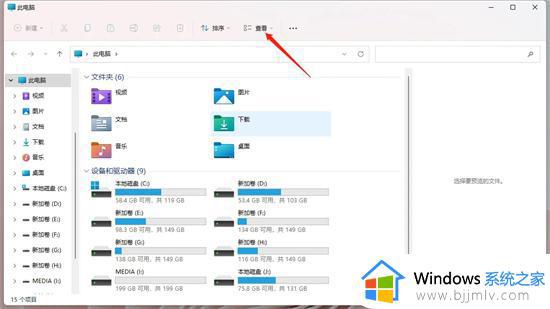
3.在显示里,取消勾选预览窗格即可。
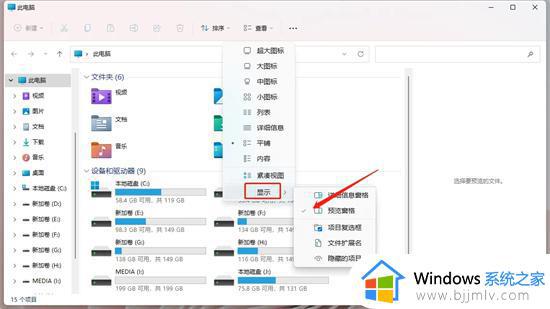
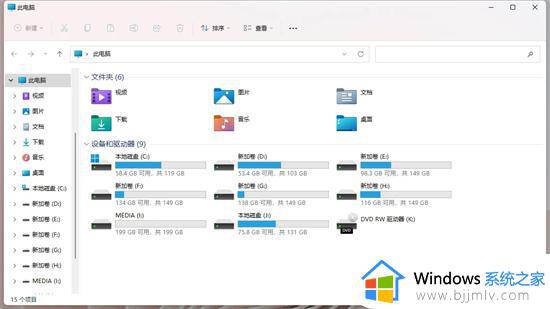
以上全部内容就是小编带给大家的win7文件夹右边预览取消操作方法详细内容分享啦,大家可以根据自己的需求进行操作,希望本文对你有帮助。