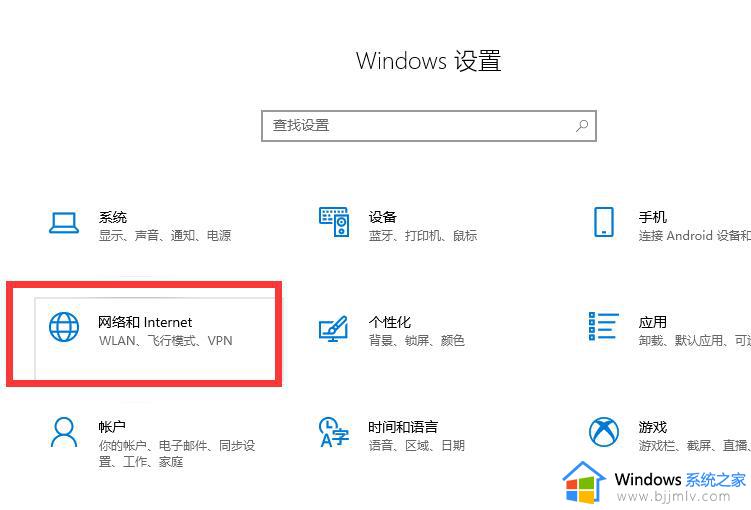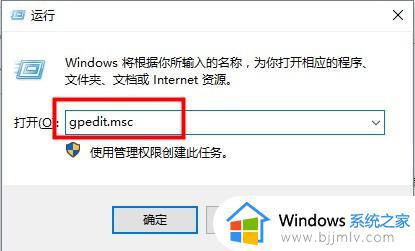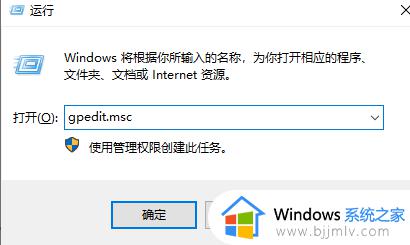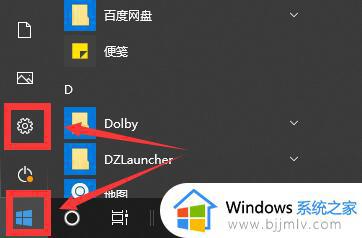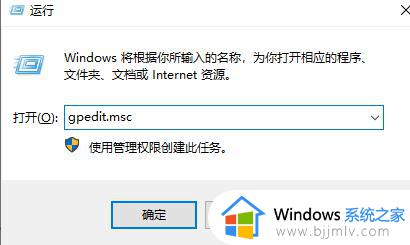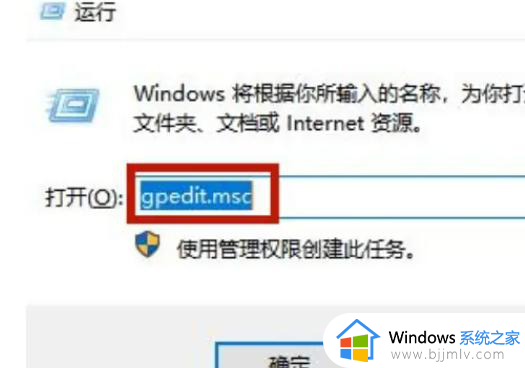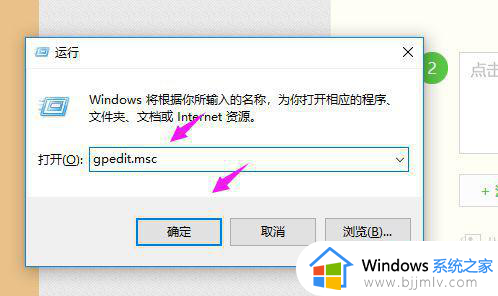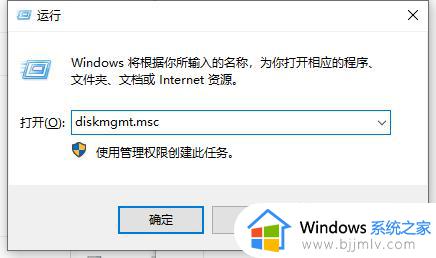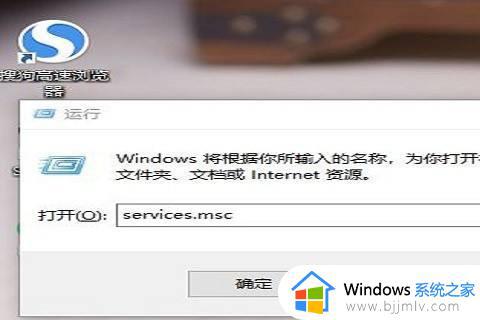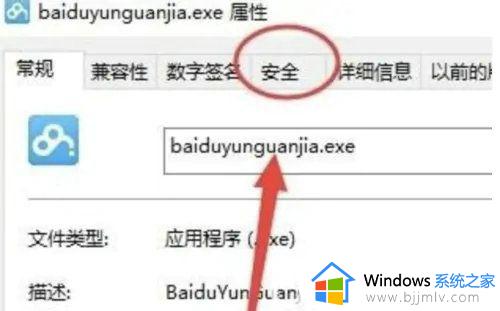windows10ipv6无网络访问权限怎么回事 win10系统Ipv6无网络访问权限的解决教程
更新时间:2024-04-28 14:10:00作者:qiaoyun
最近有部分win10系统用户反映说碰到了这样一个问题,就是电脑在设置连接ip6的时候显示无网络访问限权,导致电脑无法正常上网,遇到这样的问题该怎么办呢,大家别担心,为了帮助到大家,本文这就给大家详细介绍一下win10系统Ipv6无网络访问权限的解决教程吧。
方法如下:
1、点击桌面右下角网络图标,选择“网络和Internet设置”按钮,并点击进入。
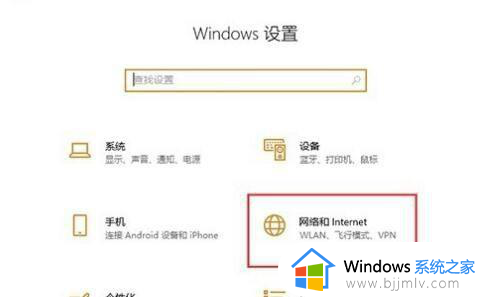
2、进入网络和Internet窗口后,找到“以太网”并单击进入。
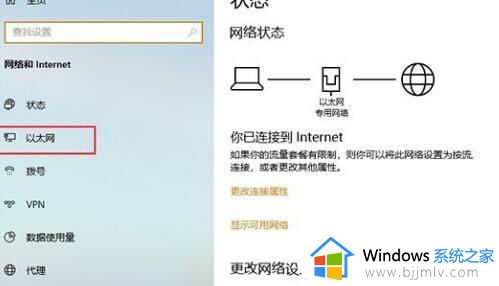
3、进入以太网窗口后,找到下方出现的“网络和共享中心”按钮,点击并进入网络和共享中心。
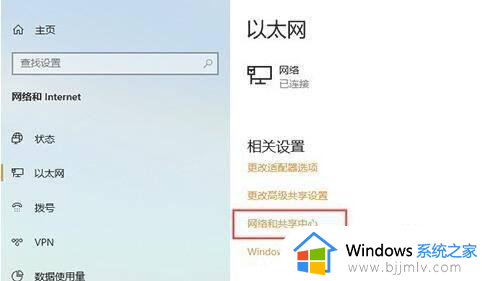
4、计入网络和共享中心窗口后,点击链接的以太网,再点击下发“禁用”,再次启动即可。
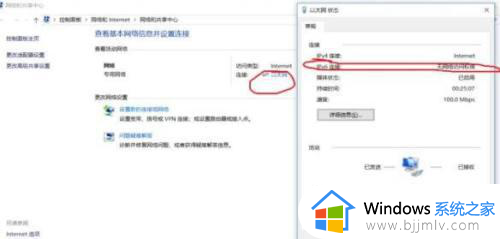
以上给大家介绍的就是windows10ipv6无网络访问权限的详细解决方法,有遇到一样情况的话可以参考上述方法步骤来进行解决,希望帮助到大家。