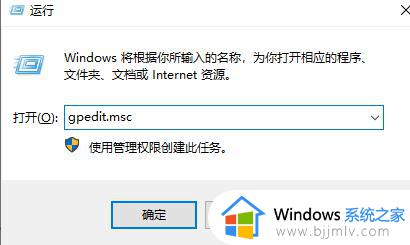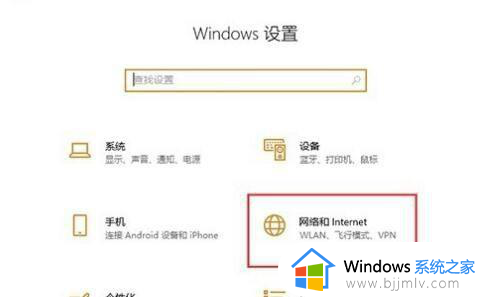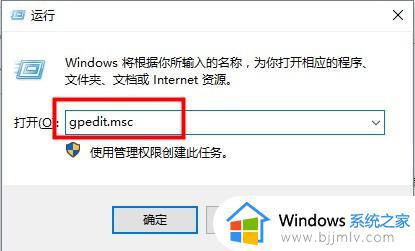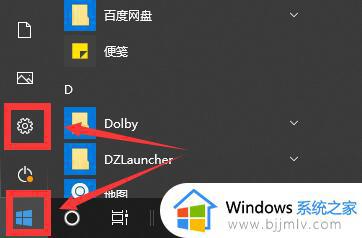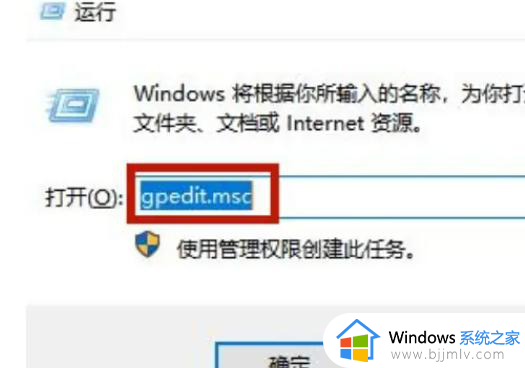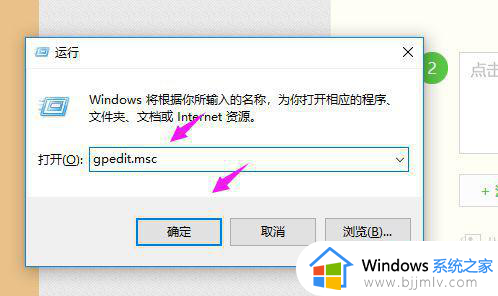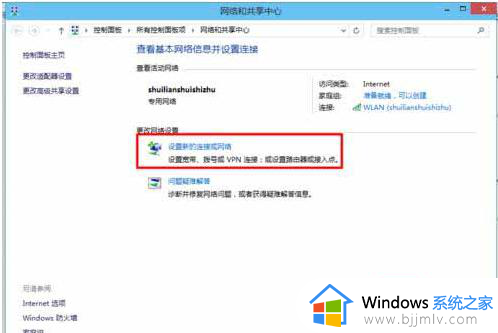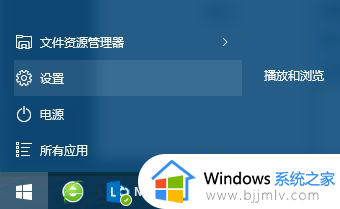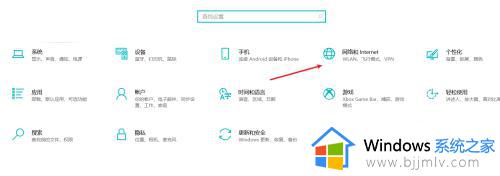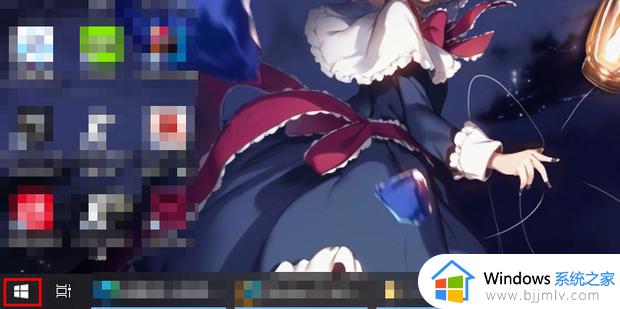win10电脑网络连接提示ipv4和6无网络访问权限怎么解决
更新时间:2024-01-29 16:40:29作者:runxin
在日常操作win10电脑的过程中,相信有些用户也会遇到一些系统的网络连接问题,例如近日有小伙伴的win10系统在进行网络连接的时候,却遇到了ipv4和6无网络访问权限的提示,对此应该怎么解决呢?今天小编就来教大家win10电脑网络连接提示ipv4和6无网络访问权限解决方法。
具体方法:
1、按下win+r键,打开运行,输入:gpedit.msc,按下回车。
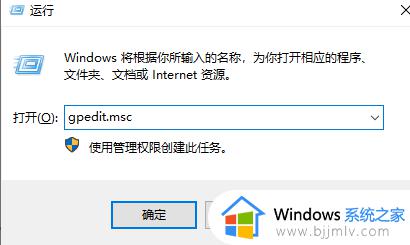
2、点击管理模板——系统——Internet通信管理——Internet通信设置。
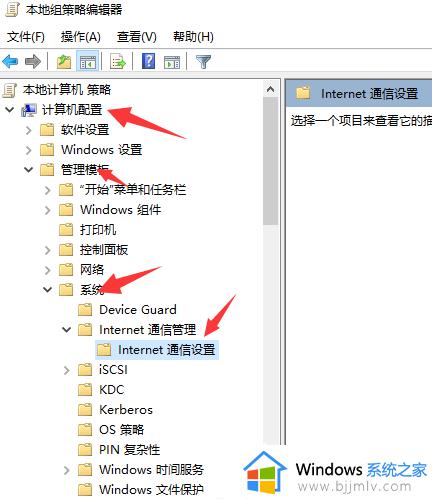
3、在右侧找到并点击“关闭Windows Update设备驱动程序搜索”。
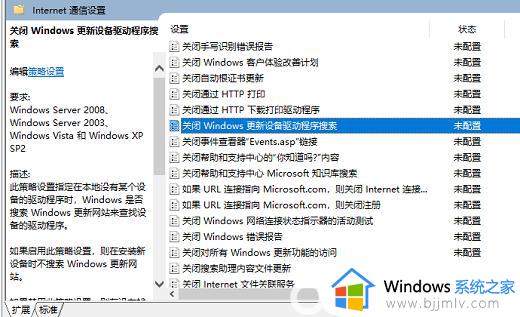
4、点击勾选已启用再点击确定选项。
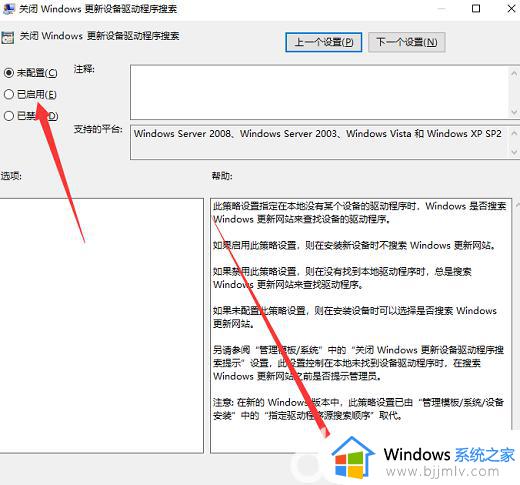
5、重启电脑,断开网络,再次连接即可。
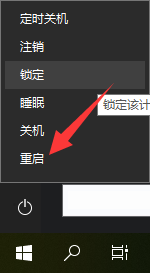
以上就是关于win10电脑网络连接提示ipv4和6无网络访问权限解决方法了,有遇到这种情况的用户可以按照小编的方法来进行解决,希望能够帮助到大家。