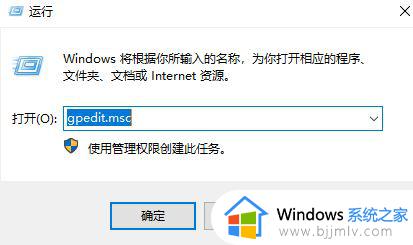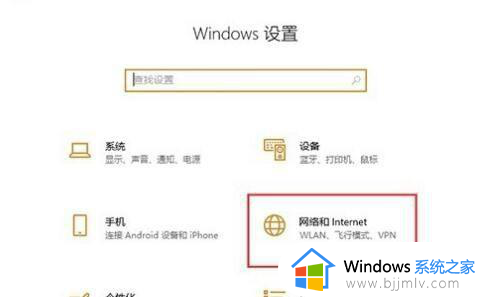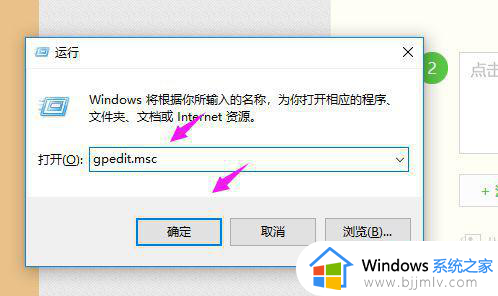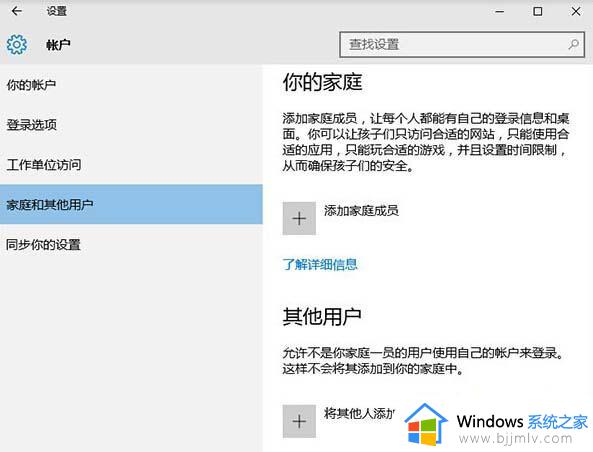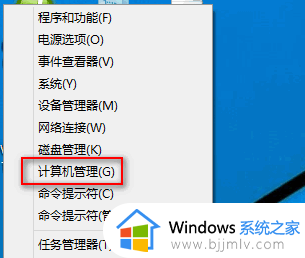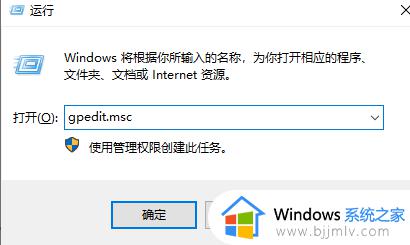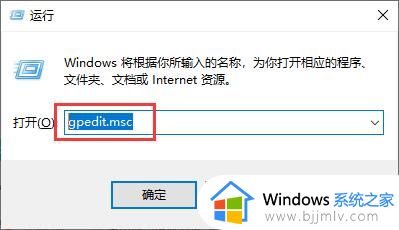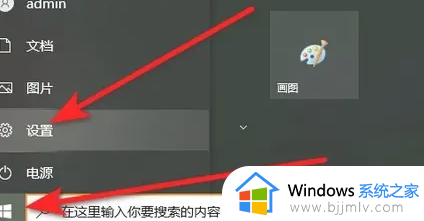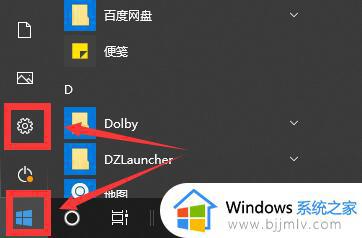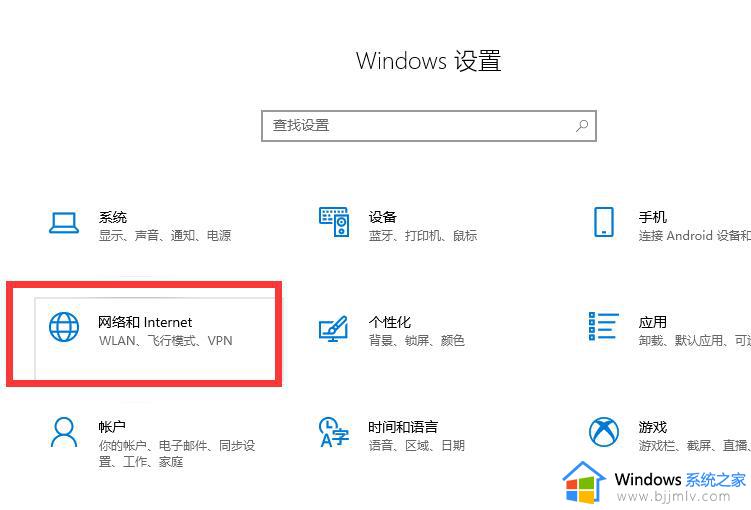win10家庭版无网络访问权限怎么办 win10家庭版没有网络权限解决方法
对于一些使用win10家庭版系统的用户来说,他们可能会遇到一个问题,那就是没有网络权限的困扰,这样的情况无疑给用户的生活和工作带来了很大的不便。那么win10家庭版无网络访问权限怎么办呢?接下来我们将探讨win10家庭版没有网络权限解决方法,帮助用户解决问题。
win10家庭版你可能没有权限使用网络资源解决方法:
1、首先,我们可以通过按下键盘上的“Win+R”键弹出运行窗口,并在此框内输入“gpedit.msc”,随后点击确定。
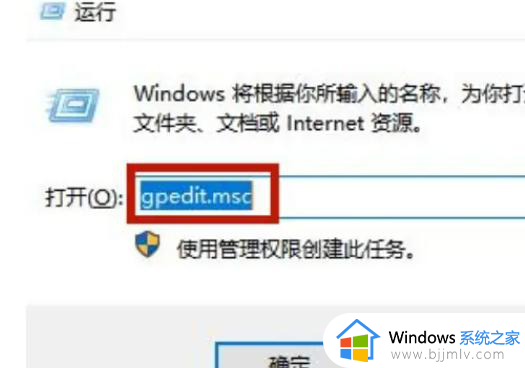
2、接下来,我们将会看到“计算机配置—Windows设置—安全设置—本地策略—用户权限分配”路径逐级展开。
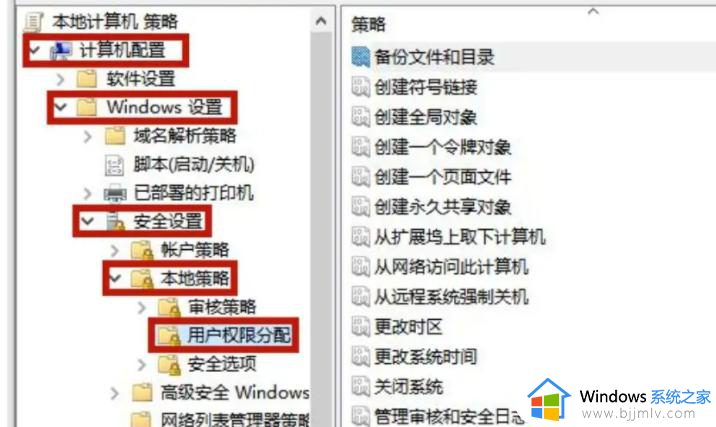
3、在右边的栏中,您需要找到并双击“拒绝从网络访问这台计算机”选项。
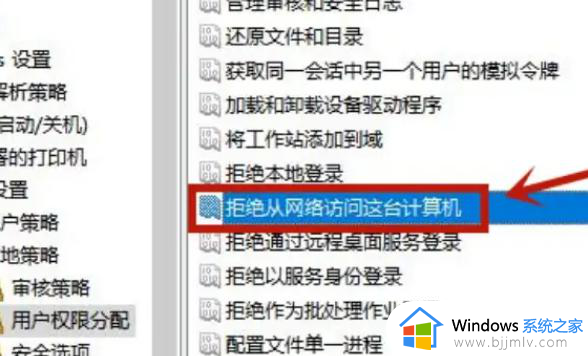
4、在弹出的对话框中,选择“Guest”并将其删除。
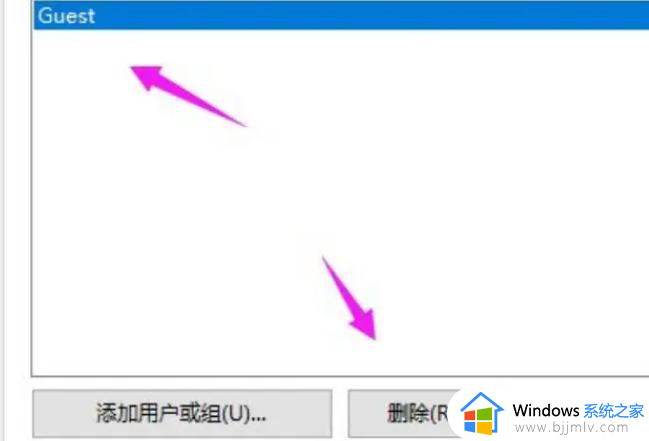
5、完成上述步骤后,我们需要启动共享模式。首先,同样按照上述路径展开到“计算机配置—Windows设置—安全设置—本地策略—安全选项”路径。
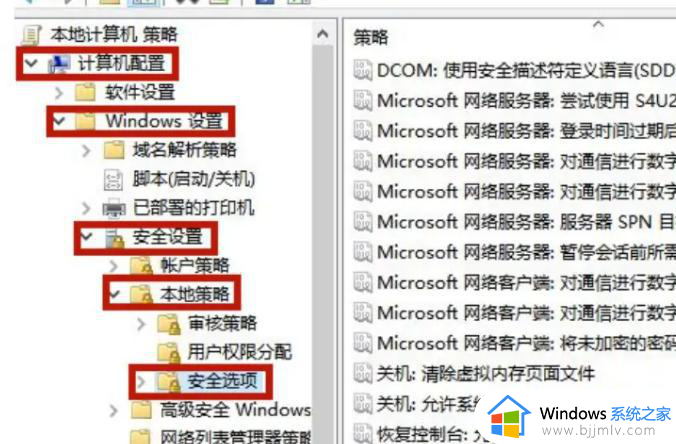
6、在右侧栏中,找到并双击“网络访问:本地用户的共享和安全模型”选项。
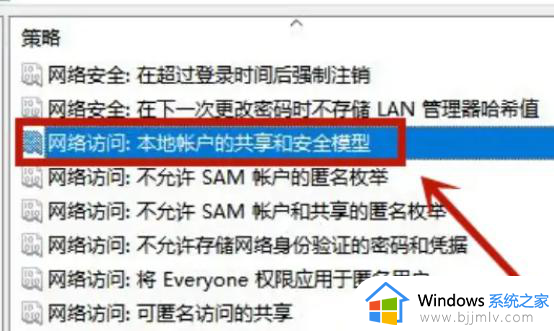
7、最后,将此选项设为“仅信任”模式即可。

以上就是win10家庭版没有网络权限解决方法的全部内容,有遇到这种情况的用户可以按照小编的方法来进行解决,希望能够帮助到大家。