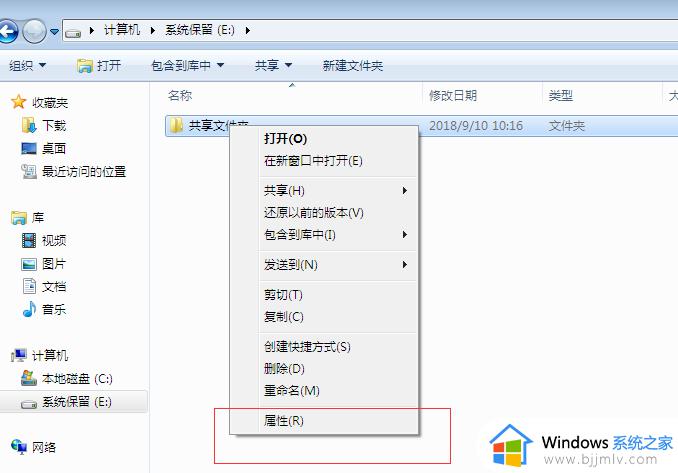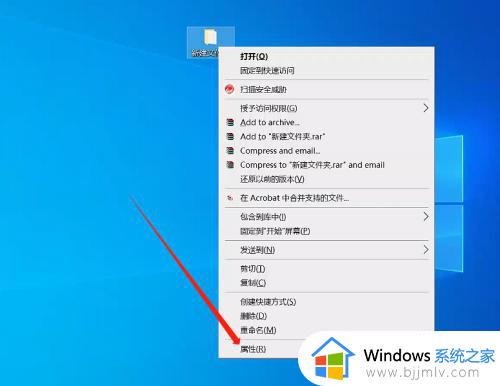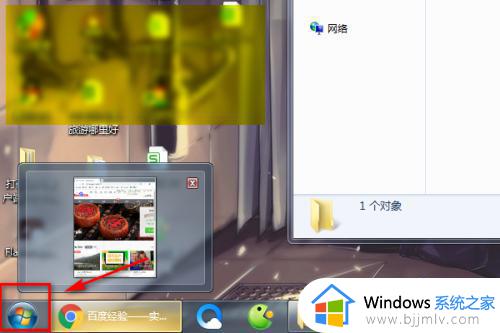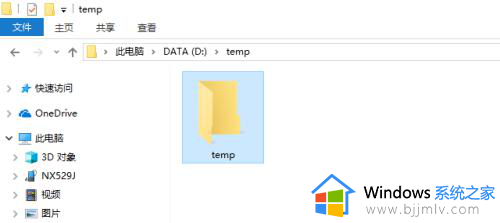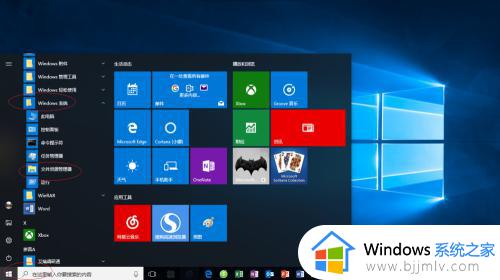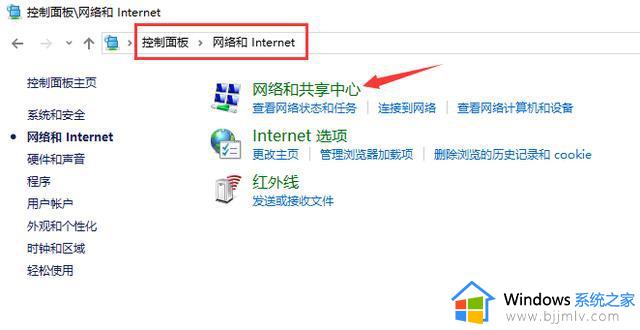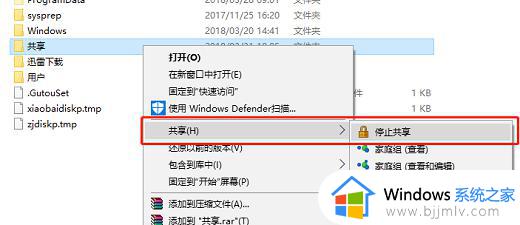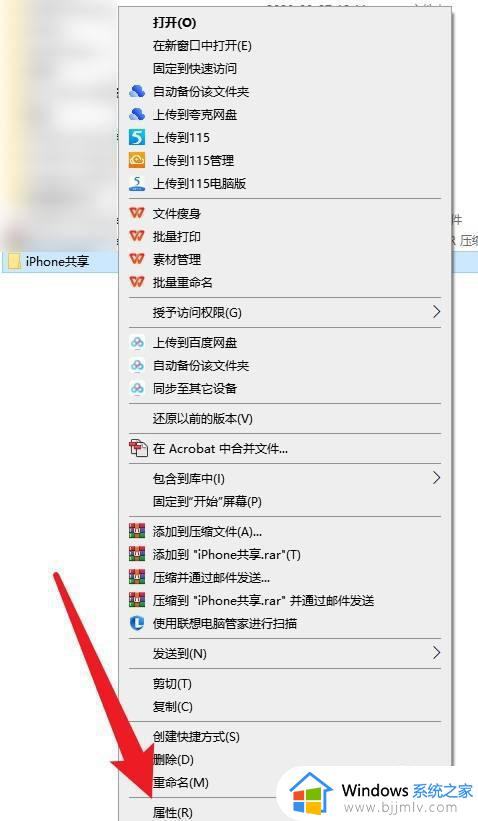win10共享修复教程 win10怎么修复共享文件夹
在win10操作系统中,共享功能极大地便利了小伙伴们在家庭或办公网络中的文件传输和打印机使用。但是,当共享功能出现问题时,它可能会给小伙伴们带来不小的困扰,对此win10怎么修复共享文件夹呢?接下来小编就带着大家一起来看看win10共享修复教程,快来学习一下吧。
具体方法:
方法一:重启电脑
1、如果用户还没有尝试过重启电脑,我们可以尝试重新启动一次电脑,查看一下。
2、然后右击“共享文件夹-属性-高级选项-权限”,添加everyone,最后点击“确定”。
方法二:是否正确设置
1、依次打开“开始-控制面板-网络和Internet-网络和共享中心-更改高级共享设置”。
2、接下来再点击选择“启用网络发现-启用文件和打印机共享-保存更改”的路径。

方法三:关闭防火墙
1、打开“开始-控制面板-系统和安全-Windows defender 防火墙”,双击将它打开。
2、点击选择“允许应用或功能通过Windows defender 防火墙”,查看选项信息。
3、将“文件和打印机共享”均已打开,最后点击确定应该可以解决这个问题了。
方法四:禁用密码保护
1、点击“开始-控制面板-网络和共享中心-更改高级共享设置-密码保护的共享”。
2、然后点击选择“无密码保护的共享-保存更改”,将以上选择确认一下即可。

方法五:查看computer browser服务
1、按“Windows+R”键,打开命令提示符,输入“services.msc”,按“enter”键。
2、这样就打开服务窗口了,接下来在服务窗口中找到“TCP/IP NetBIOS Helper”。
3、我们双击将它打开,在弹出来的窗口中奖启动类型改为“自动”,最后保存即可。
以上全部内容就是小编带给大家的win10共享修复教程详细内容分享啦,小伙伴们如果你们还不清楚的话,就快点跟着小编一起来看看吧,希望能够帮助到大家。