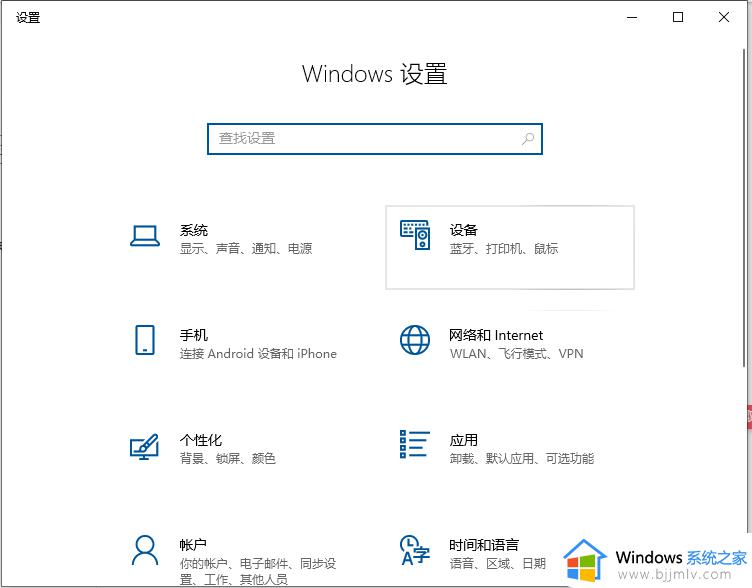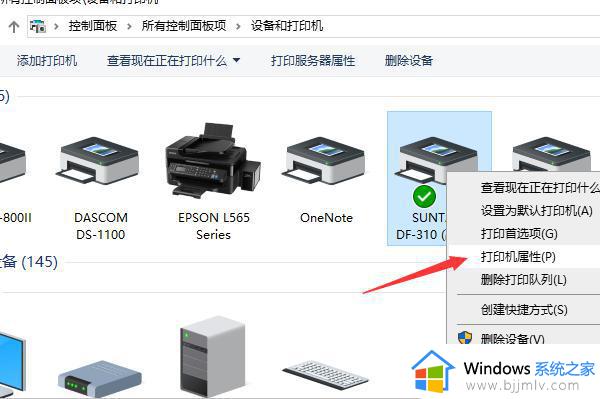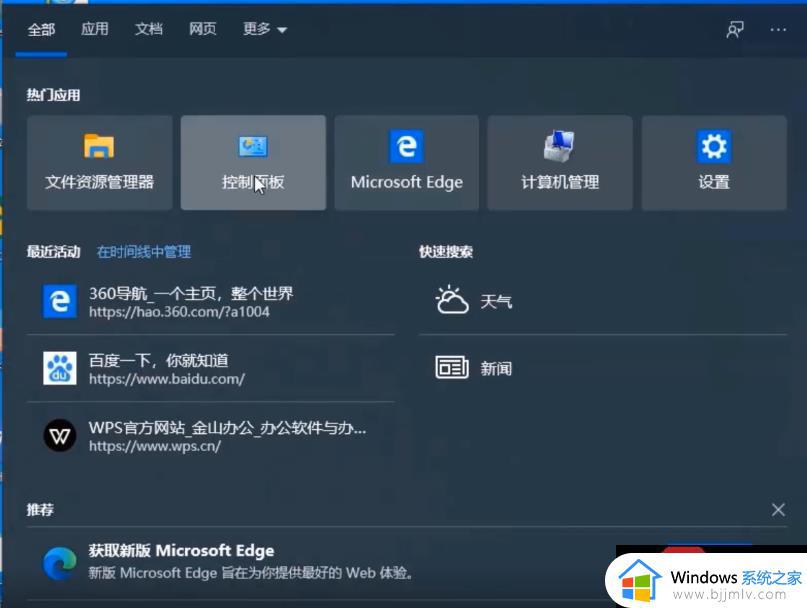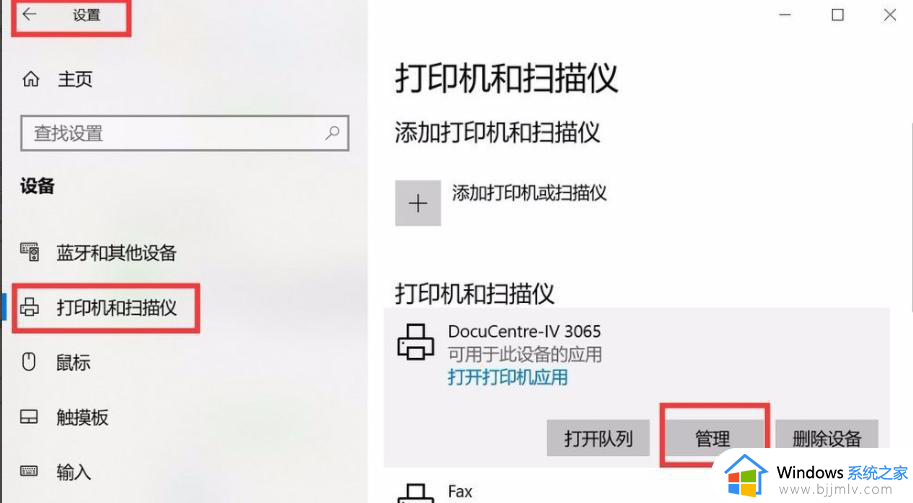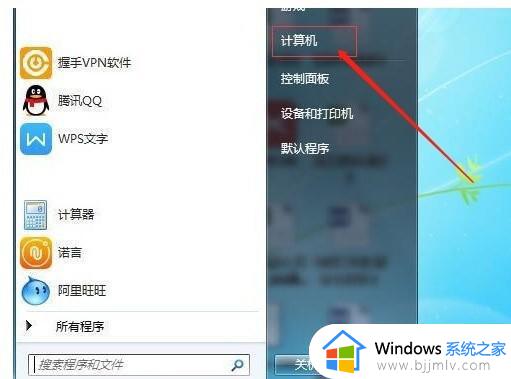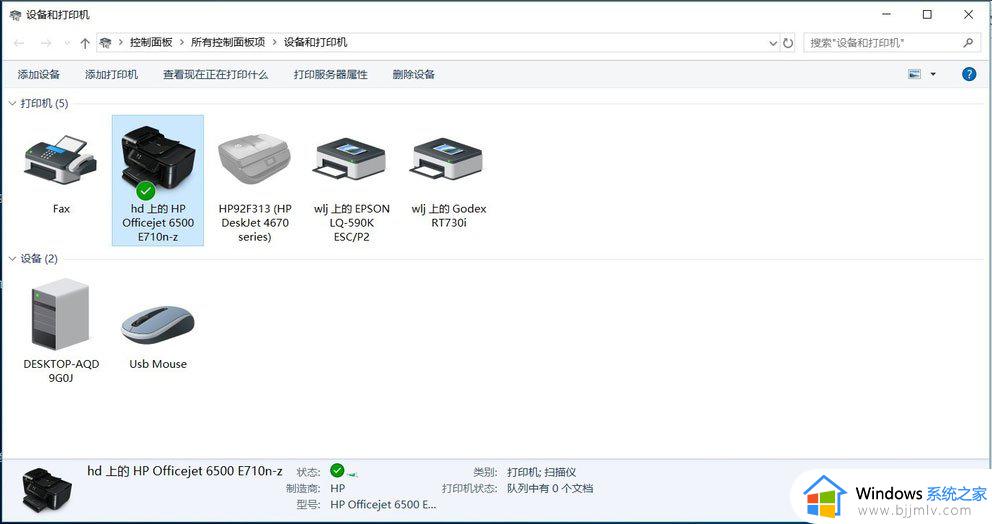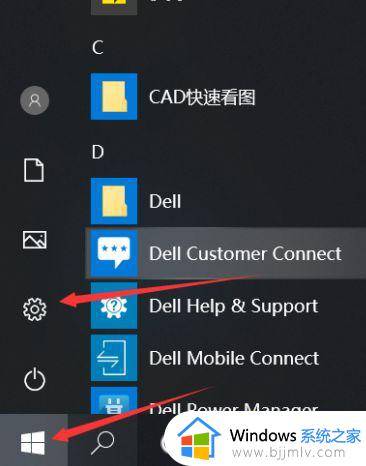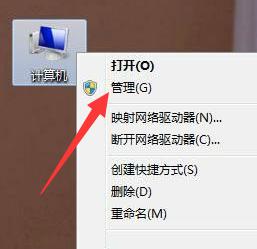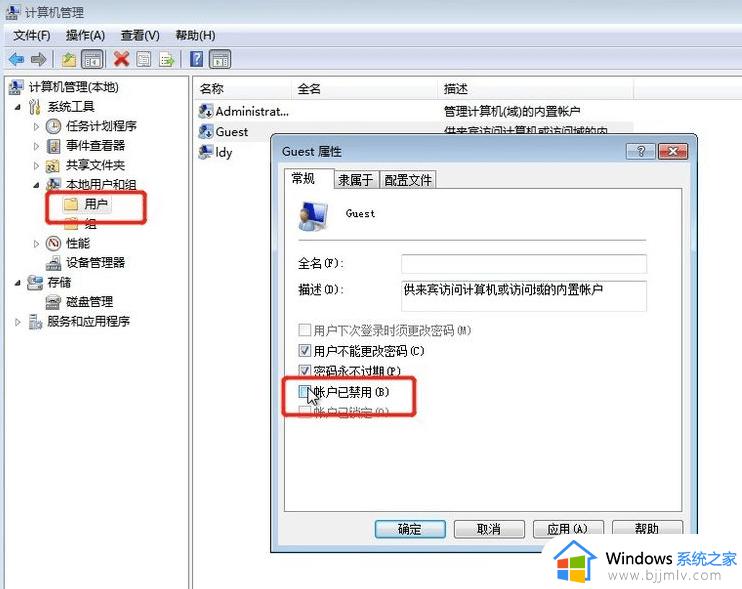win7共享打印机win10怎么操作 win7如何共享打印机给win10
在现代办公环境中,多台计算机之间共享打印机是非常常见的,但是我们有些使用win7操作系统的小伙伴不知道win7怎么共享打印机给win10,对此我们win7共享打印机win10怎么操作呢?今天小编就给大家介绍一下win7如何共享打印机给win10,快来一起看看吧,希望对你有帮助。
具体方法:
1、win10电脑设置共享打印机: 点击开始--设置;
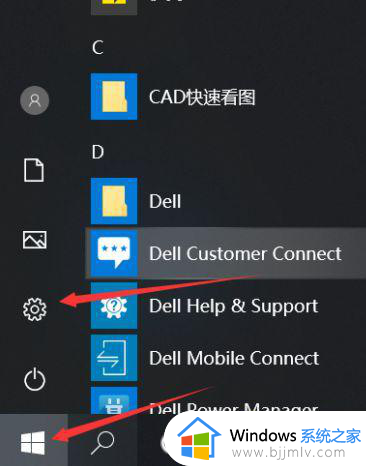
2、选择设备;
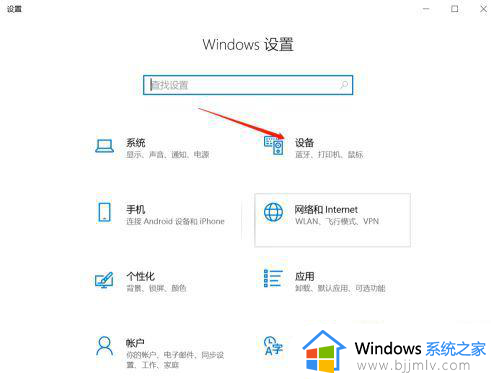
3、打印机和扫描仪;
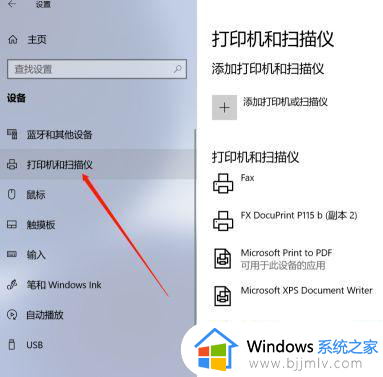
4、选择要设置的共享打印机;
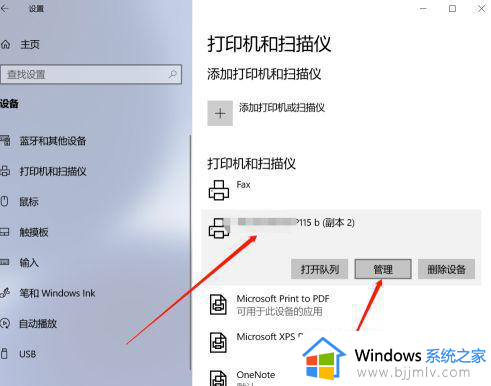
5、选择打印机属性;
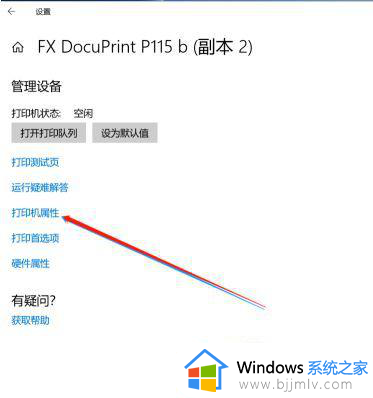
6、选择共享--共享这台打印机;win10电脑端设置完成;
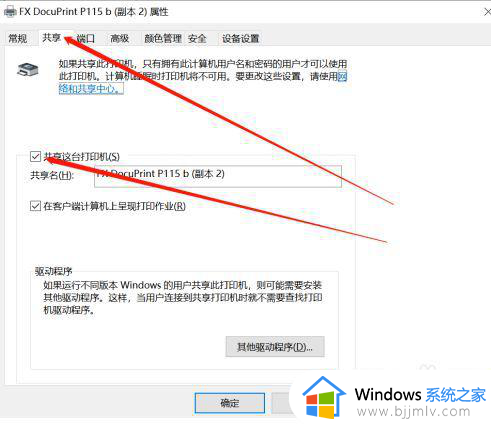
7、win7电脑端:点击开始--设备和打印机;
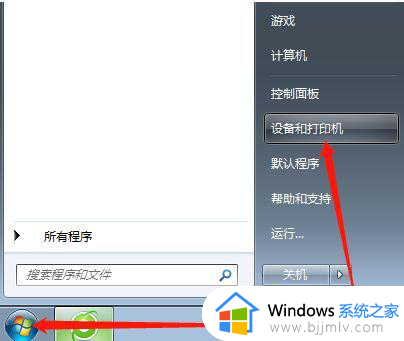
8、添加打印机;
9、添加网络无线或打印机;
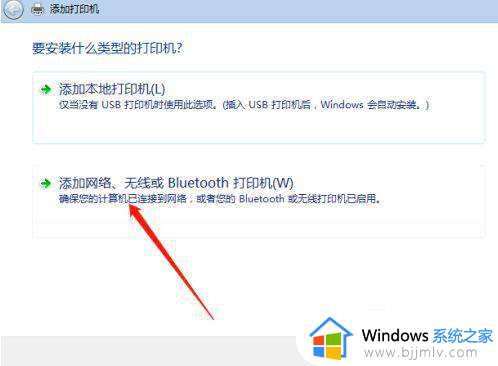
10、选择我需要的打印机不在列表中;
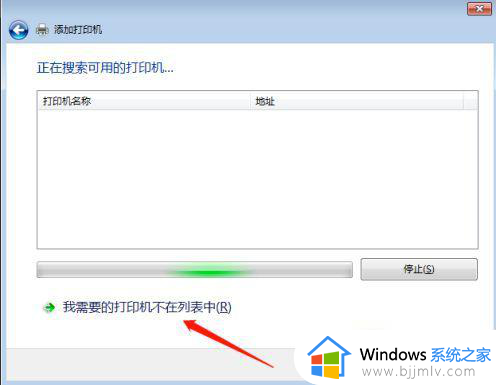
11、选按名称选择共享打印机--下一步;
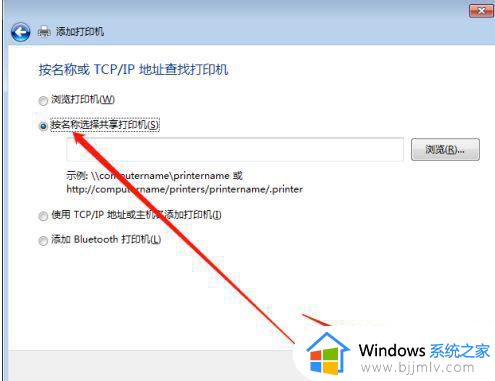
12、选择win10电脑的主机名;
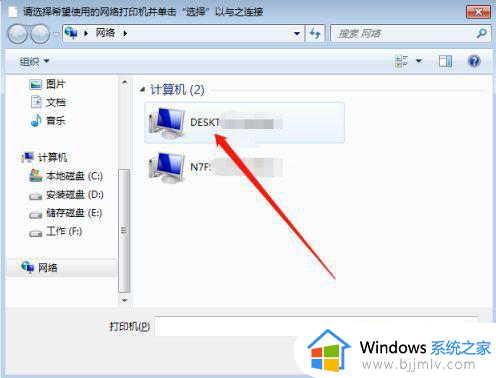
13、输入win10用户名和密码;
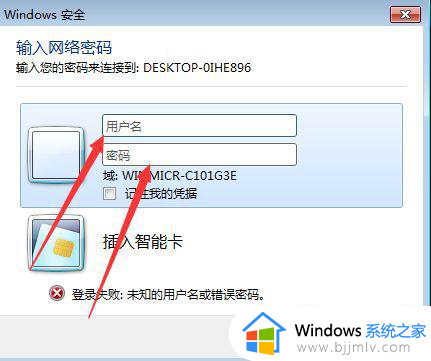
14、特别提示:用户名为win10开机界面的账户名,非win10主机名也非admin;
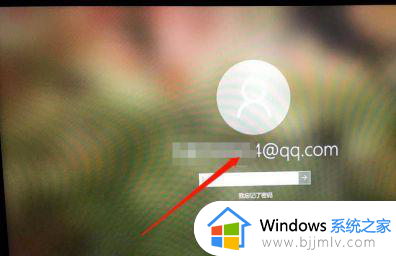
15、用户名和密码输入正确,确定,win10共享的打印机名称出现;
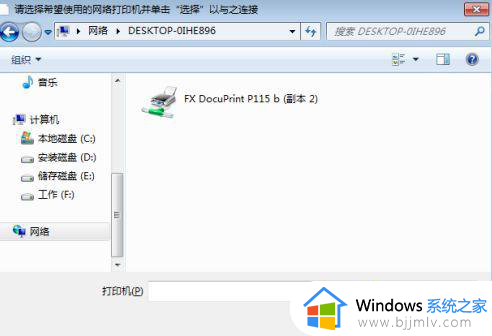
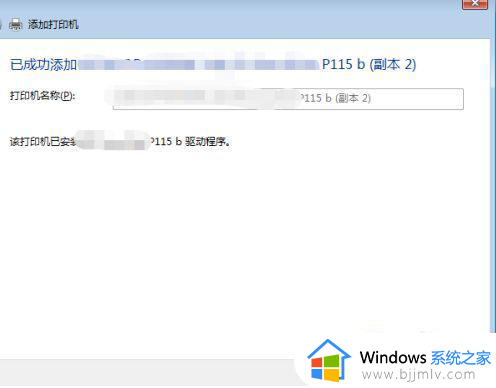
以上全部内容就是小编带给大家的win7共享打印机win10操作方法详细内容分享啦,还不清楚怎么共享的小伙伴就快点跟着小编一起来看看吧,希望能够帮助到你。