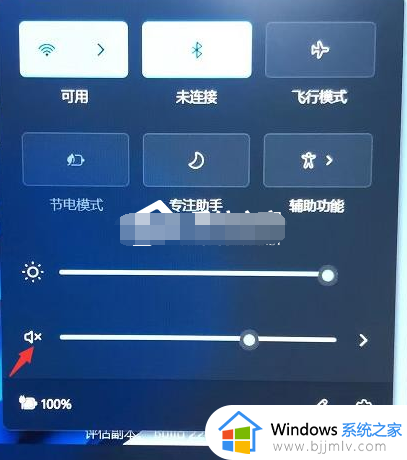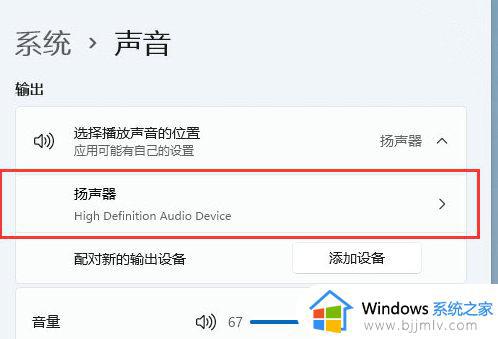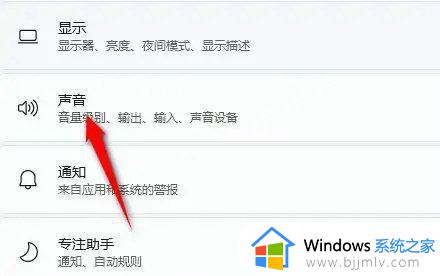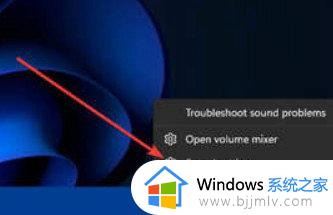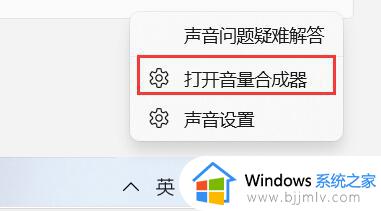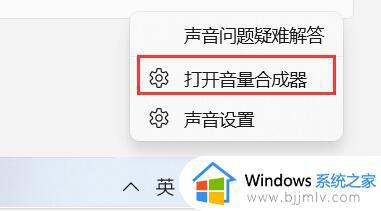windows11无声音应该怎样解决 windows11电脑没有声音了怎么办
随着微软发布了windows11操作系统以来,我们许多的小伙伴都对自己的操作系统进行了升级,但是升级完成后很多人表示使用的时候遇到了许多的问题,比如windows11声音没有了,很多人碰到这种问题就不知道怎么办了,那么windows11无声音应该怎样解决呢?接下来小编就带着大家一起来看看windows11电脑没有声音了怎么办,希望对你有帮助。
具体方法:
一、没有设备
1、如果我们使用的是台式电脑,很可能是因为没有设备。
2、因为一般的台式电脑不会自带音响,我们需要插入音响或者耳机才能有声音。

二、声卡驱动丢失
1、我们在更新win11系统后,可能会导致原声卡或音响设备驱动不匹配,需要重新下载安装。
2、我们可以点开开始菜单,在其中搜索并打开“windows update settings”
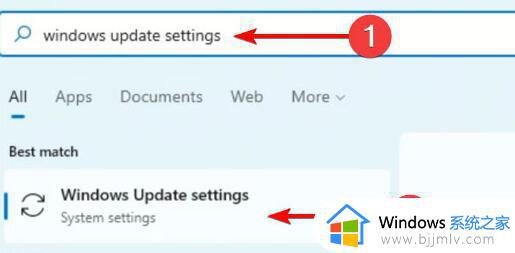
3、然后进入“more options”,选择“advanced options”
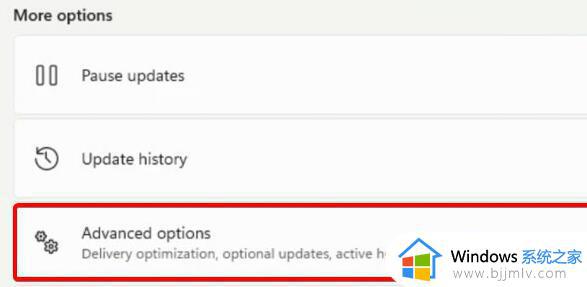
4、接着在其中进入“optional updates”
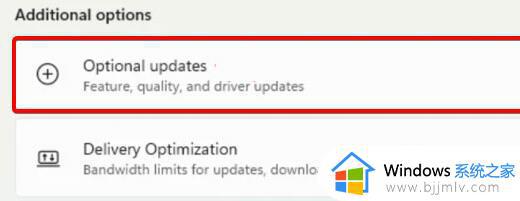
5、找到我们需要使用的驱动程序,点击“download&install”即可。
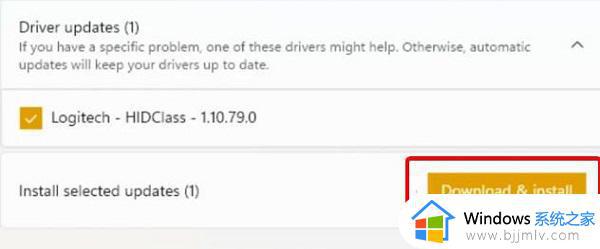
三、未知错误。
1、如果既不是设备也不是驱动问题,我们还可以通过系统自检的方式来查找问题。
2、首先进入系统设置。
3、然后点击右侧的“声音”
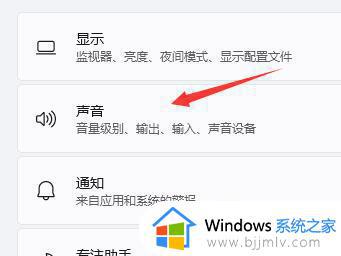
4、接着在下方的高级中点击排查常见声音问题的“输出设备”
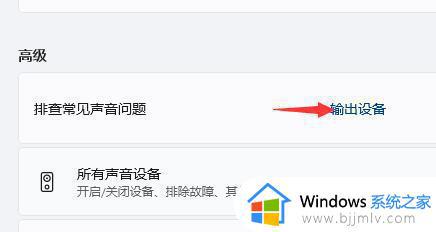
5、最后等待系统自动检测完毕并解决问题即可。
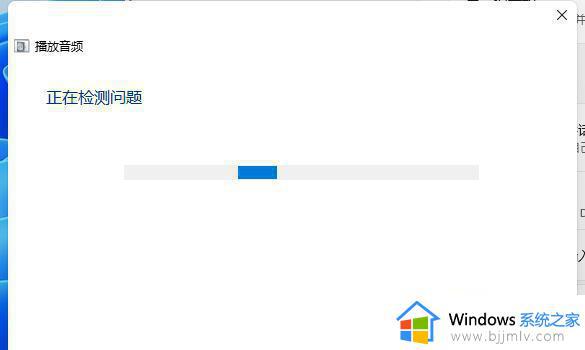
以上全部内容就是小编带给大家的windows11电脑没有声音了怎么办详细分享啦,小伙伴们如果你们升级完windows11也出现了这种问题的话可以参照小编的内容进行解决,希望小编的内容对你有所帮助。