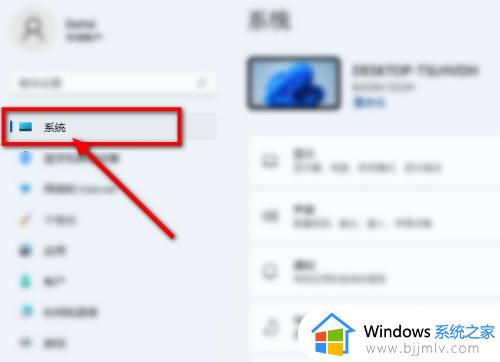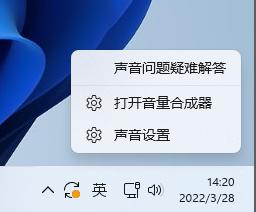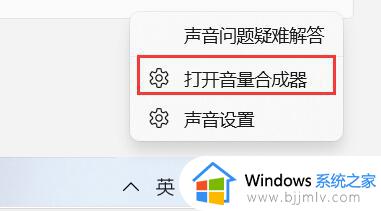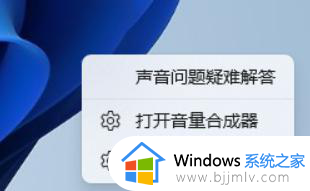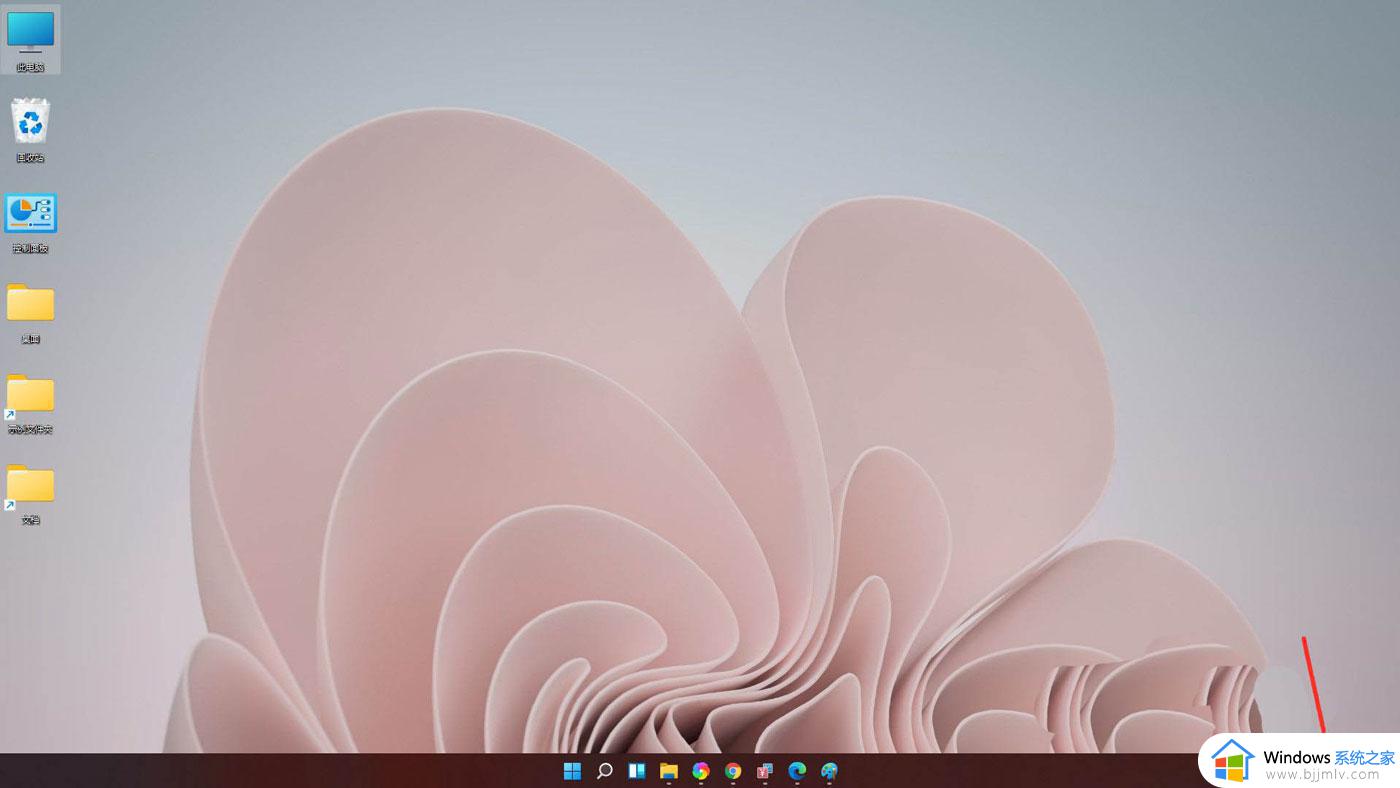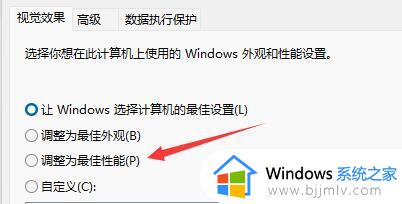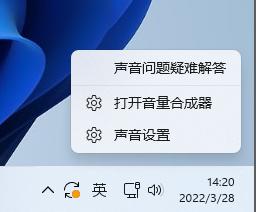windows11声音变小怎么办?win11升级之后电脑声音变小了的解决办法
更新时间:2024-04-10 11:33:58作者:qiaoyun
有很多小伙伴在升级到windows11系统之,遇到了这样一个问题,就是声音突然变小了,导致听歌或者看视频的时候声音都听不到,很多人碰到这样的问题都不知道该怎么办,可能是声音设置有问题或者驱动有问题等,本文这就给大家介绍一下win11升级之后电脑声音变小了的解决办法。
方法一:
1、右键单击右下角的扬声器图标,选择声音设置。
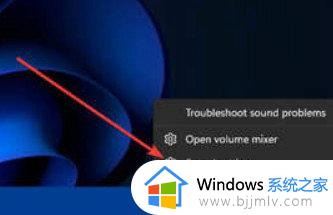
2、选择播放声音的位置。确保使用的声音输出设备是默认选择的设备。如果这里未列出您的音频设备,请单击添加设备以添加它。
3、然后,确保音量状态不是静音。
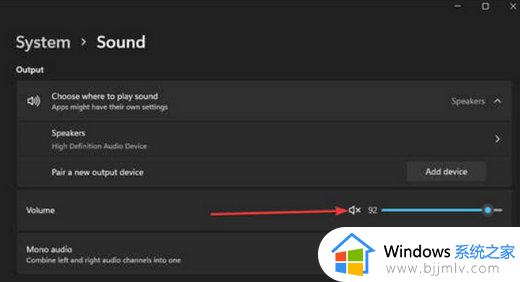
方法二:
1、右键开始—设备管理器。
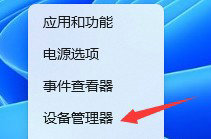
2、点击声音、视频和游戏控制器。
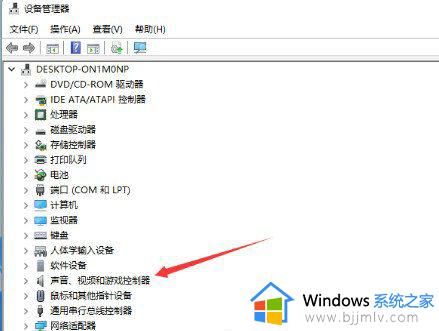
3、右键选择声卡更新驱动程序。
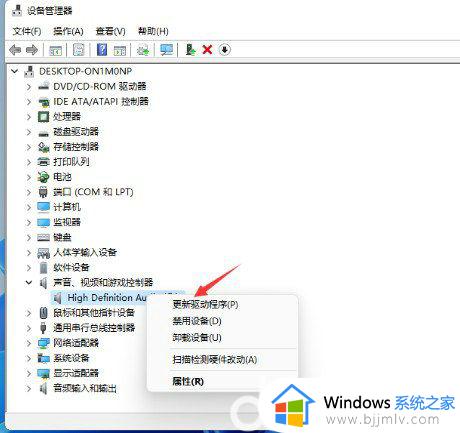
4、选择自动搜索驱动程序。
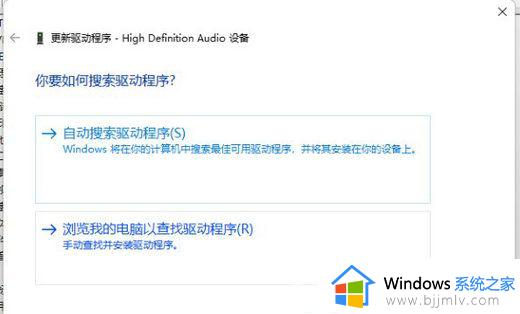
5、等待声卡安装完成就可以了。
上述给大家介绍的就是windows11声音变小的详细解决方法,如果你有遇到一样情况的话,可以参考上面的方法步骤来进行解决吧。