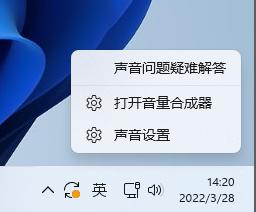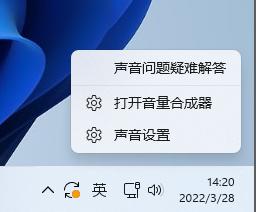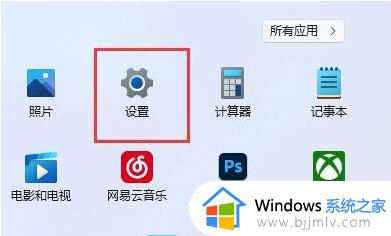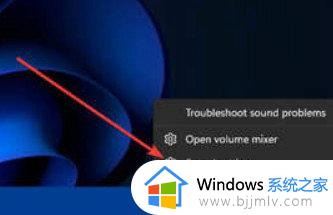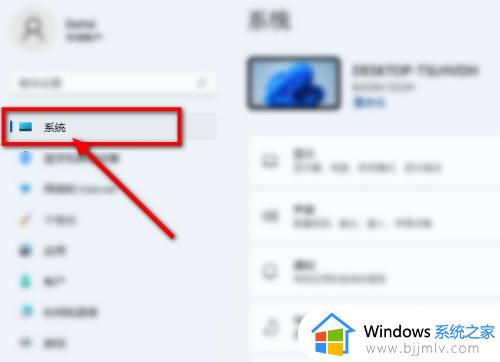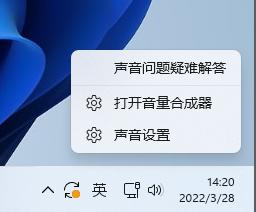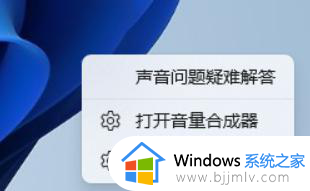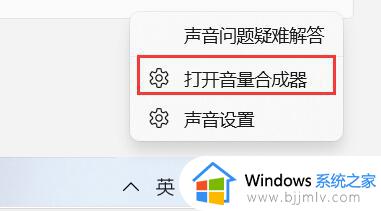win11的声音好小如何处理 win11声音太小解决方法
在使用win11操作系统的小伙伴们可能会遇到声音太小的问题,这可能会影响到我们的日常使用,比如看电影、听音乐、玩游戏等,对此我们遇到这种情况的时候都十分的头疼,那么win11的声音好小如何处理呢?今天小编就给大家介绍一下win11声音太小解决方法,快来一起看看吧。
具体方法:
一、添加音量控制图标
点击左下角任务栏上的【音量】图标,打开快捷面板。
注意:如果点击【音量】图标没反应,可以点击【网络】图标。
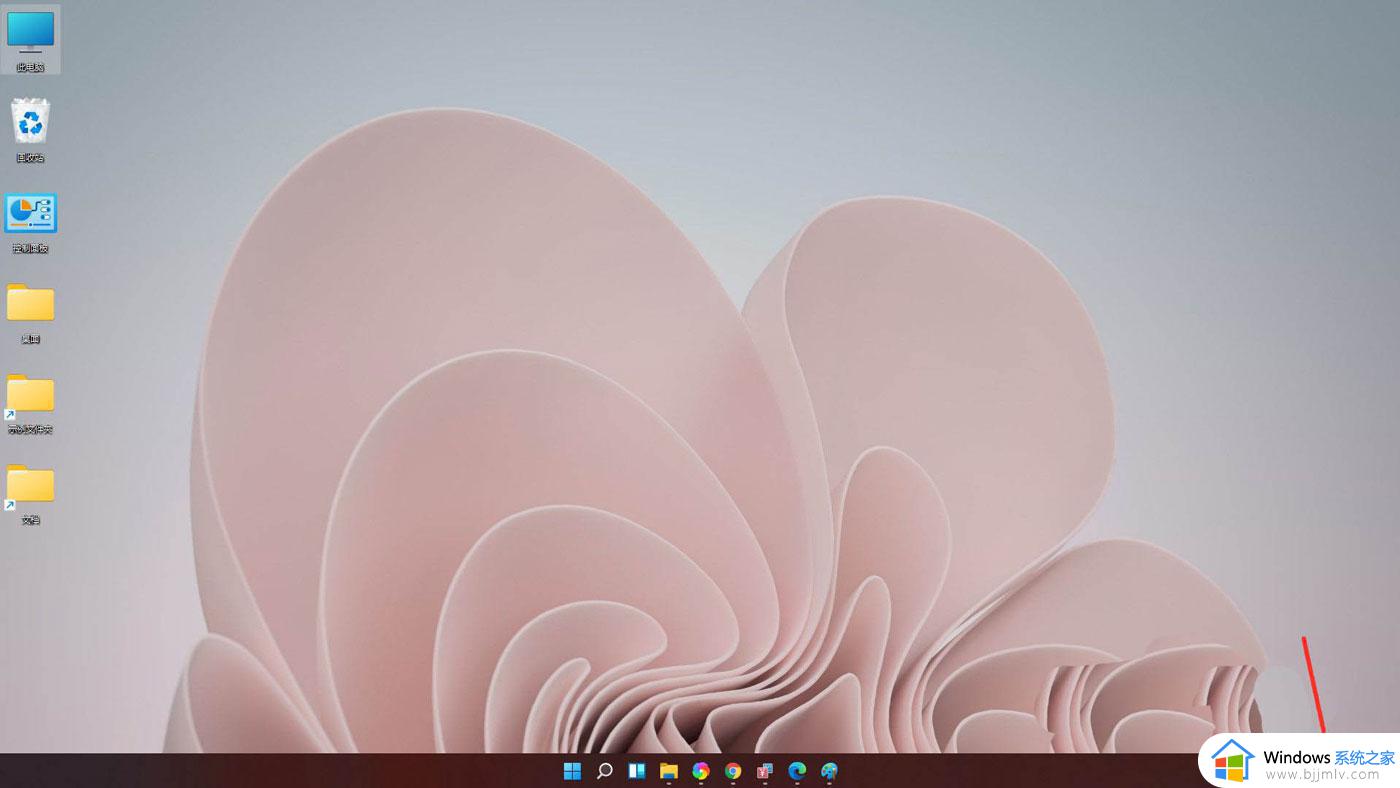
点击快捷面板上的【编辑】图标。
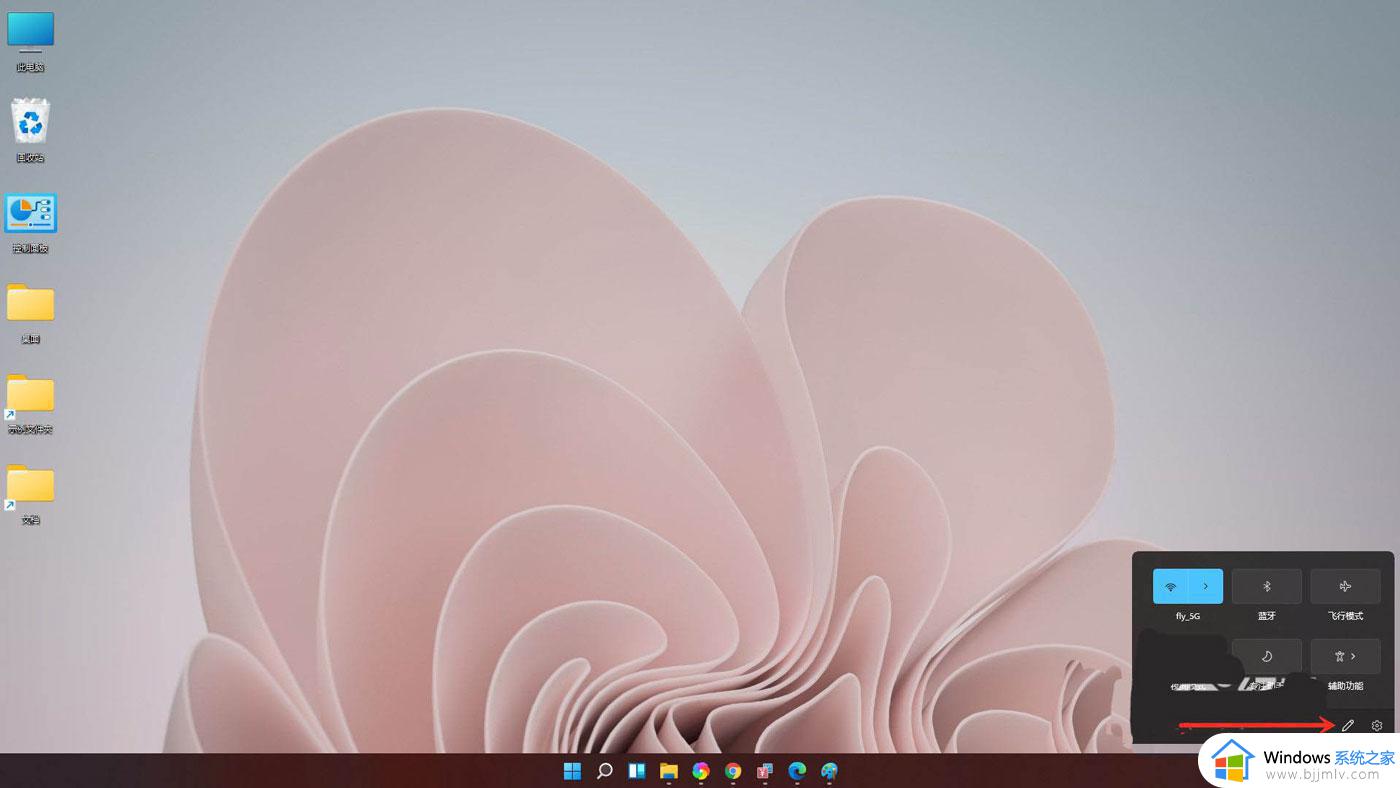
进入编辑模式,点击【添加】。
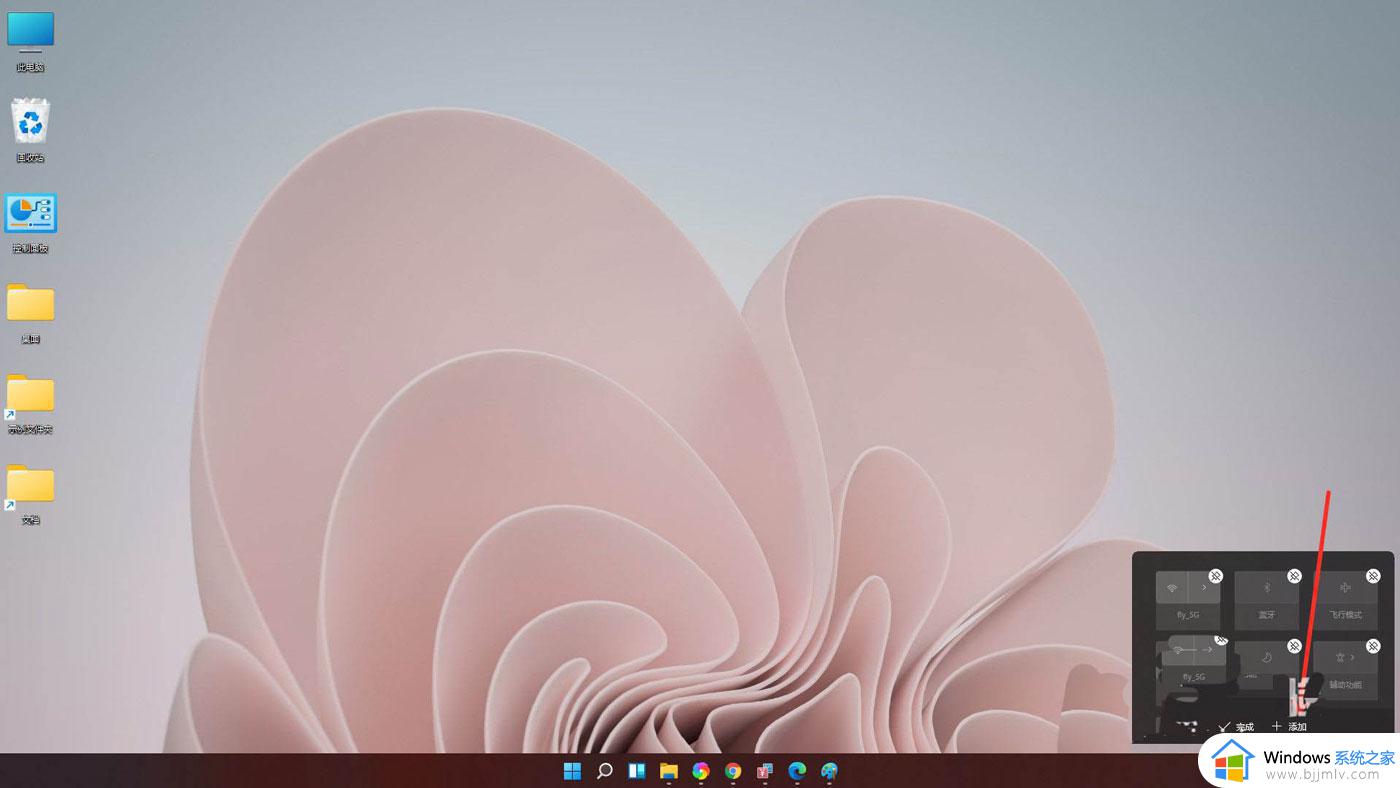
在弹出的菜单中选择【音量】。
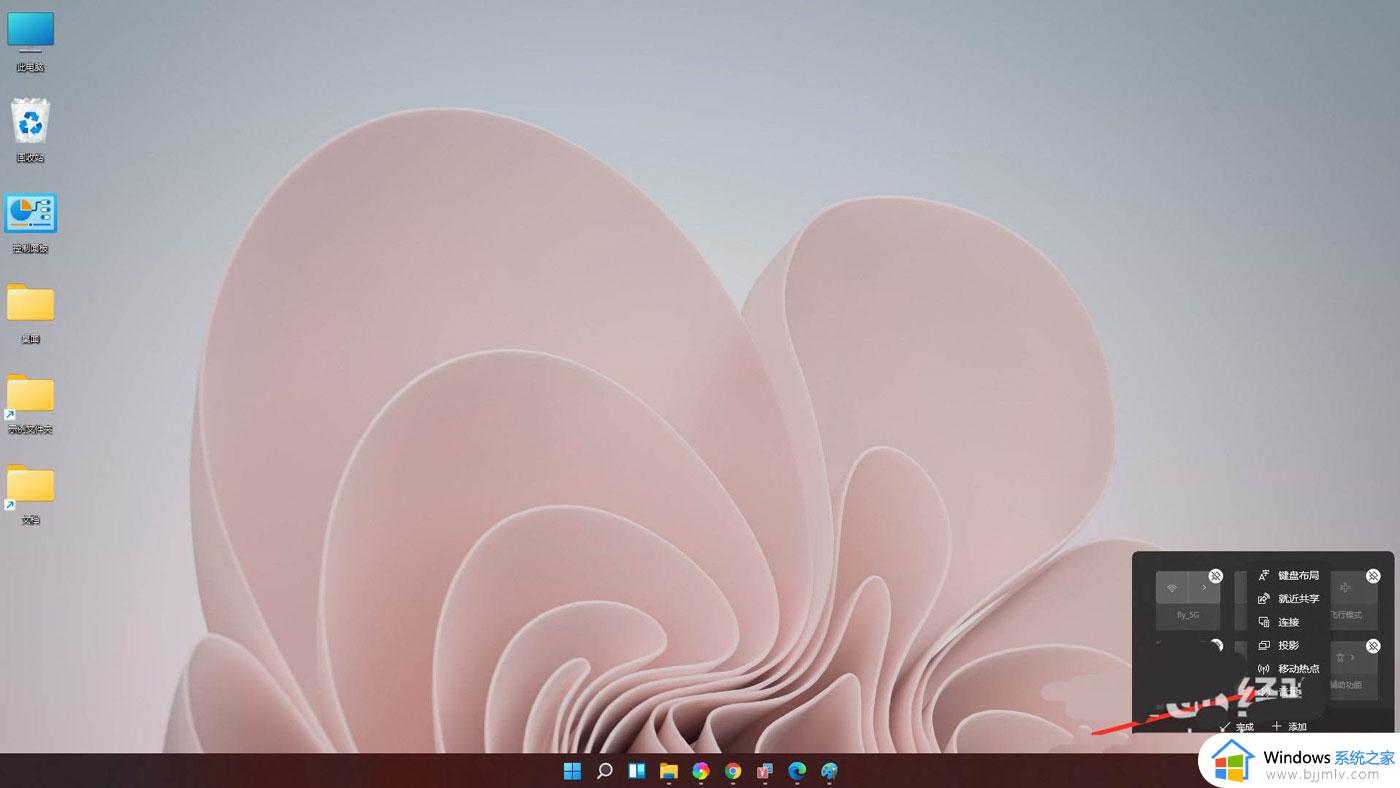
点击【完成】,即可将音量控制条添加到面板上。
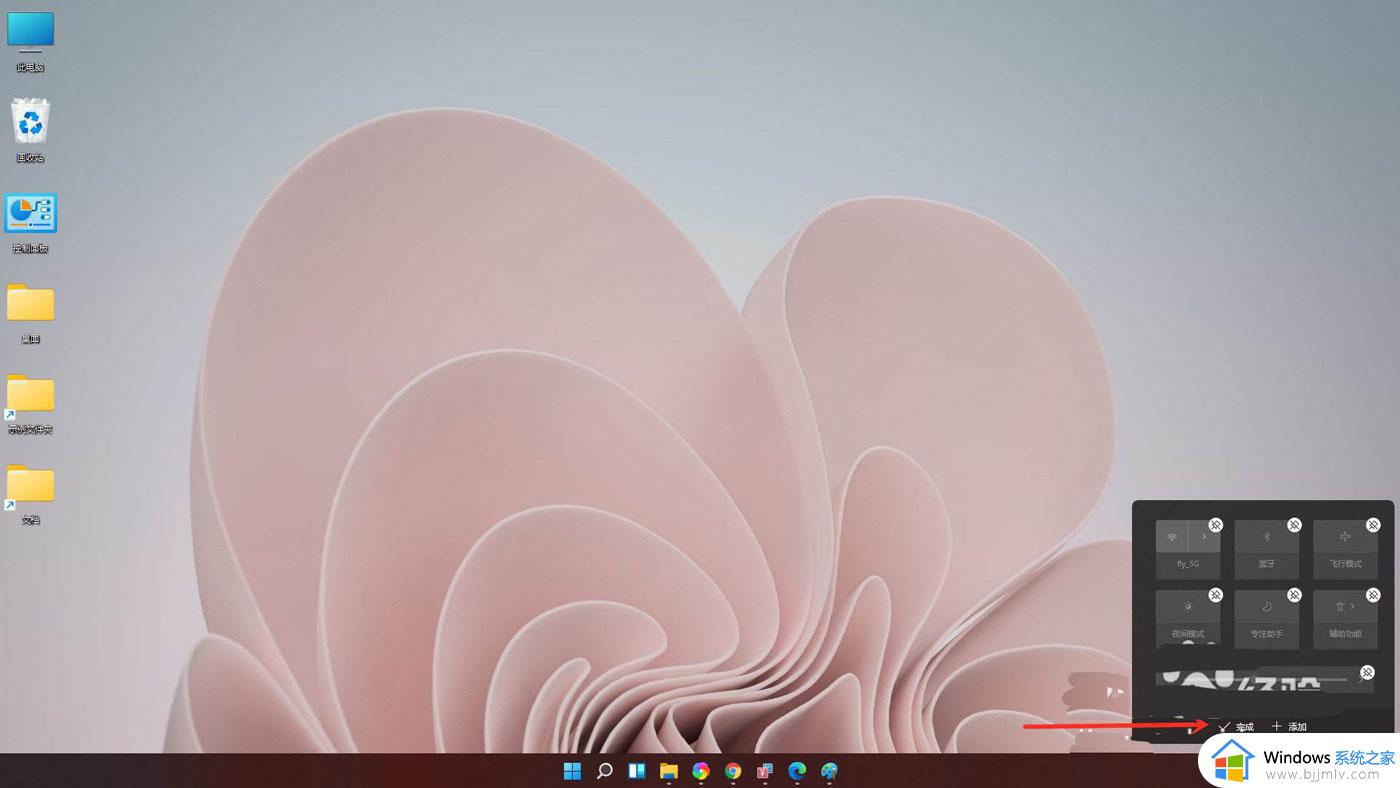
结果展示。
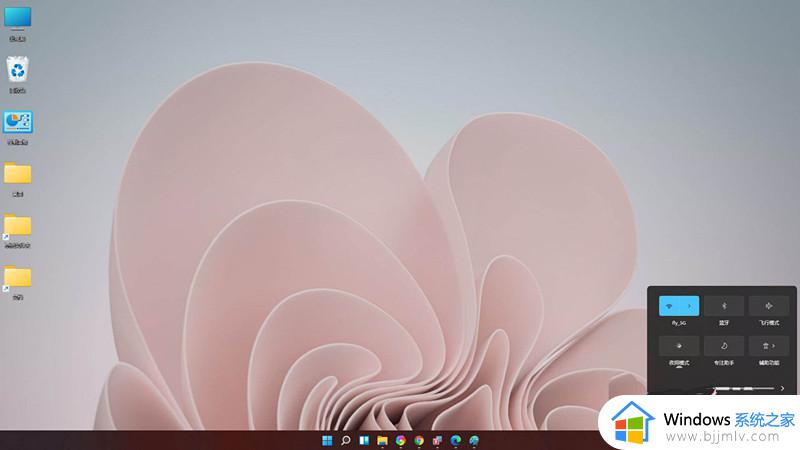
二、音量不能调节的解决办法
按Win+R打开运行,输入regedit回车打开注册表编辑器。
展开以下位置:
HKEY_LOCAL_MACHINESOFTWAREMicrosoftWindowsCurrentVersionRun
在右侧新建名为systray.exe的字符串值。
如图所示:
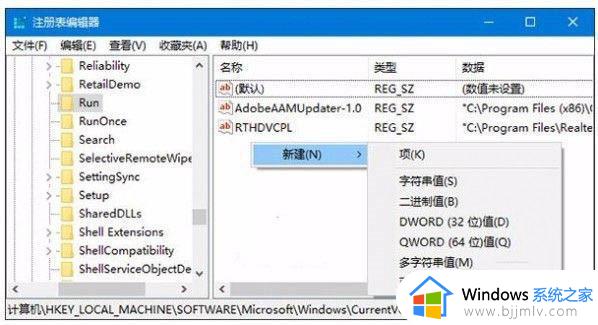
双击systray.exe键值,将其值修改为C:WindowsSystem32systray.exe,确定。
如图所示:
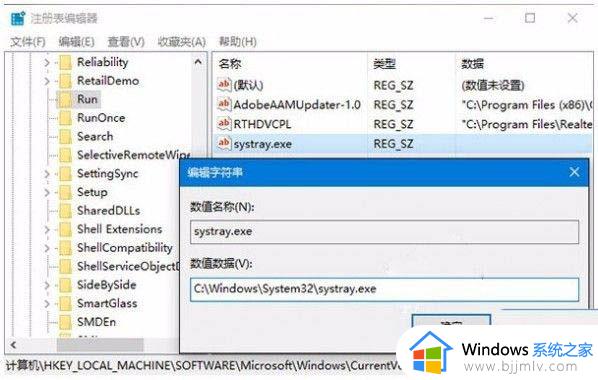
重启电脑后一般就可以恢复正常。
如果仍然无法恢复,请看看你的声卡是否安装驱动,还有就是病毒影响。
以上全部内容就是小编带给大家的win11声音太小解决方法详细内容分享啦,碰到这种情况的小伙伴,如果你们也不清楚的话,可以跟着小编一起来进行解决。