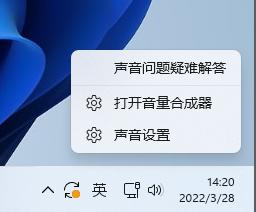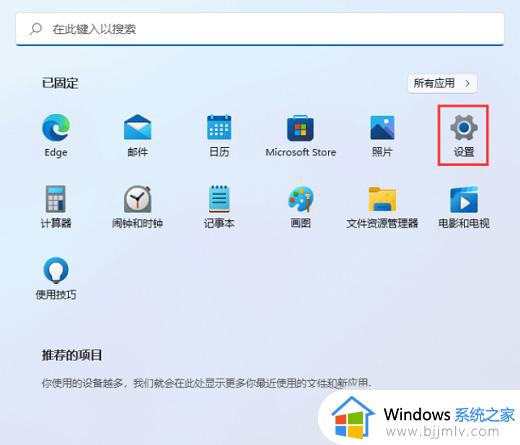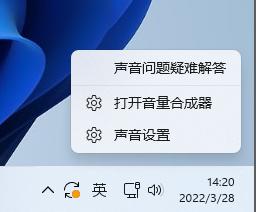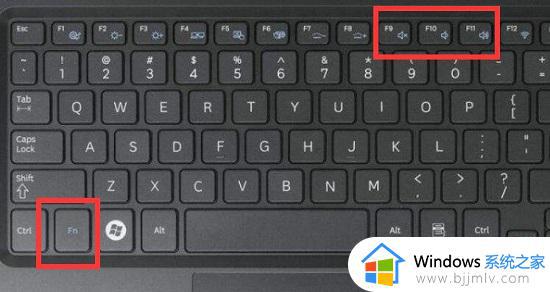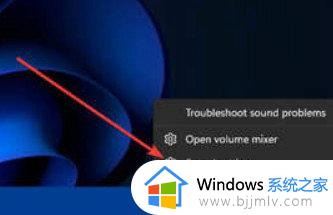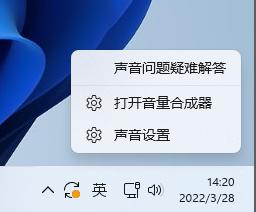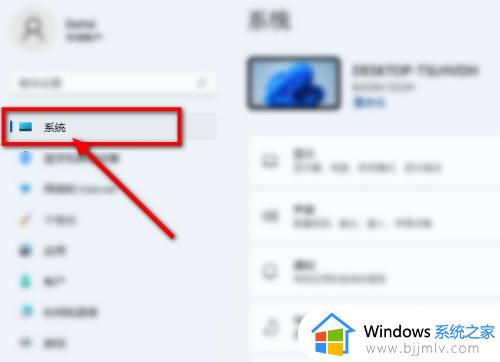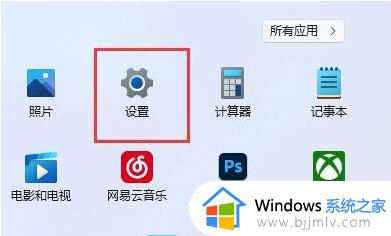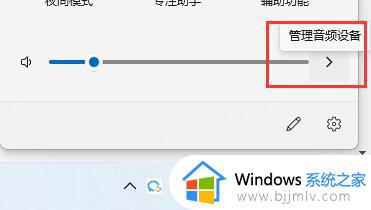win11电脑音量100声音还是小怎么办 win11电脑声音调最大了还是小如何解决
很多用户在win11电脑上播放音乐的时候,也总是会通过扬声器图标来对外放声音进行适当调整,可是近日有用户在将win11电脑声音音量调到100最大后,音响发出的声音却依旧很小,对此win11电脑音量100声音还是小怎么办呢?以下就是小编带来win11电脑声音调最大了还是小如何解决相关内容。
具体方法如下:
方法一:
1、右键点击任务栏声音图标,选择“声音设置”。
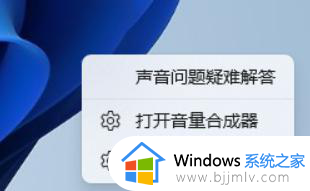
2、点击“系统”,右侧页面点击“更多声音设置”。
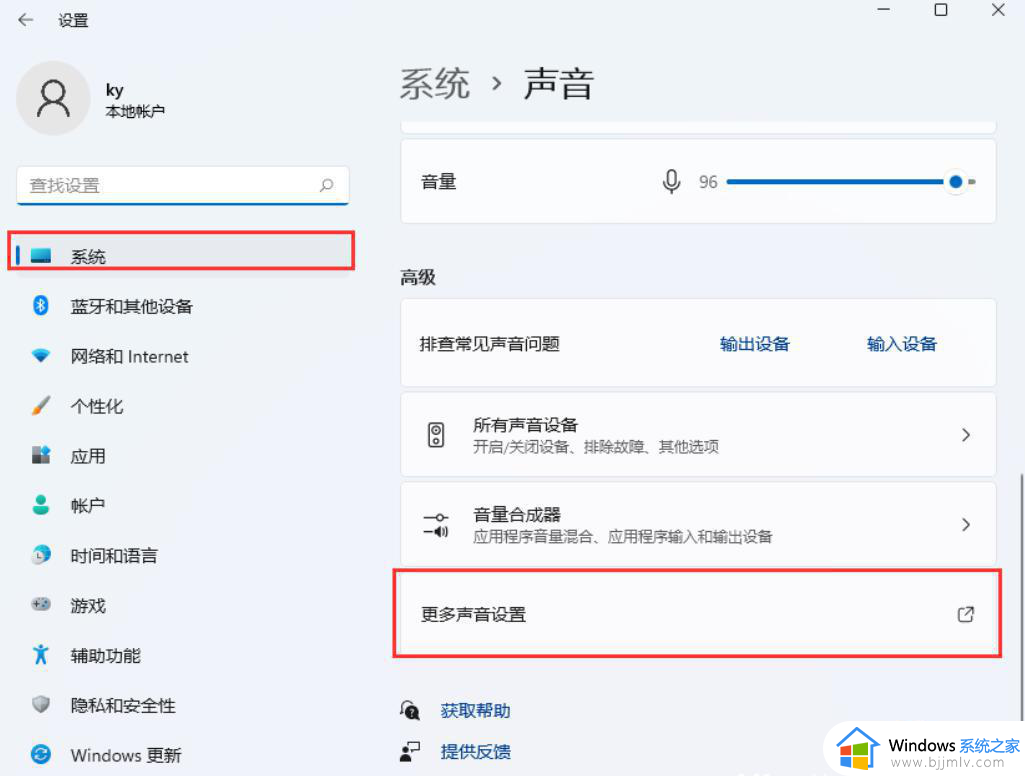
3、在播放菜单下,双击打开“扬声器”。
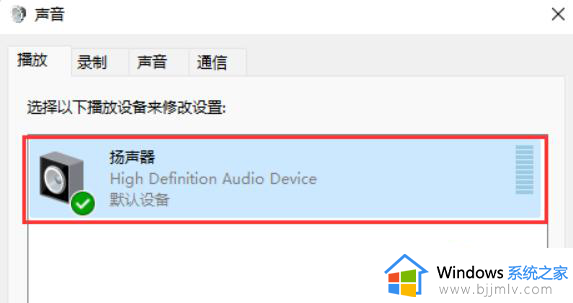
4、切换到“增强功能”菜单。
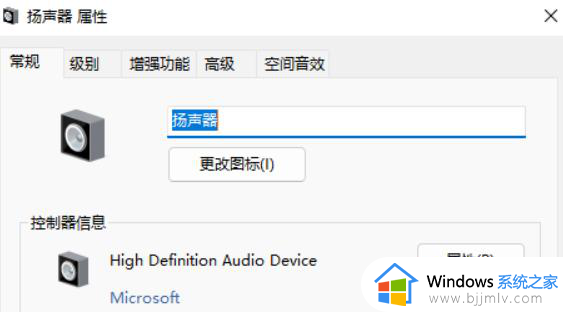
5、选择要为当前扬声器配置应用的增强功能,最后,点击应用确定保存即可。
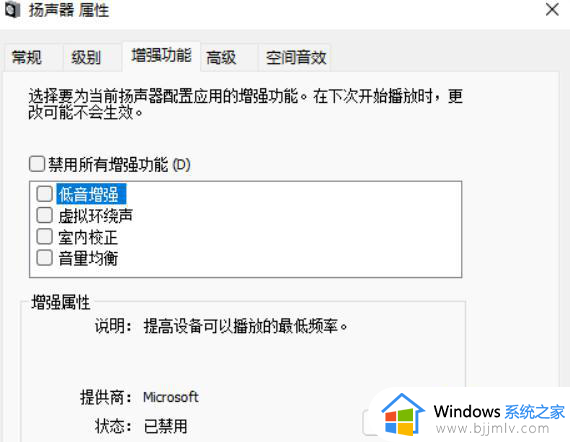
方法二:
1、在网上或者intel驱动官网,搜索“High Definition Audio”回车,然后选择合适自己电脑的驱动。
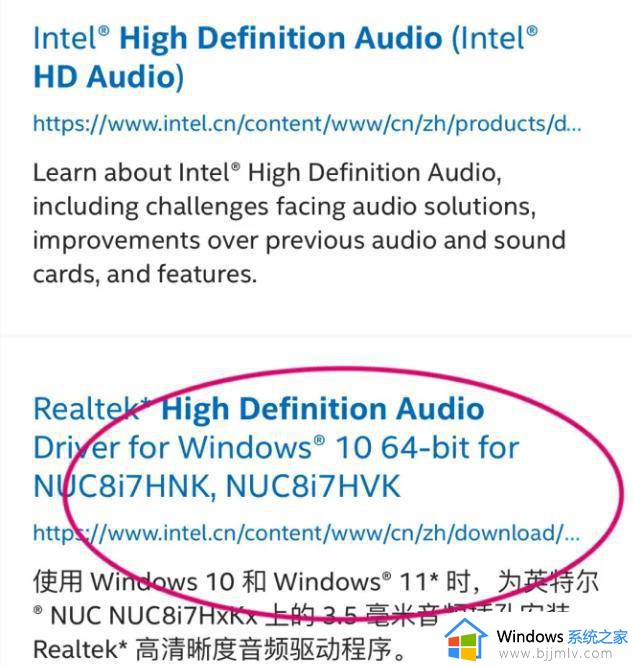
2、下载驱动到电脑桌面。
3、解压下载驱动程序包,后缀为“setup.exe”,双击安装即可。
4、根据安装提示重启几次电脑即可,第一次是系统自动卸载原来驱动,第二次是安装。若提示安装后音频显示x,再重启一次电脑就好了。
综上所述就是win11电脑声音调最大了还是小如何解决相关内容了,有出现这种现象的小伙伴不妨根据小编的方法来解决吧,希望能够对大家有所帮助。