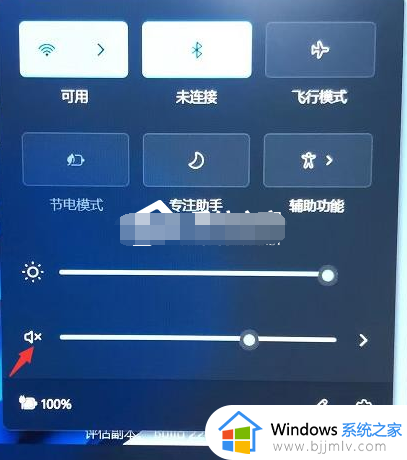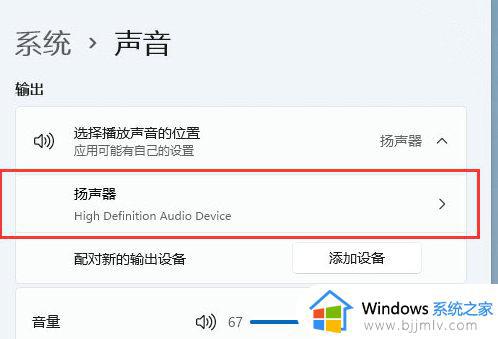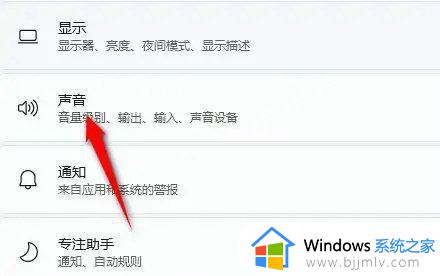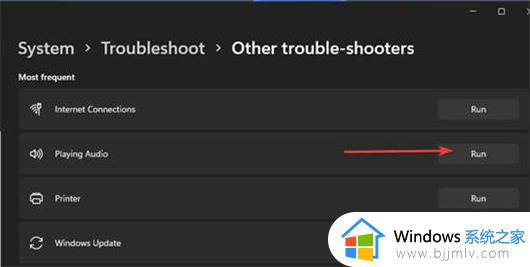windows11无声音怎么办 windows11电脑没有声音如何解决
随着科技的飞速发展,操作系统不断地升级换代,windows11操作系统作为微软的最新操作系统,备受瞩目。然而,在使用过程中,部分小伙伴遇到了windows11没有声音的问题,对此我们应该怎么解决,今天小编就给大家介绍一下windows11电脑没有声音如何解决,快来看看吧。
具体方法:
1、首先,右键点击系统托盘图标中的声音,在打开的选项中,选择声音问题疑难解答;

2、接着,系统会自动打开疑难解答窗口,检测声音问题,以及给出相应的解答建议;
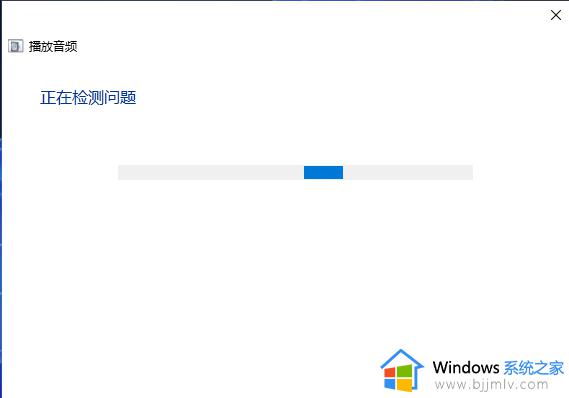
3、如果疑难解答没有检查出相关的声音问题,在详细的检查报告中也没有给出任何修改建议,那只能考虑使用其它方法解决。
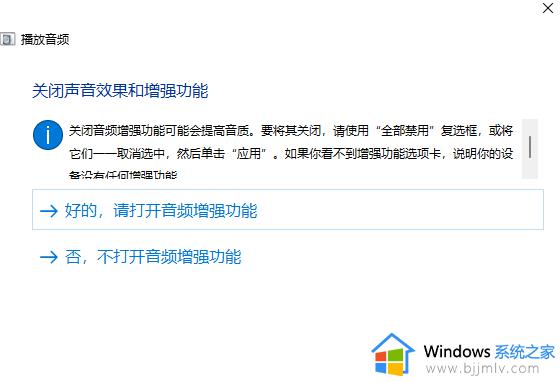
方法二:
1、右键点击任务栏右下角的声音图标,在打开的选项中,选择声音设置;
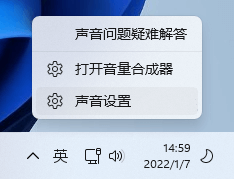
2、系统声音设置窗口,找到并点击扬声器;
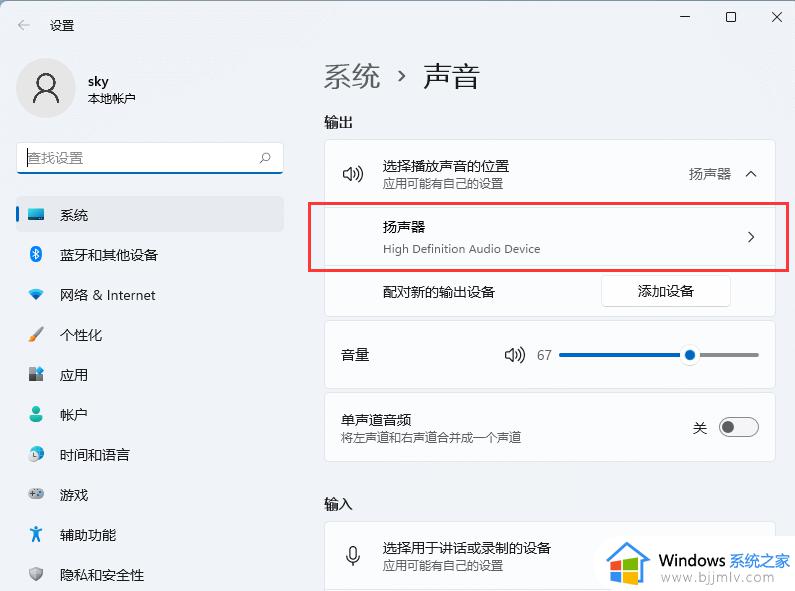
3、当前路径为:系统>声音>属性,尝试调一下输出设置下的音量;
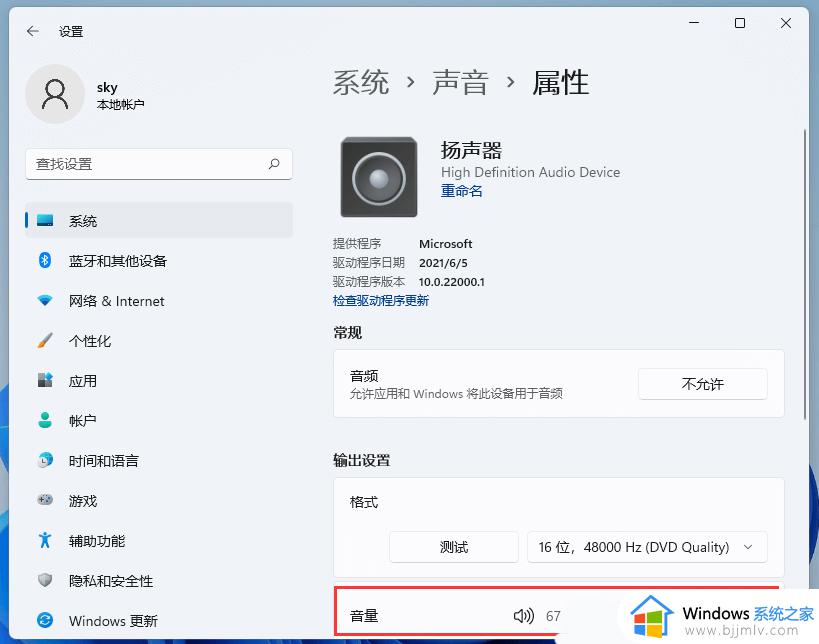
4、调过之后,还没有声音的话,可以点击检查驱动程序更新;
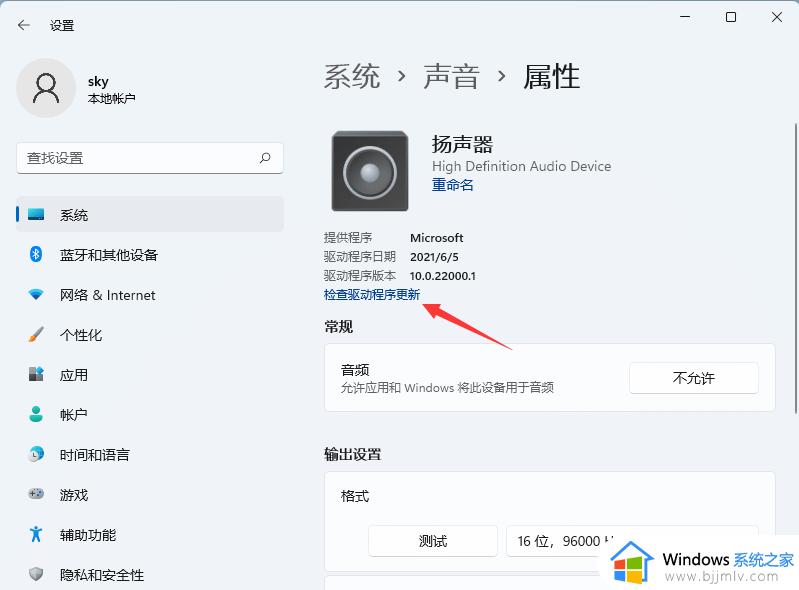
5、这时候会跳转到Windows 更新,如果有更新,可以尝试进行更新;
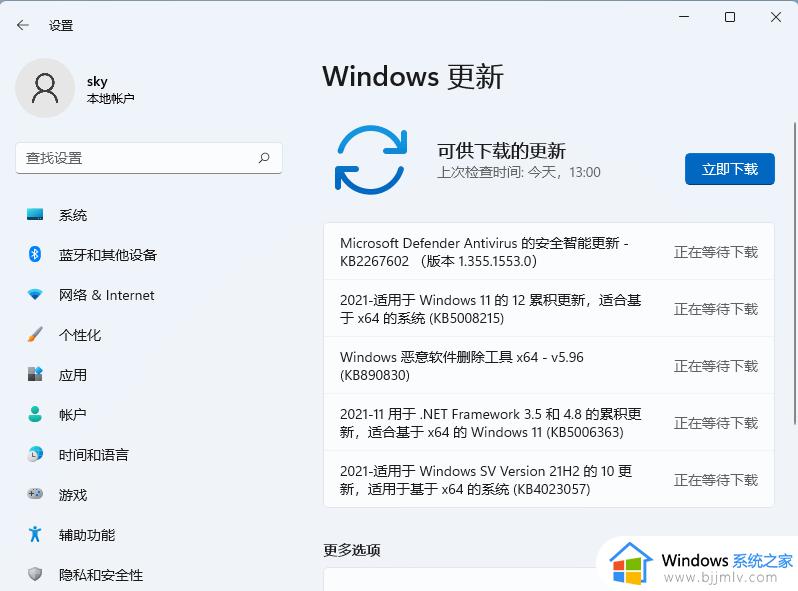
6、扬声器没声音,有可能跟声卡驱动有关,可以使用驱动总裁,对声卡驱动重新安装或更新。
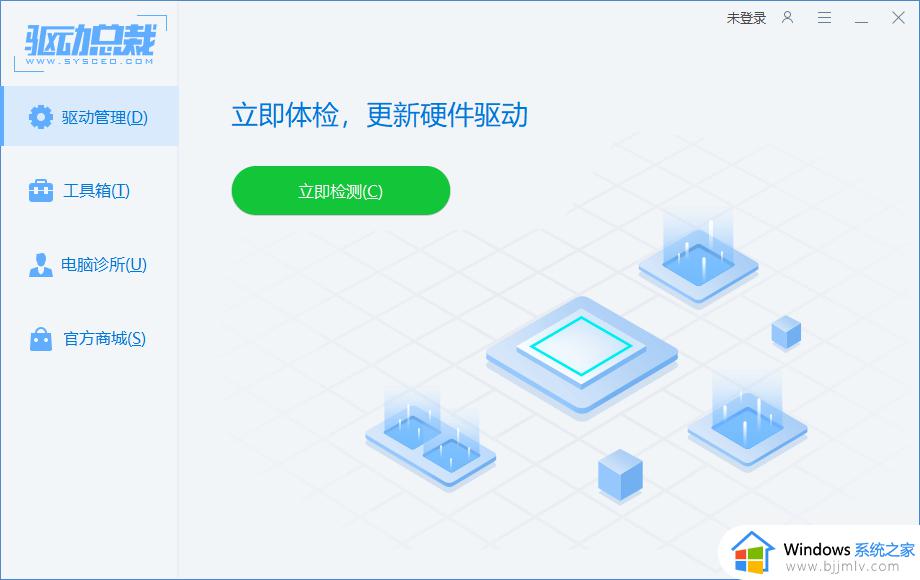
方法三:
1、按 Win + X 组合键,或右键点击任务栏上的Windows 徽标,在打开的隐藏菜单项中,选择运行;
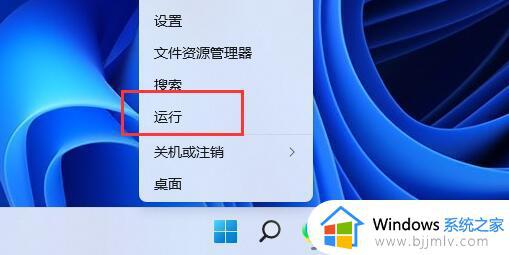
2、运行窗口,输入 services.msc 命令,按确定或回车,打开服务;
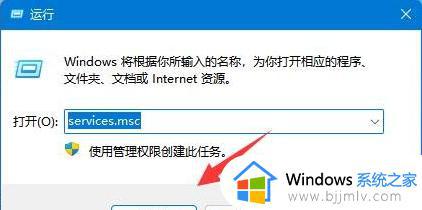
3、服务窗口,找到并双击打开名称为 Windows Audio 服务;
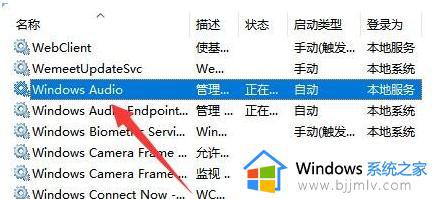
4、最后,将启动类型改为自动,并点击服务状态下面的启动,再点击确定保存即可。
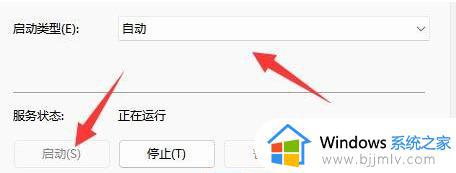
以上全部内容就是小编带给大家的windows11无声音解决方法详细内容分享啦,小伙伴们如果你们遇到上述问题的话就快点跟着小编一起来看看,希望能够帮助到你。