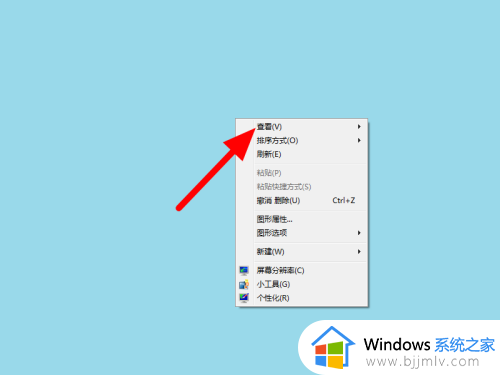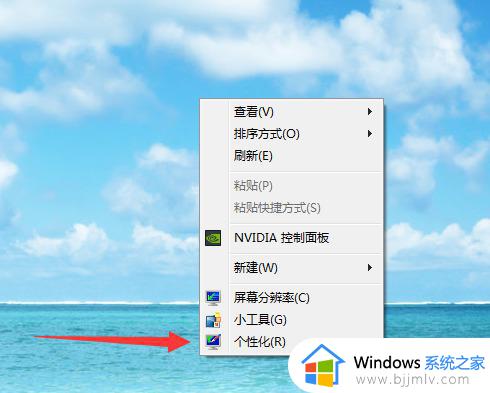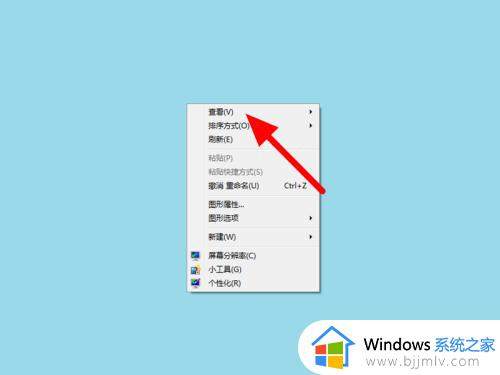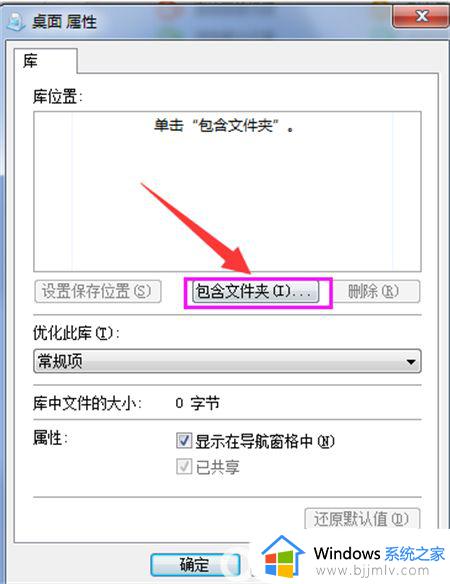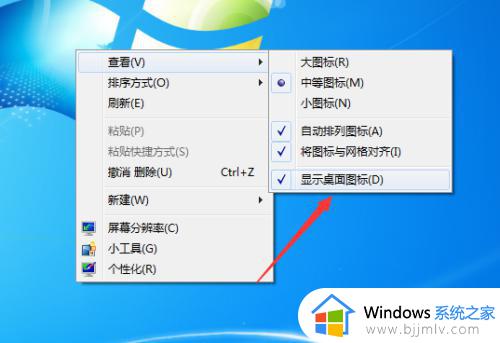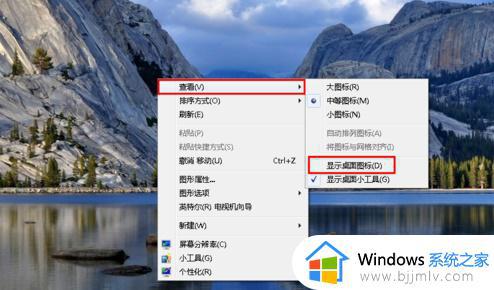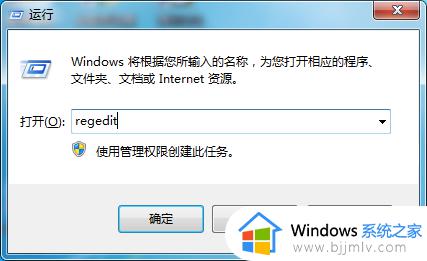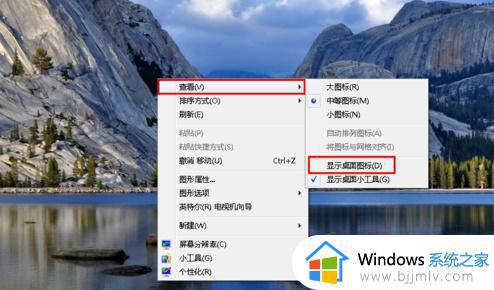win7桌面没有图标怎么办 win7电脑如何找回桌面图标
对于许多习惯在win7操作系统下工作的小伙伴来说,桌面图标的重要性不言而喻。然而,有时我们可能会遇到桌面图标消失的情况,这无疑会给我们的日常操作带来不便,那么win7桌面没有图标怎么办呢?接下来小编就带着大家一起来看看win7电脑如何找回桌面图标,快来学习一下吧。
具体方法:
解决方法一:
1、图标没了,但任务量还在。
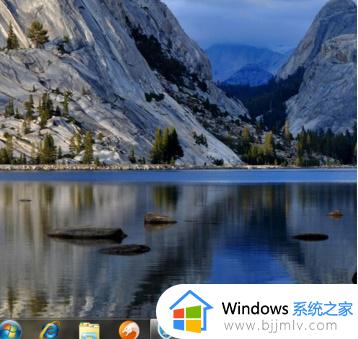
2、右键点击桌面的空白处点击“查看”之后点击“显示桌面图标”。
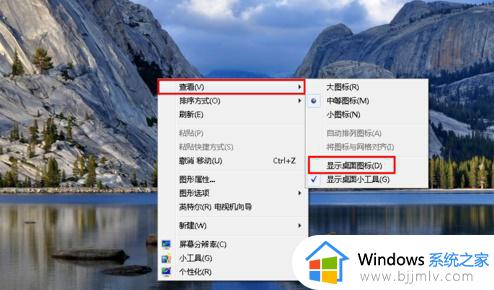
3、这样电脑的桌面图表就回来了。
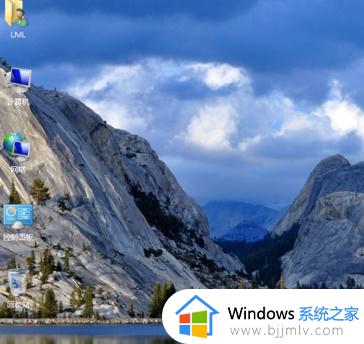
解决方法二:
1、开机所有的图标和任务栏都没了。

2、使用组合键“ctrl键+alt键+delete键”。
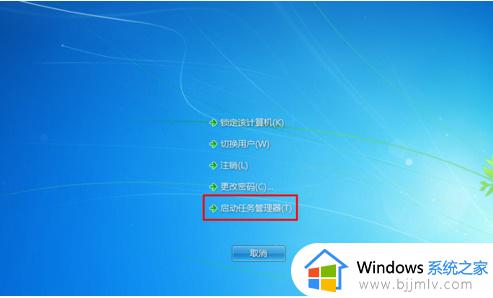
3、调出“任务管理器”。
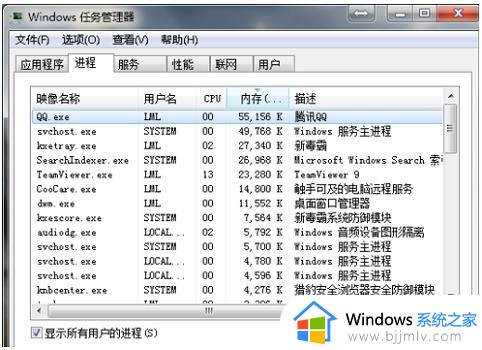
3、点击“文件”选择“新建任务(运行)”。
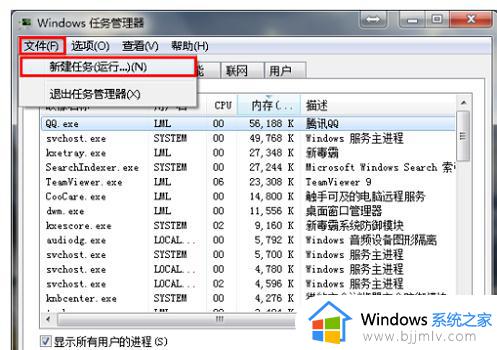
4、在打开的后面输入“explorer”或者“explorer.exe”点击确定即可;(说明:此为桌面进程,控制桌面所有图标和任务栏的显示)
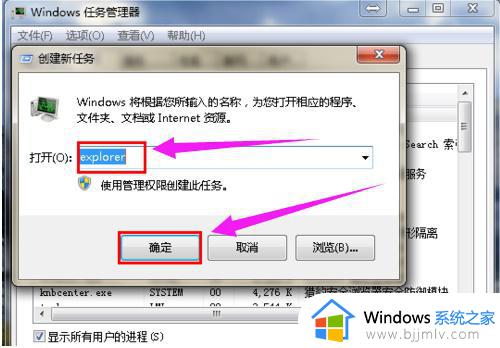
5、就可以看到进程已经在任务管理器中正常运行了,桌面图标也恢复正常了。
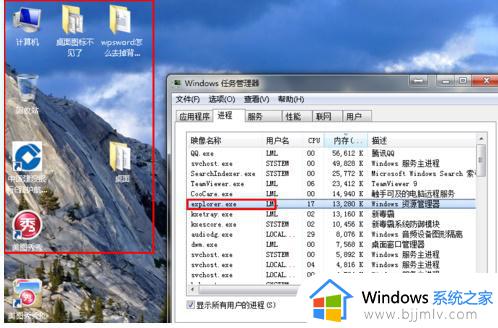
以上全部内容就是小编带给大家的win7电脑如何找回桌面图标详细内容分享啦,遇到这种情况的小伙伴就快点跟着小编一起来看看吧,希望能够帮助到你。