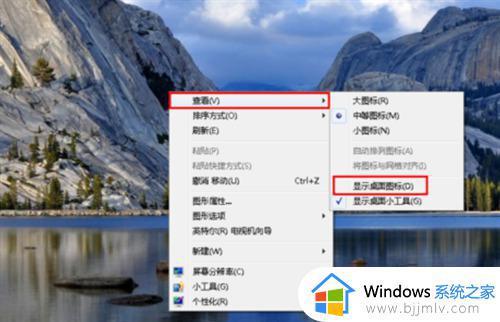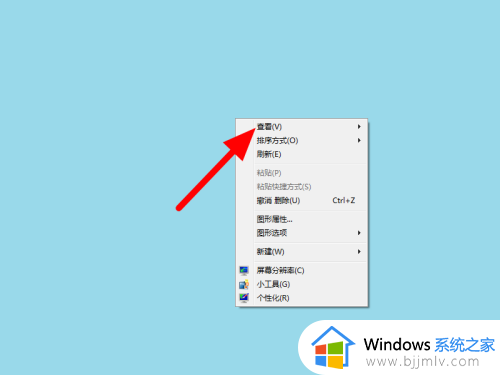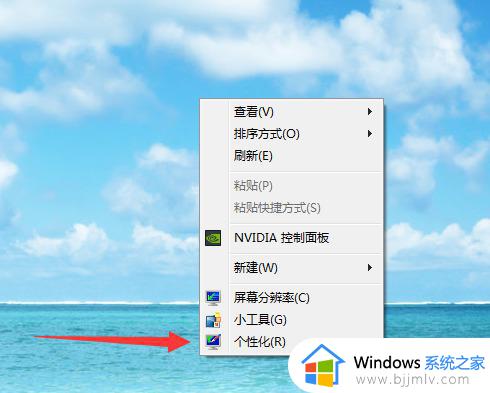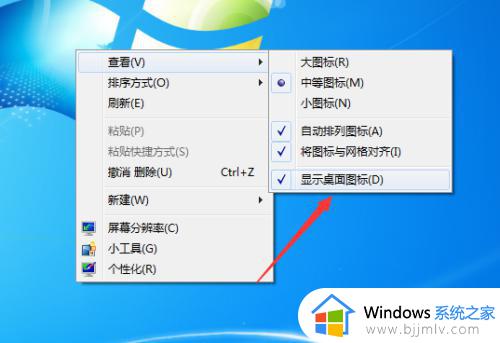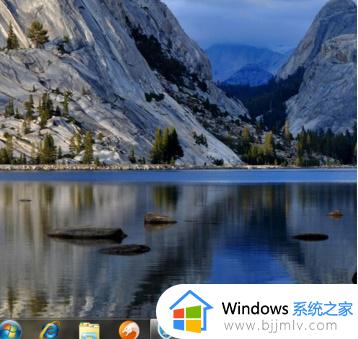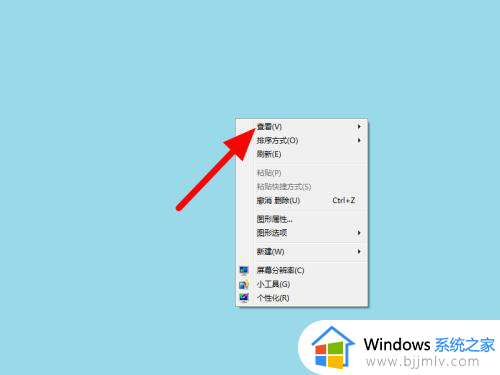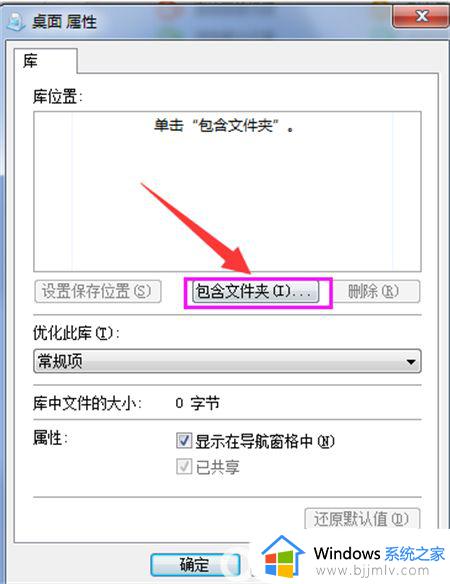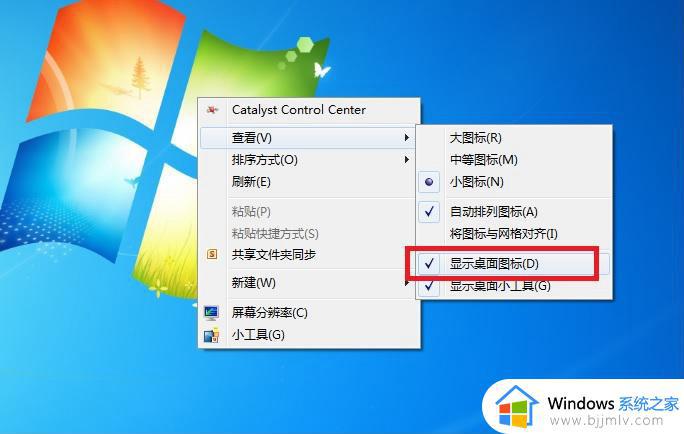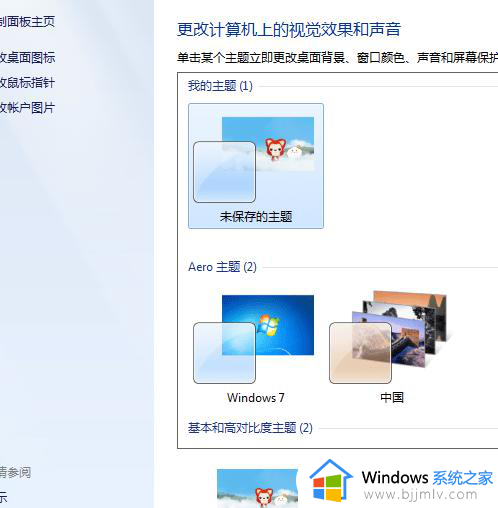win7桌面没有图标了怎么恢复 win7电脑桌面图标消失了怎么办
不知道我们小伙伴在使用win7电脑的时候有没有遇到过桌面上的图标消失掉,这导致我们使用win7电脑的时候都十分的苦恼,很多小伙伴对此还不知道应该怎么操作,那么win7电脑桌面图标消失了怎么办呢?接下来小编就带着大家一起来看看win7桌面没有图标了怎么恢复,希望可以帮助到你。
具体方法:
方法一、
1.在桌面点击鼠标右键,在弹出的菜单栏中点击“查看”,再点击“显示桌面图标”。
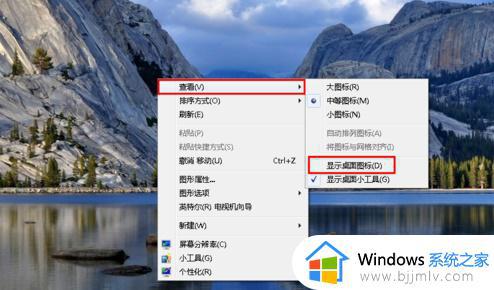
2、一般地,这个时候win7电脑桌面的全部图标就正常显示在桌面上了。
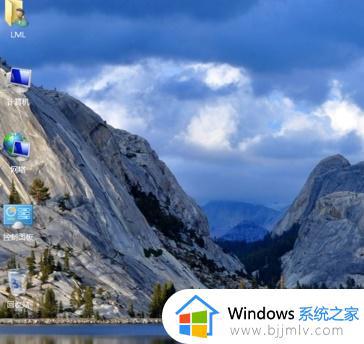
方法二、
1.同时按下组合键“ctrl键+alt键+delete键”,在出来的页面中选择启动任务管理器。
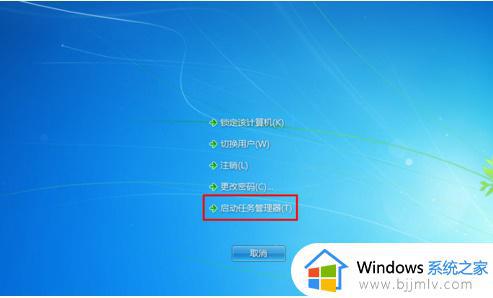
2.然后电脑就会显示出“windows任务管理器”。
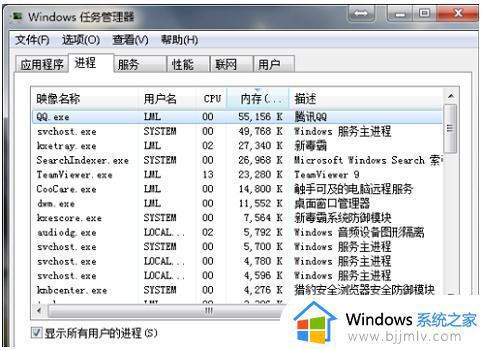
3.在最上方的菜单栏中点击“文件”,再选择“新建任务(运行)”。
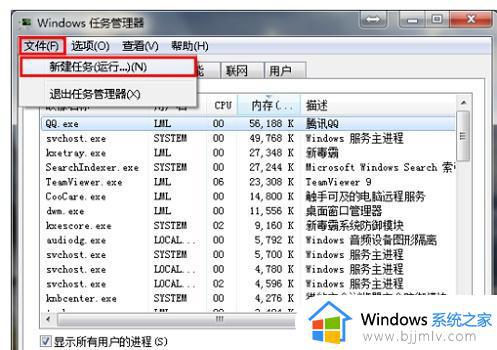
4.在打开对话框中输入“explorer”或者“explorer.exe”点击确定即可。
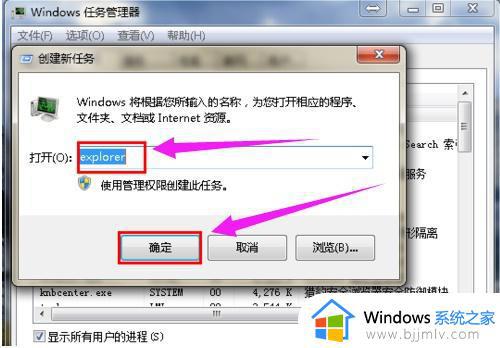
5.确定后,就可以看到explorer进程已经在任务管理器中正常运行,电脑桌面图标也恢复正常了。
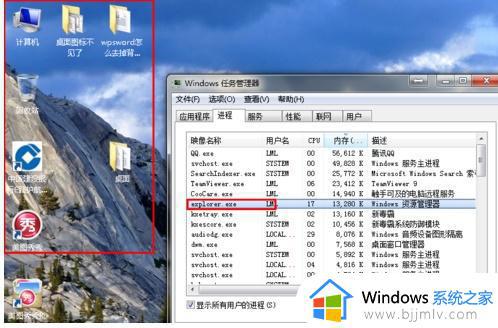
以上全部内容就是小编带给大家的win7桌面没有图标了恢复方法详细内容分享啦,小伙伴们如果你们有需要的话可以参照小编的内容进行操作。