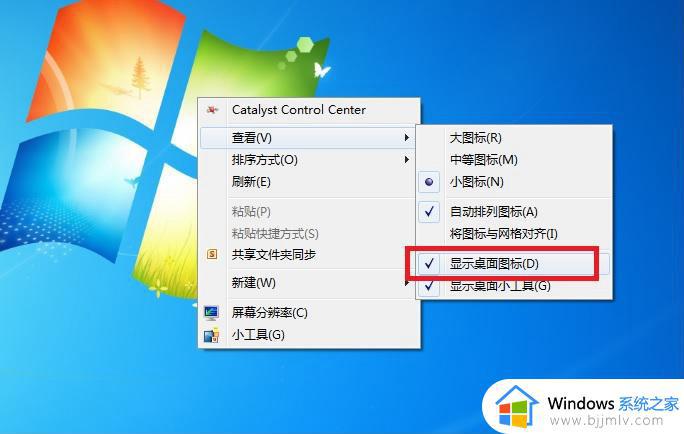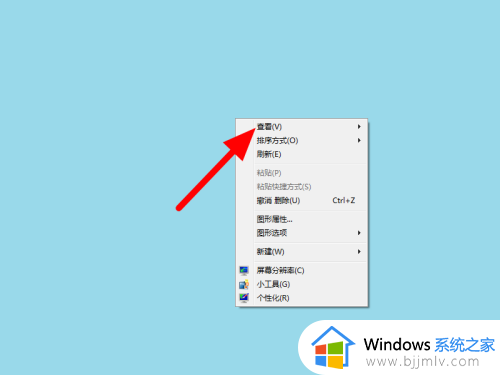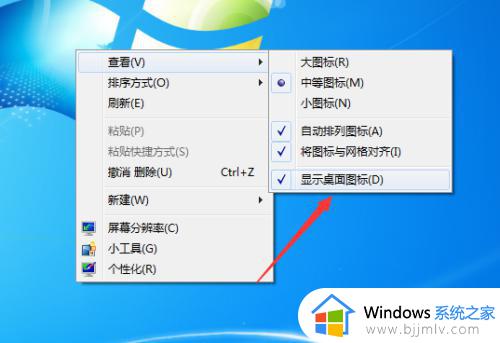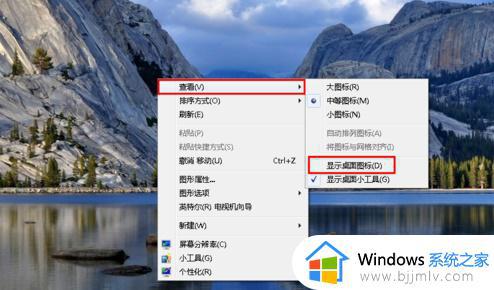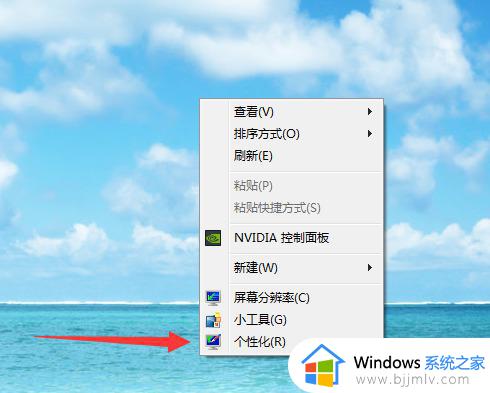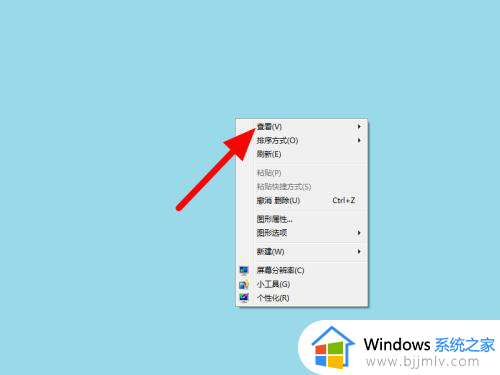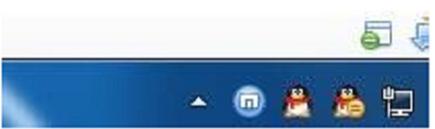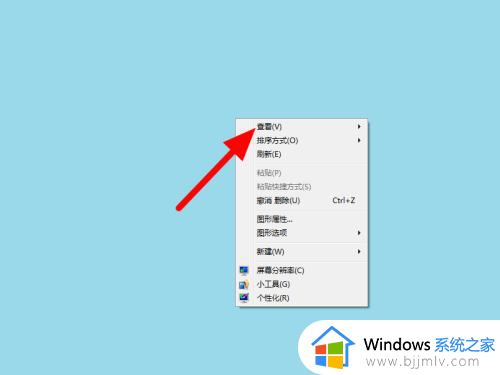win7电脑图标不见了怎么恢复 win7桌面图标消失了如何处理
不知道我们小伙伴在使用win7电脑的时候有没有遇到过这种情况,我们的win7电脑桌面上所有图标都消失不见的情况,遇到这种情况很多小伙伴都不知道怎么解决,那么win7电脑图标不见了怎么恢复呢?接下来小编就教给大家win7桌面图标消失了如何处理,大家一起来看看吧。
具体方法:
第一种情况:图标没了,但任务栏还在
1、右键点击桌面的空白处点击“查看”之后点击“显示桌面图标”。
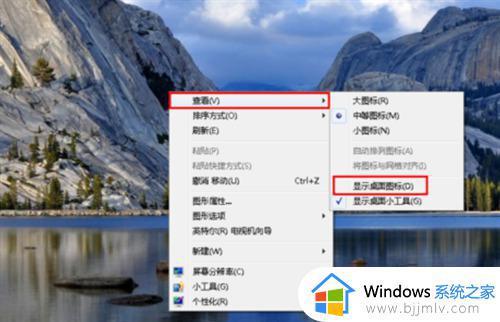
2、这样电脑的桌面图标就回来了。
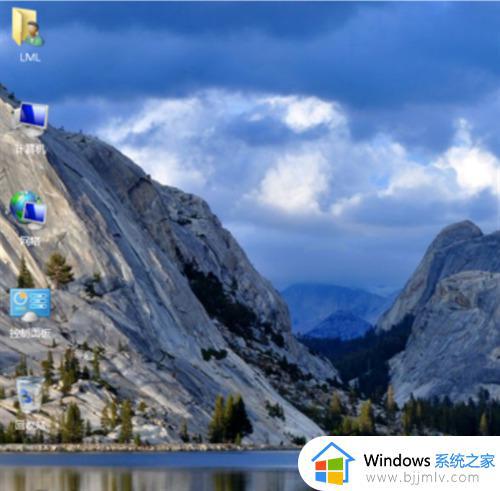
第二种情况:开机所有的图标和任务栏都没了
1、使用组合键“ctrl键+alt键+delete键”。
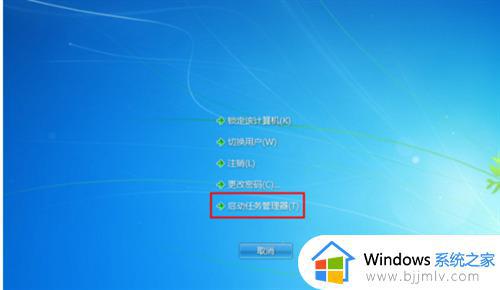
2、调出“任务管理器”。
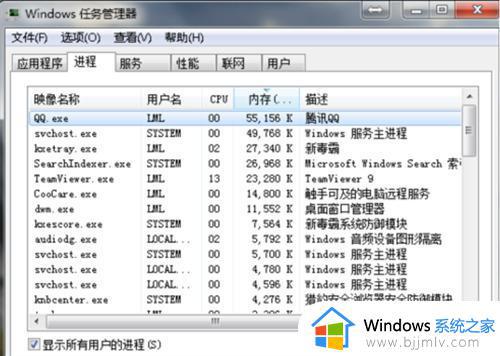
3、点击“文件”选择“新建任务(运行)”。
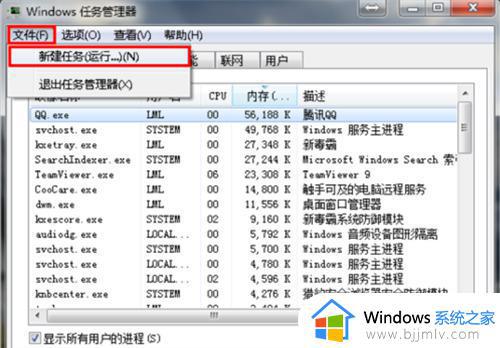
4、在打开的后面输入“explorer”或者“explorer.exe”点击确定即可。
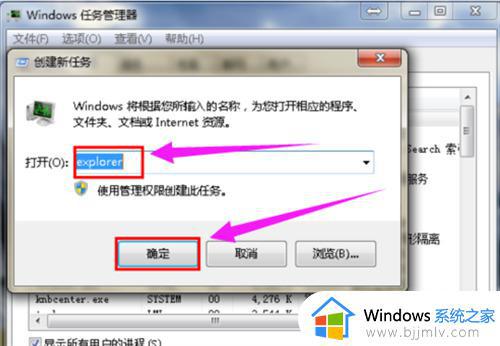
5、就可以看到进程已经在任务管理器中正常运行了,桌面图标也恢复正常了。
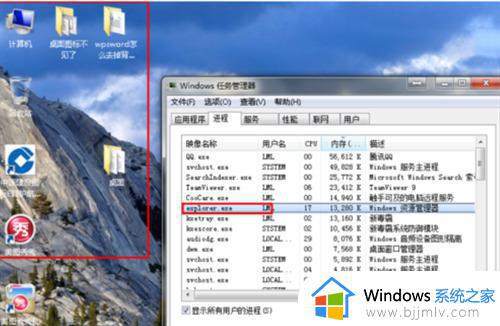
第三种情况:系统重装完后没出现图标
1、打开电脑的搜索框,在搜索框中输入图标进行搜索。
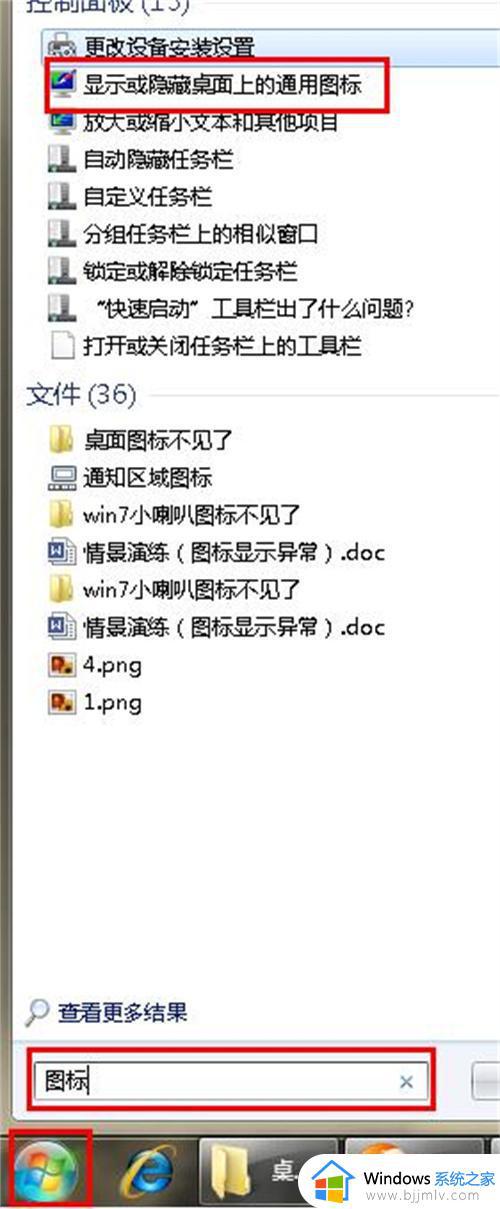
2、在点击右上角的“更改桌面图标”。
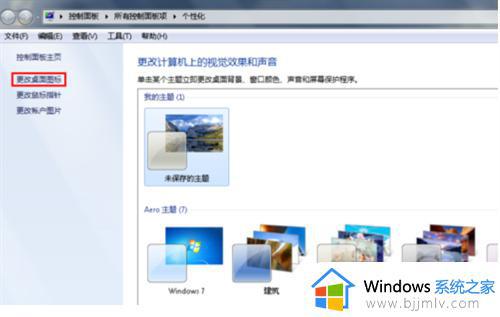
3、之后在将所需要的图标前面的勾选上,点击“确定”。
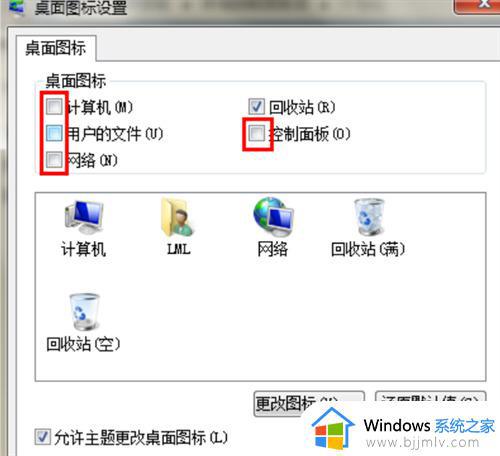
4、桌面图标就回来了。
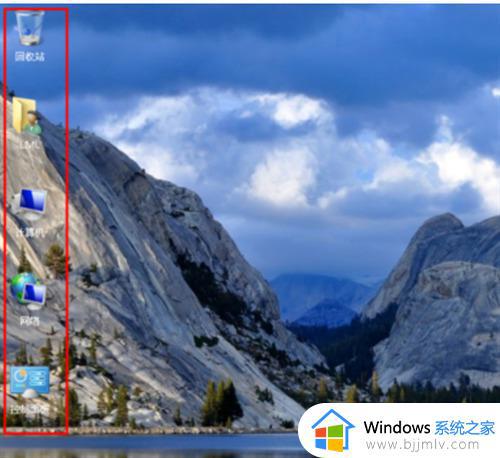
以上全部内容就是小编带给大家的win7桌面图标消失了处理方法详细内容分享啦,小伙伴们如果你们有需要的话就快点跟着小编一起操作,希望本文可以对各位有帮助。