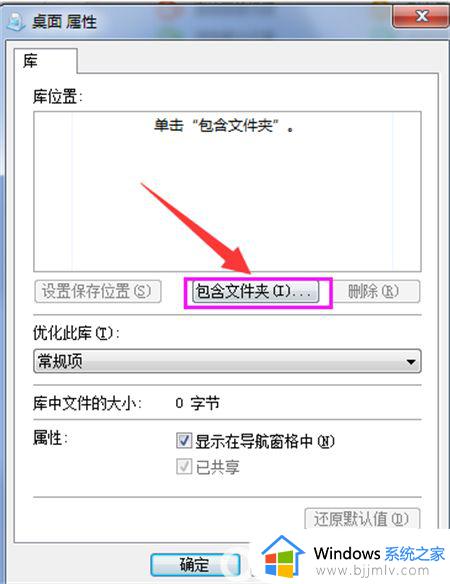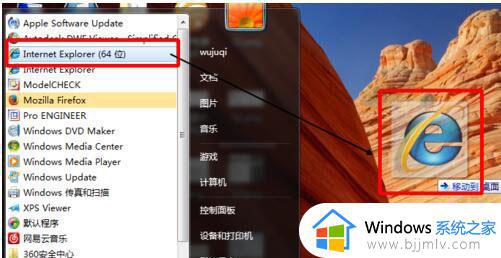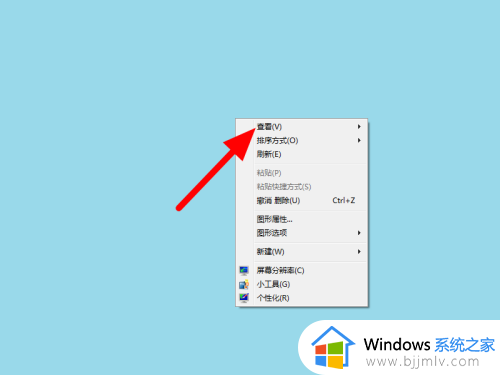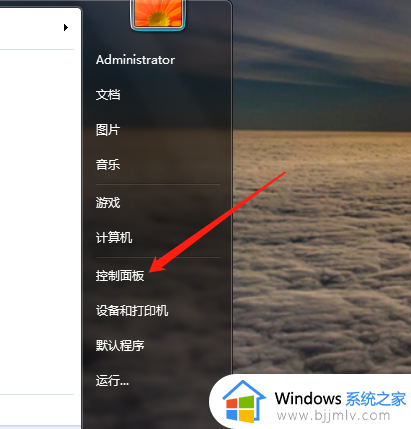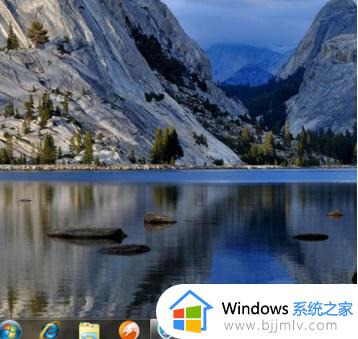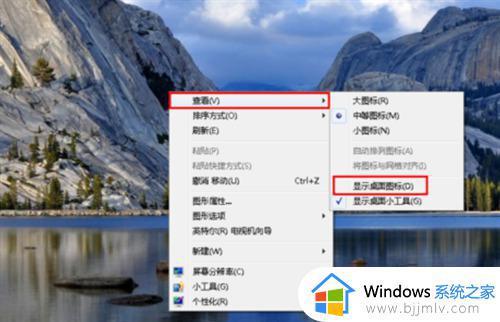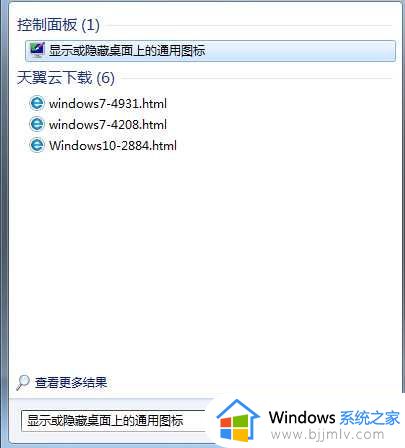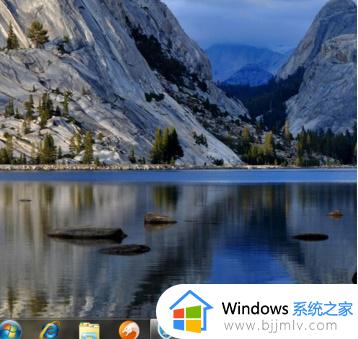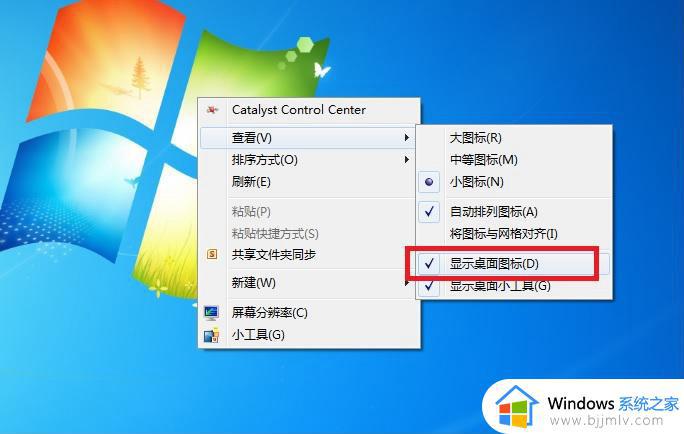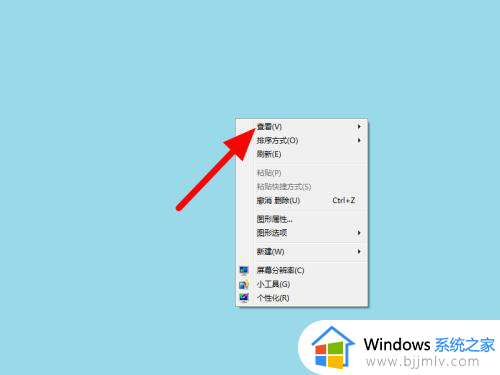win7桌面图标不见了如何调出来 win7桌面图标没有了怎么办
win7操作系统的桌面图标,对于小伙伴们来说,是日常操作的重要工具。然而,有些小伙伴可能会遇到桌面图标不见了的问题,这可能会影响小伙伴们的正常使用和工作,那么win7桌面图标没有了怎么办呢?今天小编就给大家介绍一下win7桌面图标不见了如何调出来,快来学习一下吧。
具体方法:
1.在win7系统的空白桌面上,进行鼠标右键点击,选择个性化。
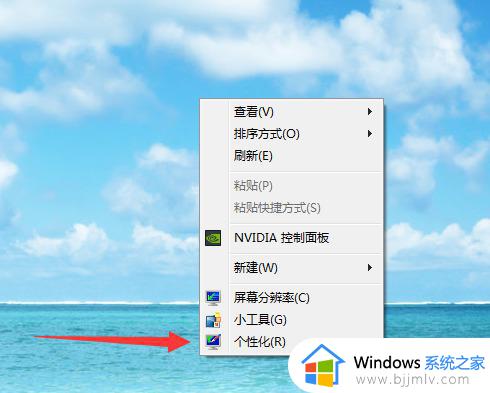
2. 在个性化窗口中找到更改桌面图标,点击打开。
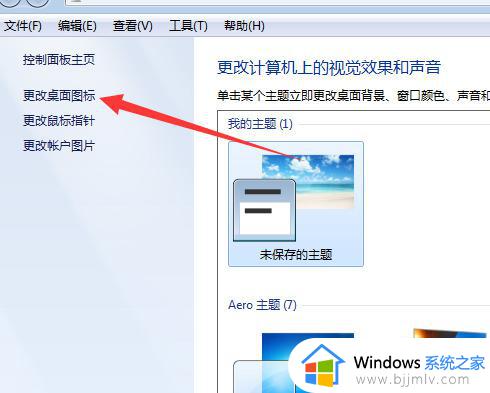
3.打开桌面图标设置后,找到消失的图标,勾选该图标。
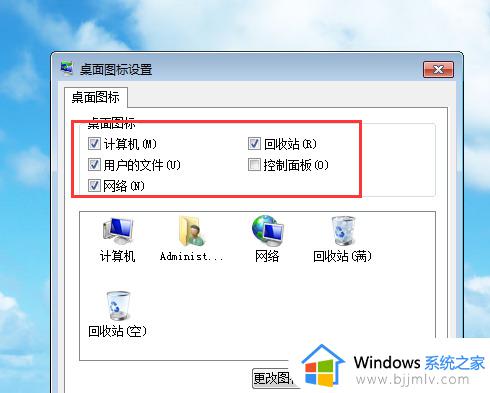
4.最后点击桌面图标设置窗口的应用按钮即可重新在桌面添加该图标。
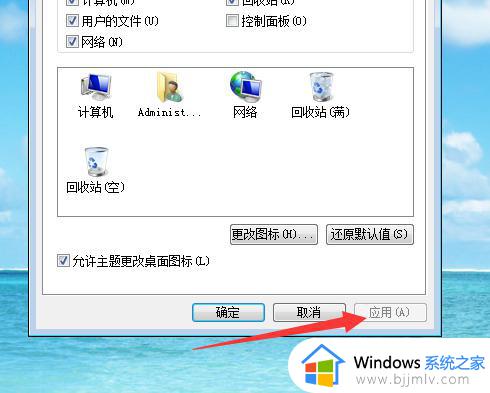
1.还有一种情况是桌面不仅所有的图标不见了,而且底下的任务栏也不显示了。

2.这个时候就要使用键盘,同时按下组合键“ctrl键+alt键+delete键”。在出来的页面中选择启动任务管理器。
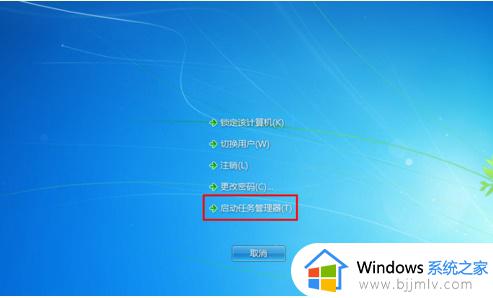
3.然后电脑就会显示出“windows任务管理器”。
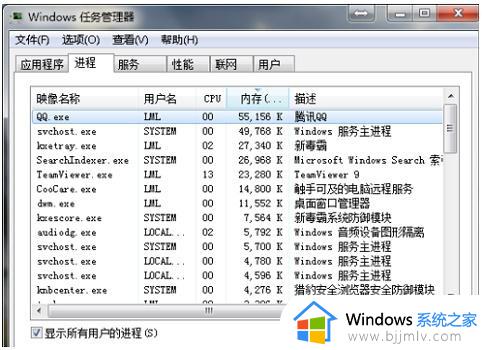
4.在最上方的菜单栏中点击“文件”,再选择“新建任务(运行)”。
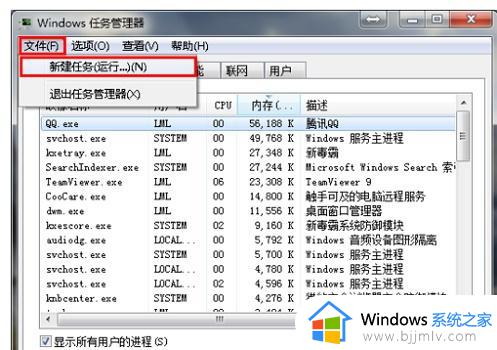
5.在打开对话框中输入“explorer”或者“explorer.exe”点击确定即可
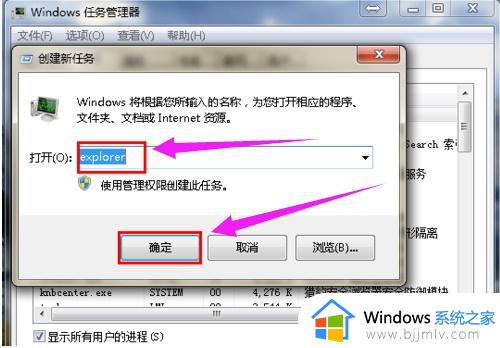
6.确定后,就可以看到explorer进程已经在任务管理器中正常运行,电脑桌面图标也恢复正常了。
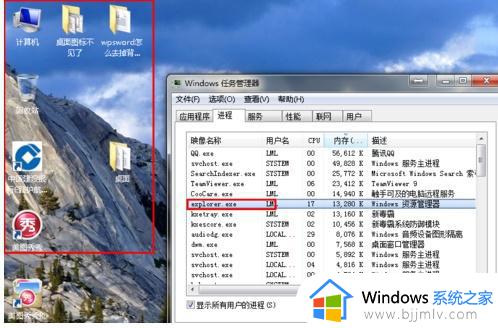
以上全部内容就是小编带给大家的win7桌面图标不见了如何调出来详细内容分享啦,不知道怎么操作的小伙伴,就快点跟着小编一起来看看吧,希望能够帮助到大家。