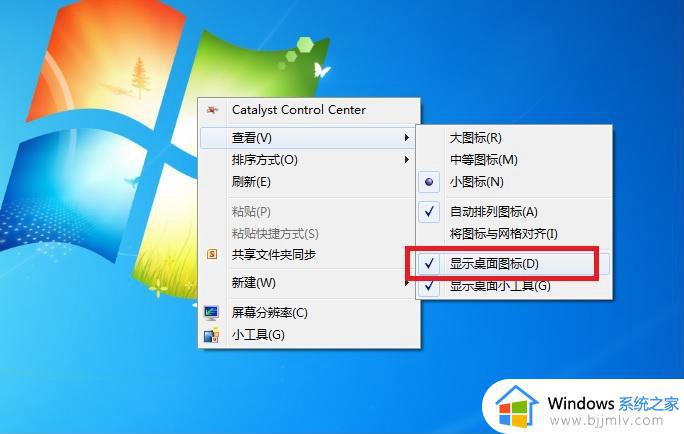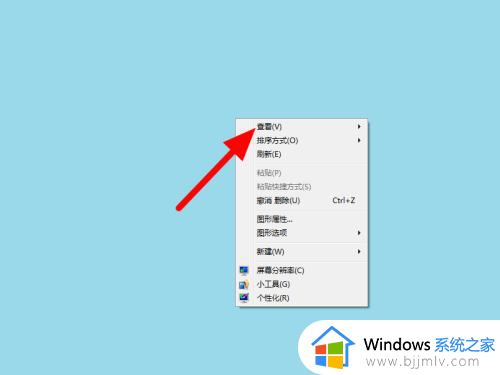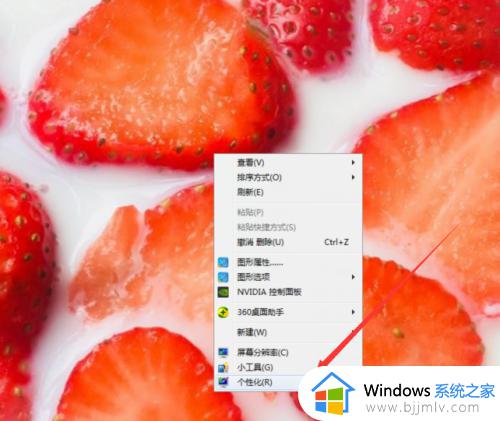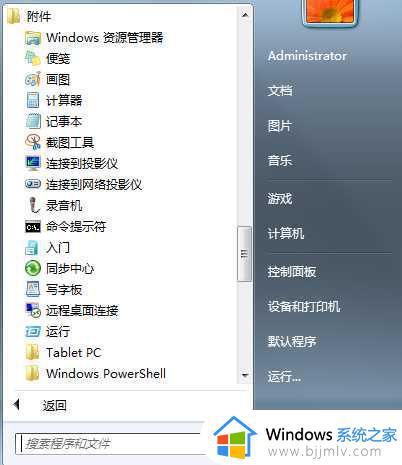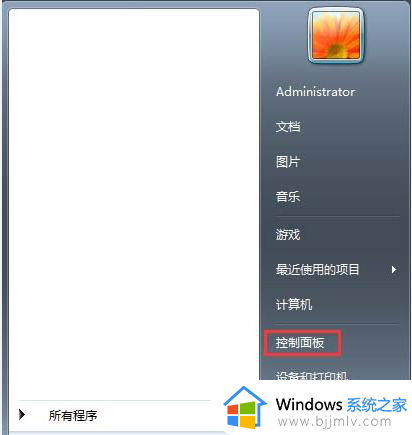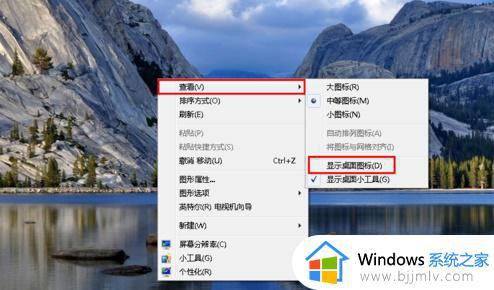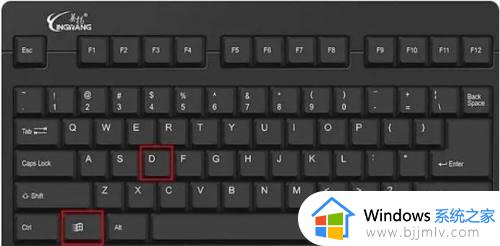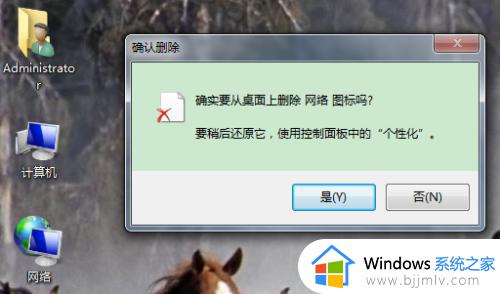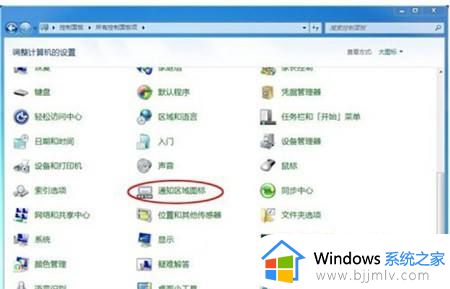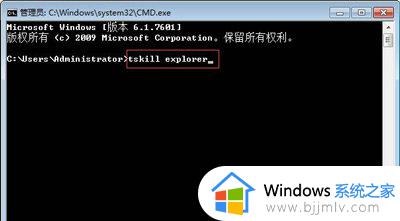win7不显示桌面图标怎么办 win7桌面不显示图标处理方法
在启动win7电脑进入系统桌面之后,通常都会有一些常用的系统图标显示在桌面上,不过近日有用户的电脑在安装完win7系统之后,却发现系统桌面上的图标没有显示出来,对此win7不显示桌面图标怎么办呢?下面小编就来告诉大家win7桌面不显示图标处理方法。
具体方法:
方法一、
1.在桌面点击鼠标右键,在弹出的菜单栏中点击“查看”,再点击“显示桌面图标”。
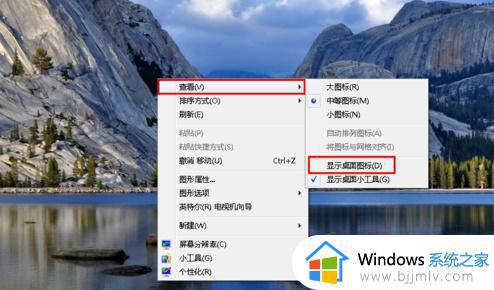
2、一般地,这个时候win7电脑桌面的全部图标就正常显示在桌面上了。
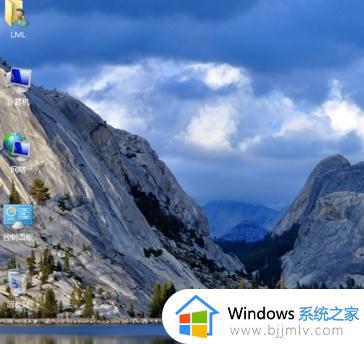
方法二、
1.同时按下组合键“ctrl键+alt键+delete键”,在出来的页面中选择启动任务管理器。
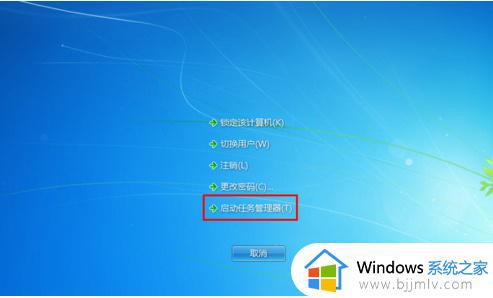
2.然后电脑就会显示出“windows任务管理器”。
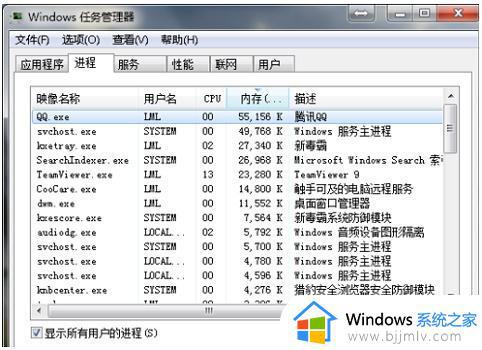
3.在最上方的菜单栏中点击“文件”,再选择“新建任务(运行)”。
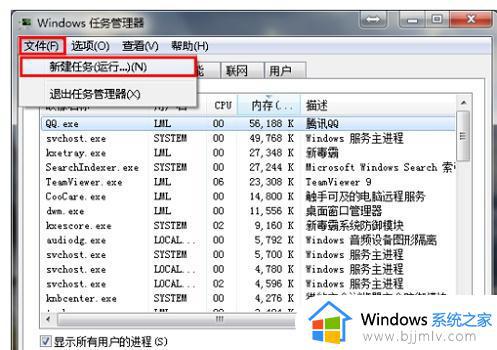
4.在打开对话框中输入“explorer”或者“explorer.exe”点击确定即可。
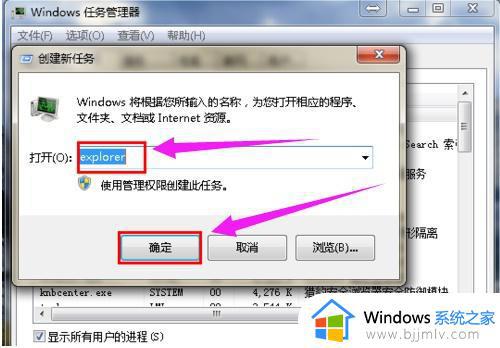
5.确定后,就可以看到explorer进程已经在任务管理器中正常运行,电脑桌面图标也恢复正常了。
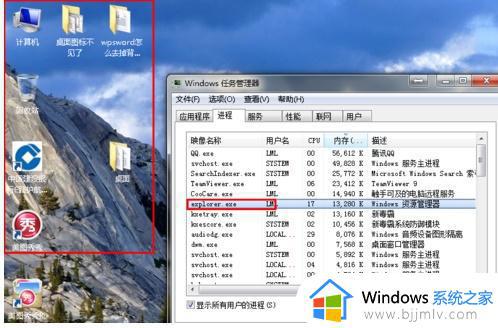
以上就是小编给大家讲解的win7桌面不显示图标处理方法了,碰到同样情况的朋友们赶紧参照小编的方法来处理吧,希望能够对大家有所帮助。