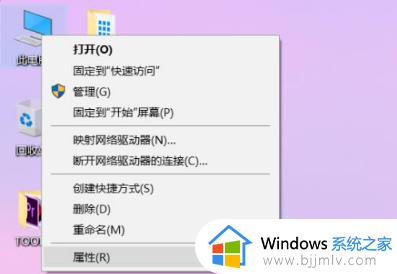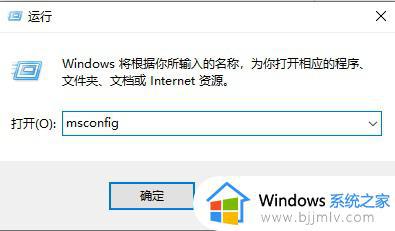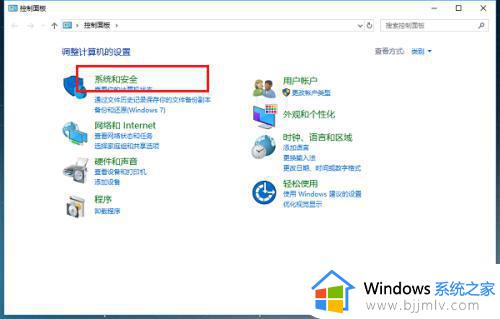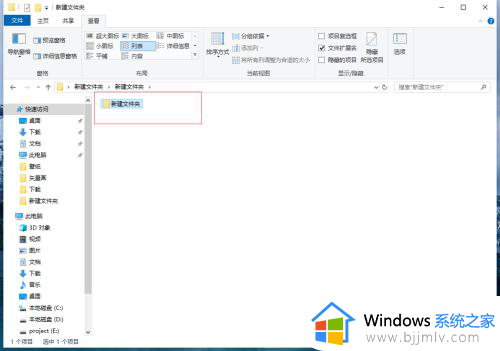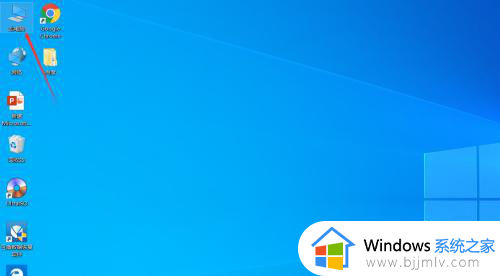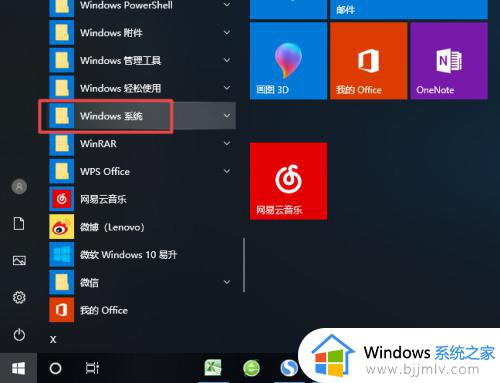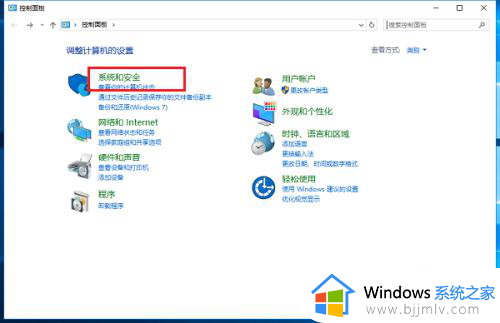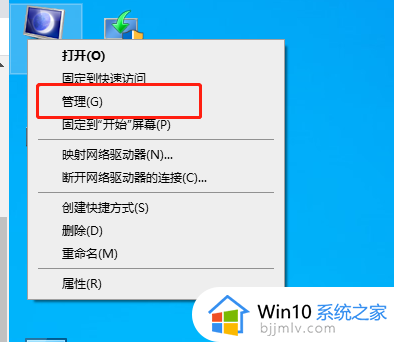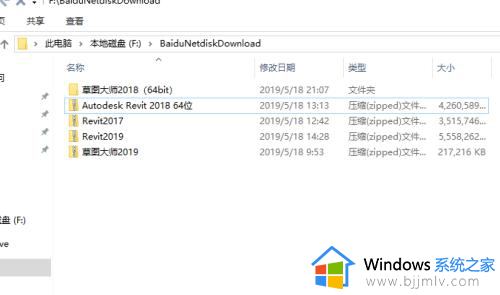win10点开一个软件就要问一次怎么办 win10每打开一个软件都要点允许怎么解决
相信很多用户在操作win10系统的时候,打开电脑中某个软件时,总是会出现一个询问是否运行的提示窗口,而且每隔软件都要有出现,其实这是win10系统中设置了管理员权限所导致的,那么win10点开一个软件就要问一次怎么办呢?下面小编就给大家带来win10每打开一个软件都要点允许怎么解决,一起来看看吧。
具体方法:
方法一、
1、按下【Win+R】组合键打开运行窗口,输入msconfig 点击确定打开系统配置;
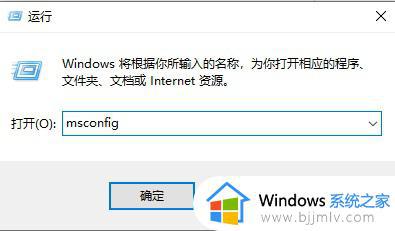
2、切换到【工具】标签;
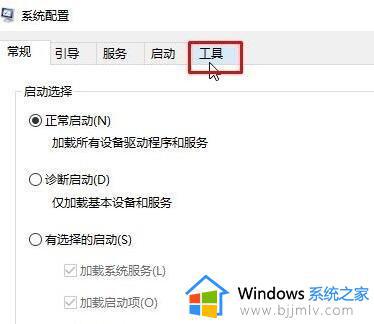
3、在下面选中【更改UAC 设置】,点击【启动】;
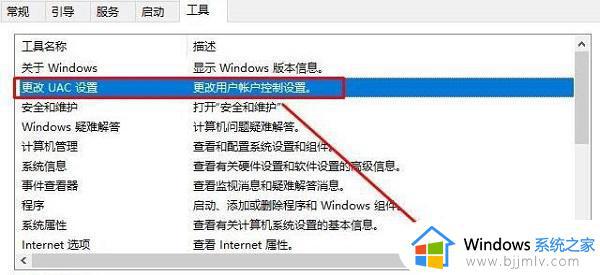
4、在左侧将滑块移动到底部,点击【确定】(弹出询问框选同意即可)。
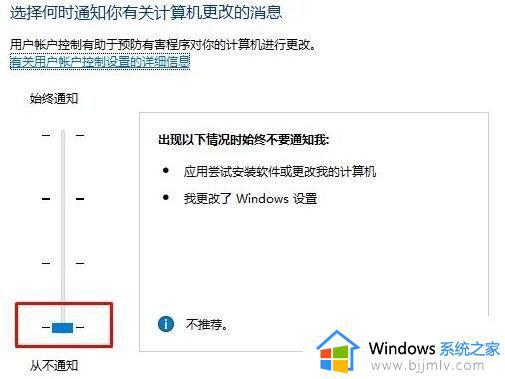
方法二、
1,使用键盘组合快捷键“ Win + R”打开运行窗口,输入gpedit.msc,然后按下回车确认输入;
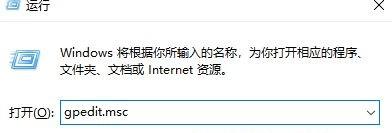
2,打开弹出窗口,单击左侧列表中的“用户配置”。选择“管理模板”,在右侧找到“窗口”组件,然后双击将其打开;
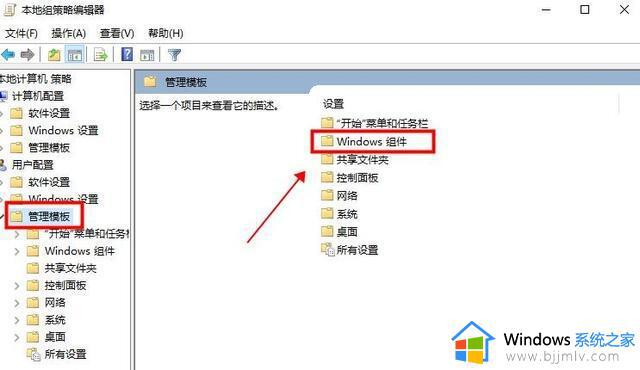
3.在弹出列表中,下拉鼠标滚轮找到“附件管理器”,双击打开;
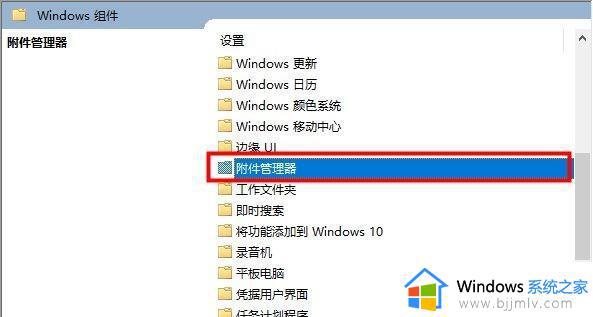
4.点击“中风险文件类型包含列表”进入;
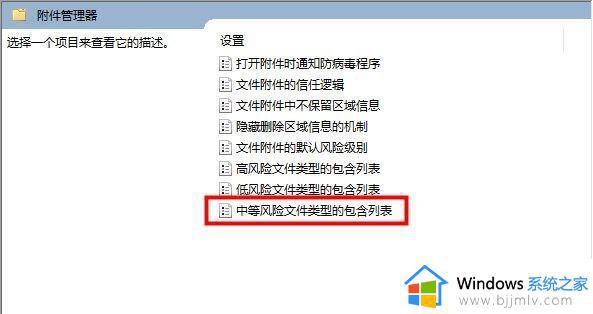
5.单击以选中“已启用”,在左侧的“选项”下输入要打开的文件的扩展名,然后单击“确定”。
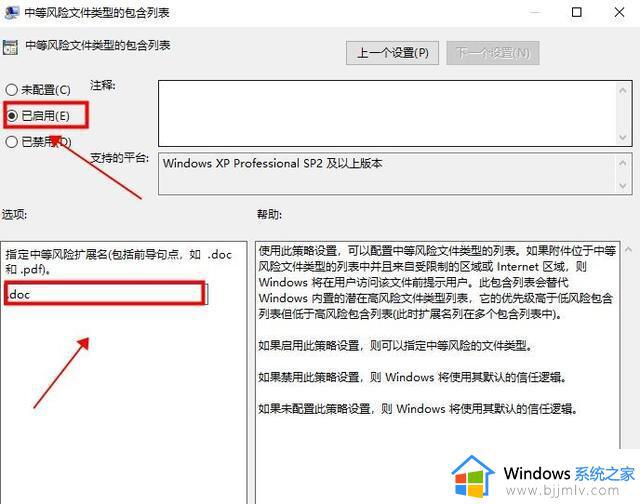
本文就是小编告诉大家的win10每打开一个软件都要点允许怎么解决全部内容了,有遇到这种情况的用户可以按照小编的方法来进行解决,希望本文能够对大家有所帮助。