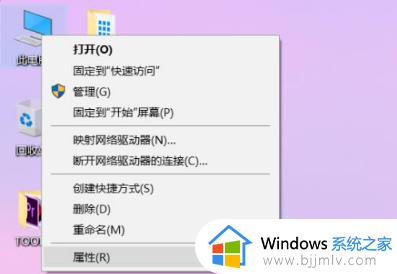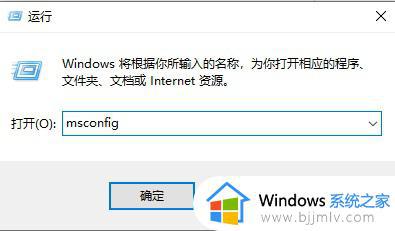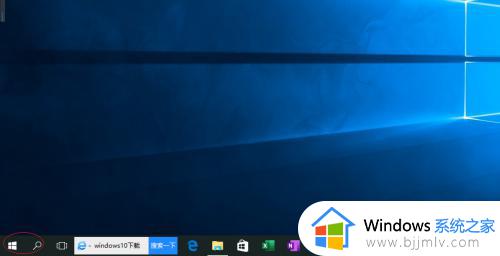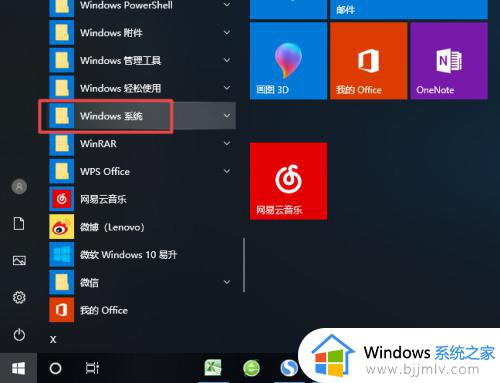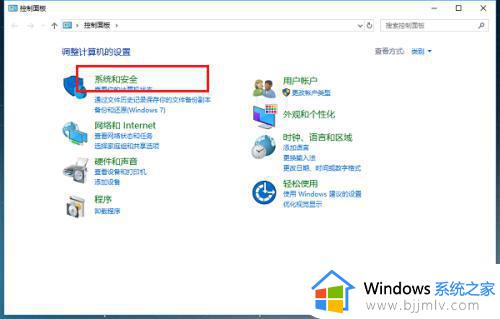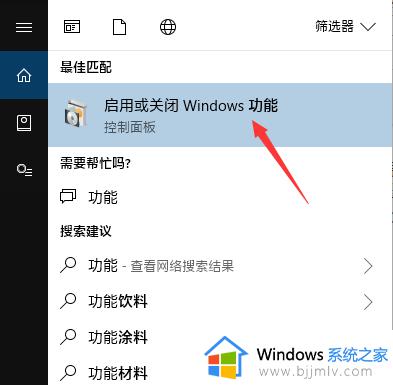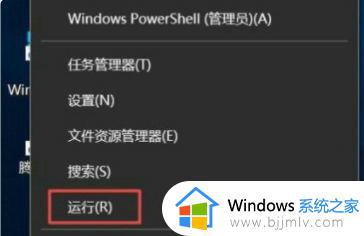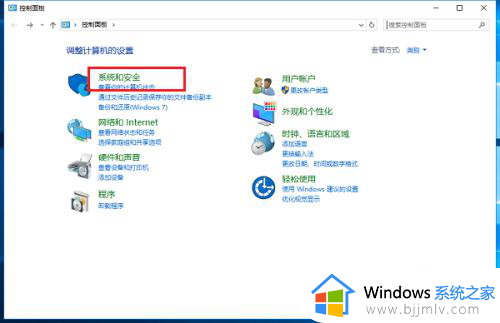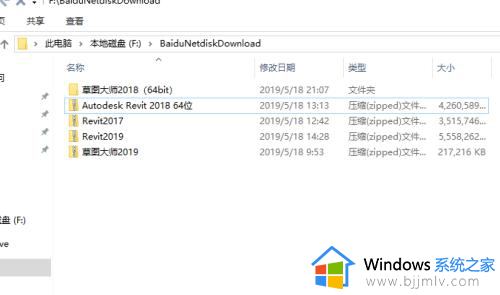win10打开软件每次都要确认权限怎么解决 如何解决win10打开软件时不断弹出询问框的问题
win10打开软件每次都要确认权限怎么解决,在使用Win10操作系统时,您可能会遇到一个令人困扰的问题,即每次打开软件时都需要确认权限,这种频繁弹出的询问框无疑会影响到您的工作效率和使用体验。接下来,我们将介绍如何解决win10打开软件时不断弹出询问框的问题,让您的电脑操作更加顺畅。
具体方法:
方法一、
1、按下【Win+R】组合键打开运行窗口,输入msconfig 点击确定打开系统配置。
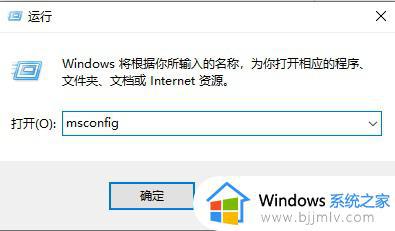
2、切换到【工具】标签。
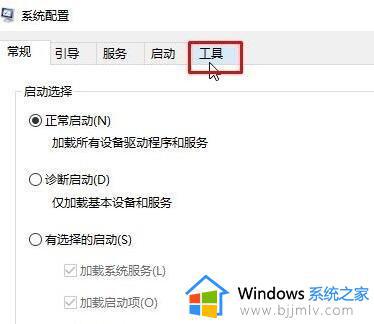
3、在下面选中【更改UAC 设置】,点击【启动】。
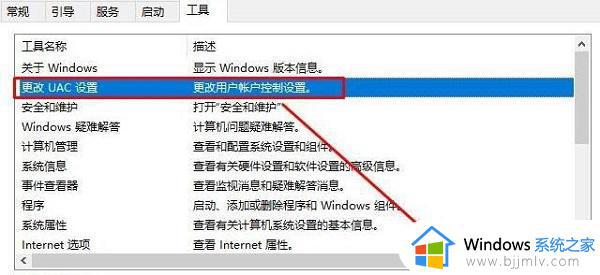
4、在左侧将滑块移动到底部,点击【确定】(弹出询问框选同意即可)。
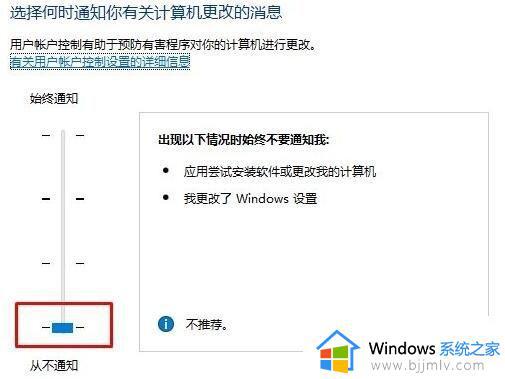
方法二、
1,使用键盘组合快捷键“ Win + R”打开运行窗口,输入gpedit、msc,然后按下回车确认输入。
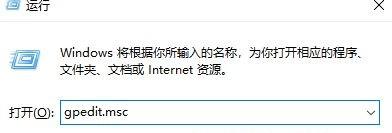
2,打开弹出窗口,单击左侧列表中的“用户配置”,选择“管理模板”,在右侧找到“窗口”组件,然后双击将其打开。
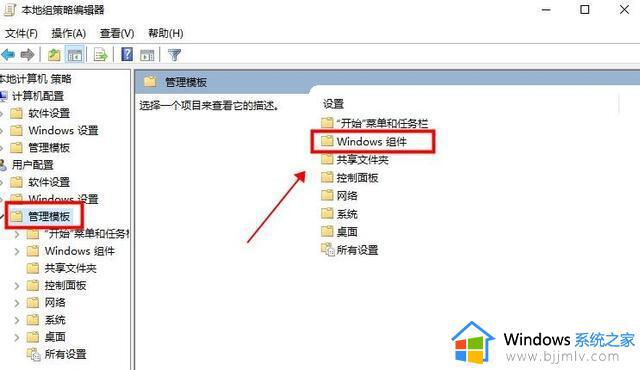
3、在弹出列表中,下拉鼠标滚轮找到“附件管理器”,双击打开。
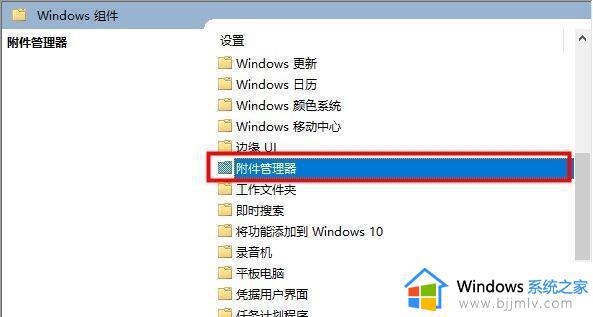
4、点击“中风险文件类型包含列表”进入。
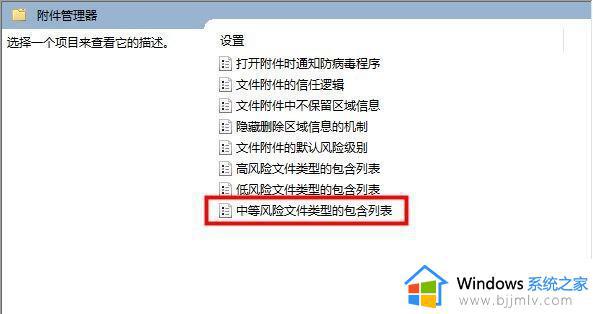
5、单击以选中“已启用”,在左侧的“选项”下输入要打开的文件的扩展名,然后单击“确定”。
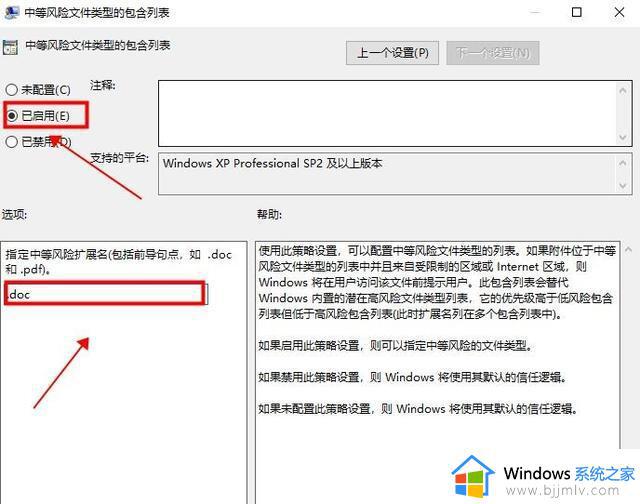
以上就是win10打开软件每次都要确认权限怎么解决的全部内容,如果你遇到了这种情况,可以按照以上操作来解决,非常简单快速,一步到位。