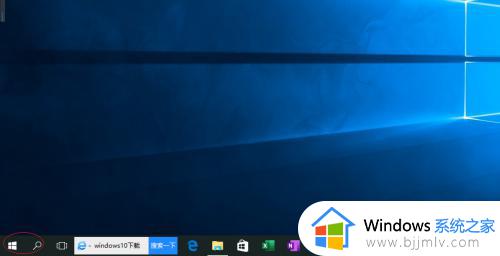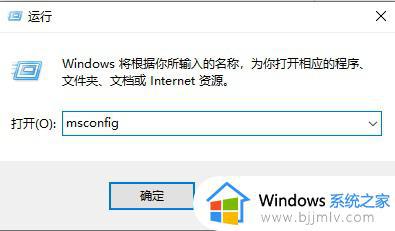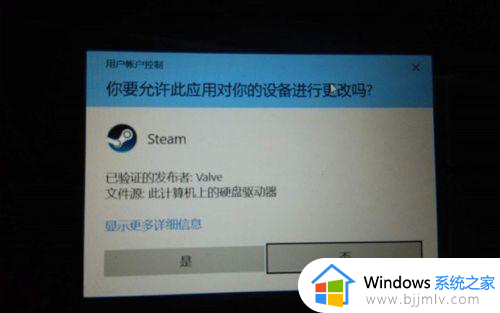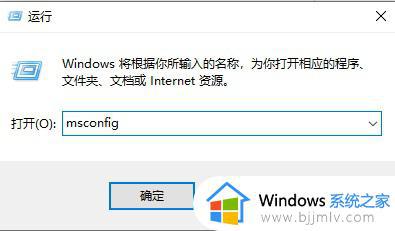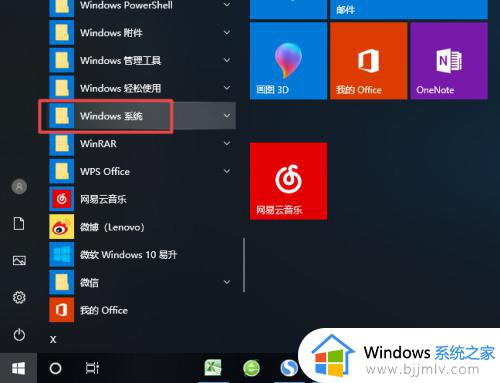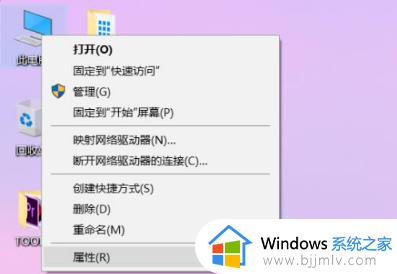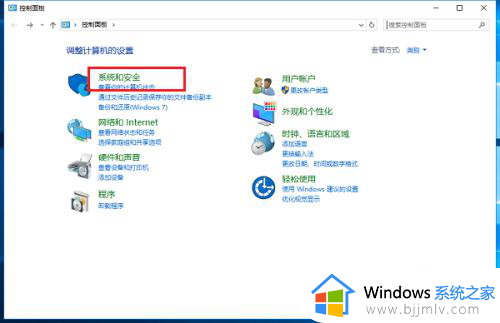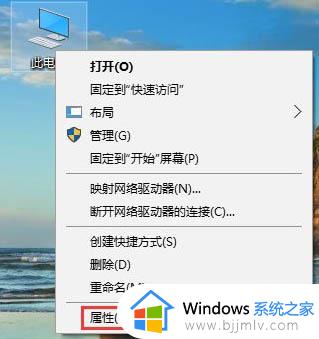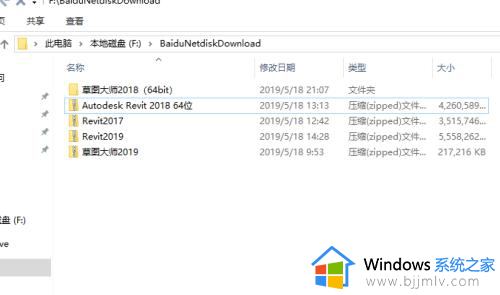w10打开软件每次都弹出来一个提示框怎么办
很多时候我们在使用win10系统的过程中,当用户打开某个程序图标上带有盾牌的标志的时候,常常会出现一个提示窗口,对于这种弹窗提示的询问,要如何做才能将其设置为不提示或者关掉呢?对此小编在这里就来教大家w10打开软件每次都弹出来一个提示框解决方法。
具体方法:
第一步、在win10系统上,打开控制面板,进去之后,点击“系统和安全”,如下图所示:
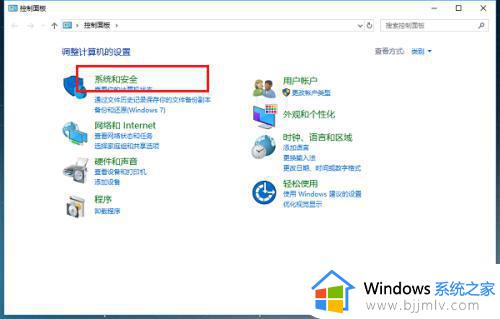
第二步、进去系统和安全界面之后,点击安全和维护,如下图所示:
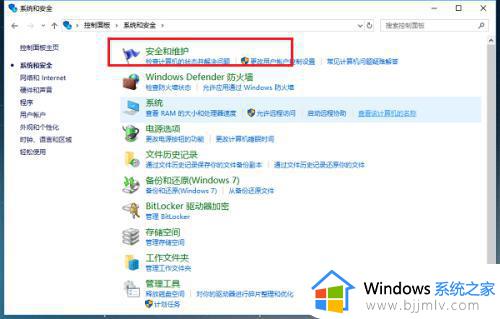
第三步、在安全和维护界面中,点击“更改用户账户控制设置”,如下图所示:
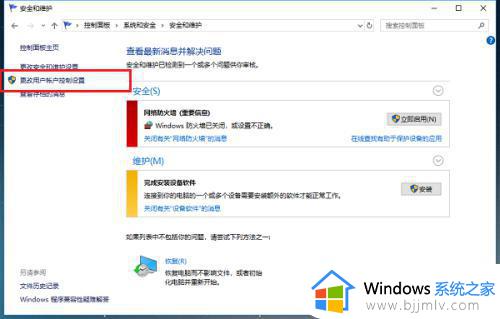
第四步、进去用户账户控制设置界面之后,可以看到应用试图安装软件或更改我的计算机的时候,进行“始终通知”,这是造成打开软件总是弹出提示窗口的原因,如下图所示:
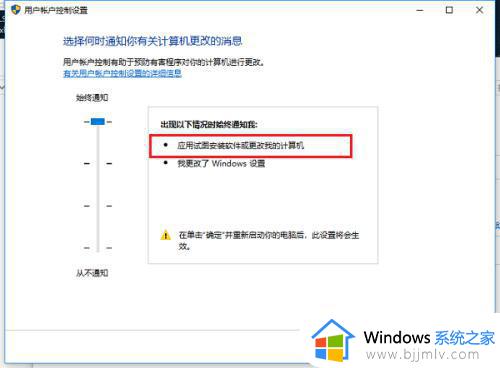
第五步、将用户账户控制设置改为“从不通知”,点击下方的确定,如下图所示:
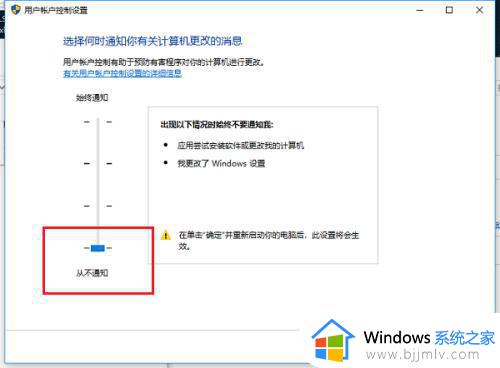
第六步、鼠标右键开始菜单,进行重启电脑。再次打开软件就不会弹出提示窗口了,如下图所示:
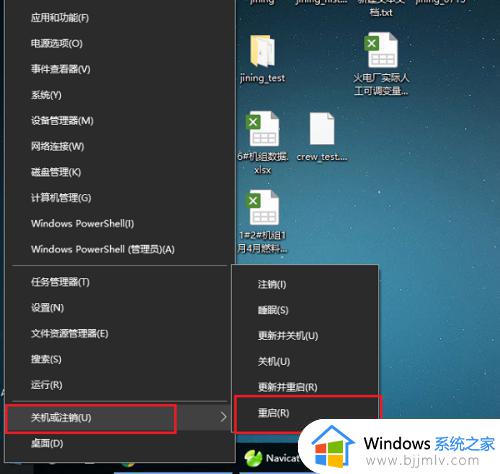
上述就是有关w10打开软件每次都弹出来一个提示框解决方法了,如果有遇到这种情况,那么你就可以根据小编的操作来进行解决,非常的简单快速,一步到位。