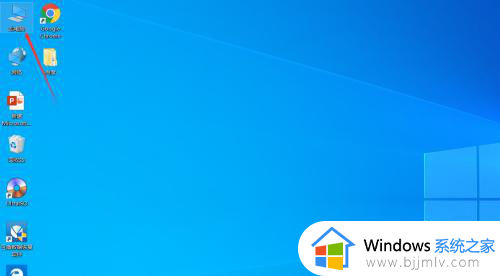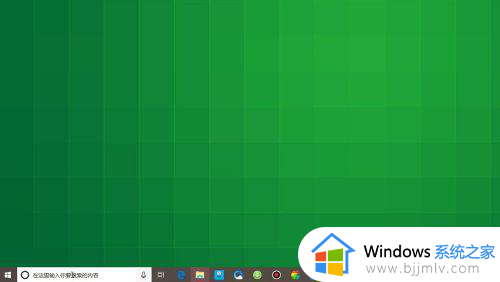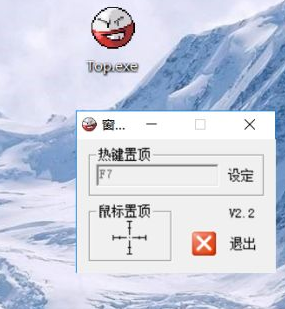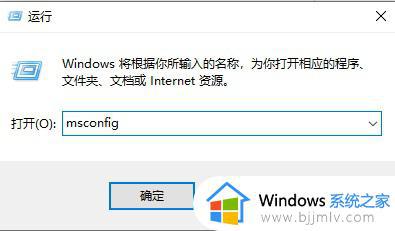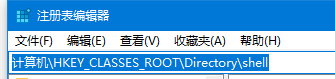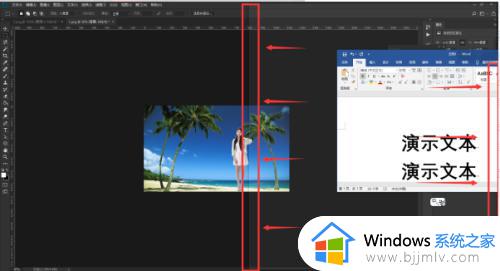win10文件夹打开一层出一个窗口怎么设置 win10每打开一个文件夹就多一个窗口的设置方法
更新时间:2023-12-28 14:21:00作者:qiaoyun
在win10系统中,一般我们打开文件夹的时候,都会在同一个窗口中打开,有时候要关闭的时候不小心就将全部窗口关闭了,所以很多人想要设置文件夹打开一层出一个窗口,不懂该如何操作,为此,本文这就给大家详细介绍一下win10每打开一个文件夹就多一个窗口的设置方法。
方法如下:
1、创建几层文件夹
进入系统新建一个文件夹,在文件夹中再建一个文件夹,多建几层用来演示。
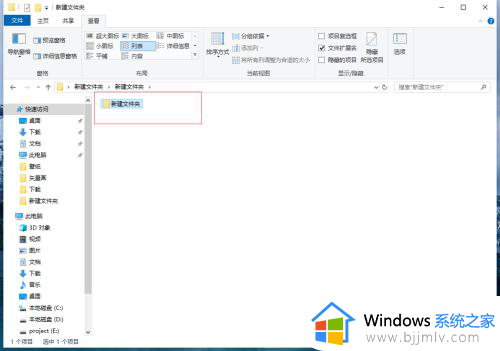
2、同一窗口打开文件夹
双击打开每一层的文件夹发现都是在一个窗口中打开文件夹。
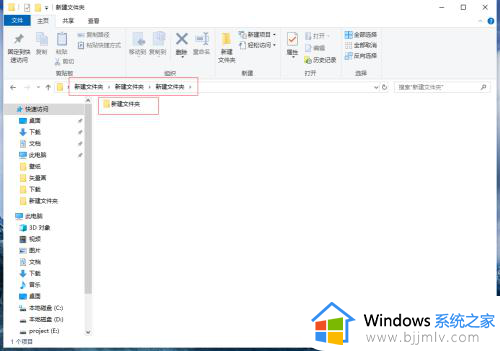
3、点击选项
打开任意文件夹,点击“查看”选项卡,点击“选项”。
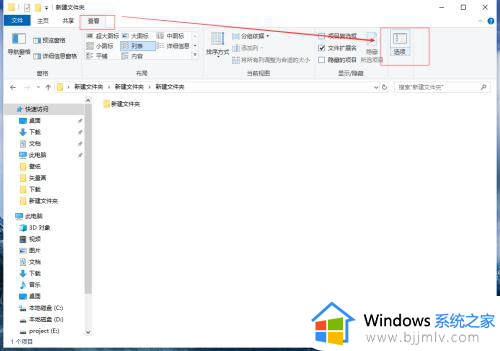
4、文件夹选项
打开“文件夹选项”选中“在不同的窗口中打开的文件夹”点击“确定”。
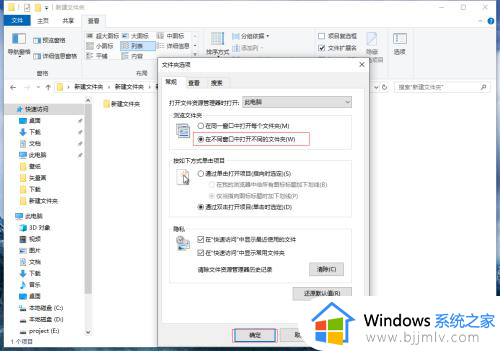
5、打开新窗口
双击打开每一层文件夹都会弹出一个新窗口。
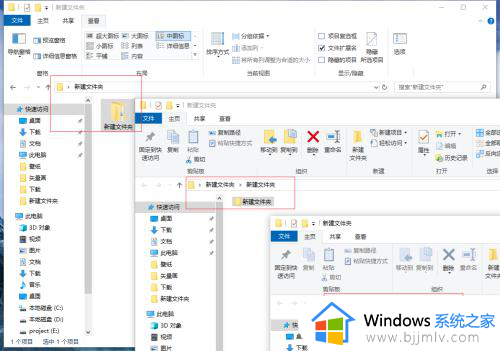
以上就是win10文件夹打开一层出一个窗口的详细设置教程,有需要的用户们可以参考上面的方法来设置即可,希望帮助到大家。