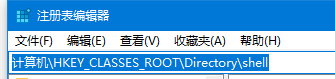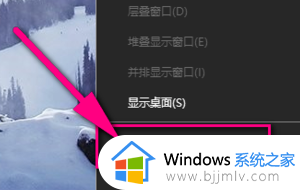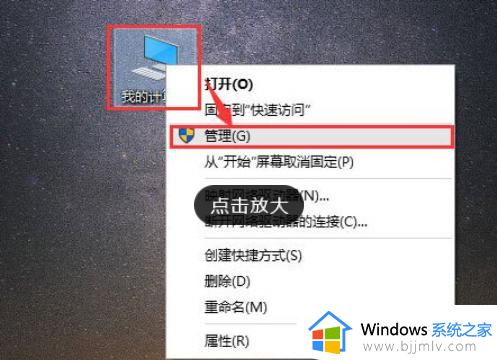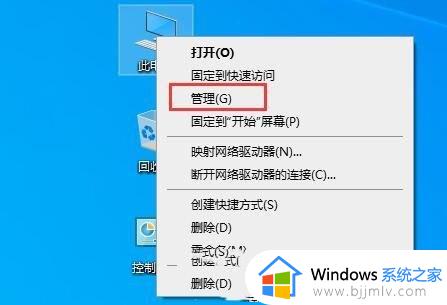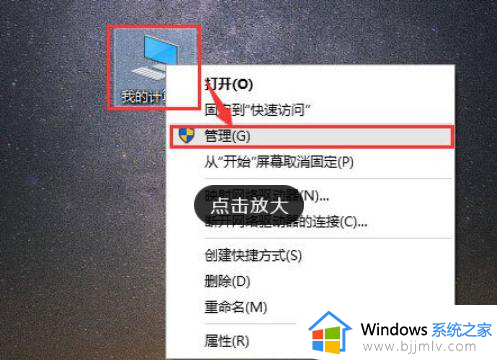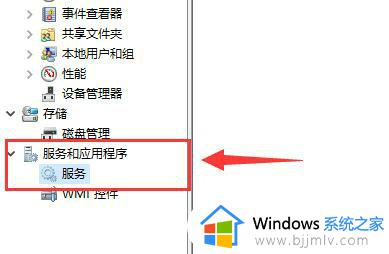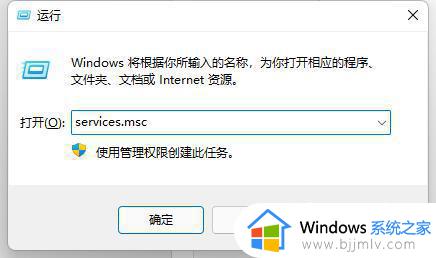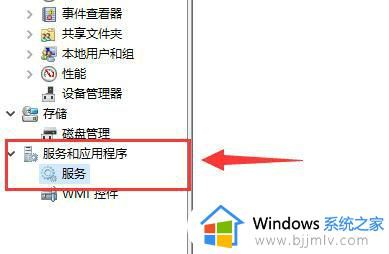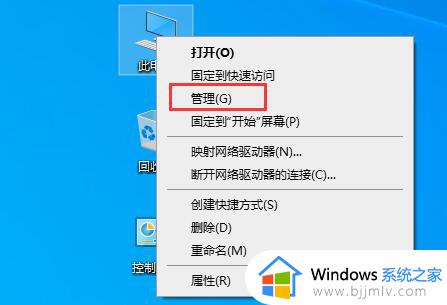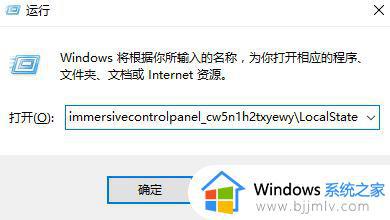win10文件夹打开就显示搜索怎么办 win10打开文件夹一直在搜索解决方法
更新时间:2024-04-23 15:42:18作者:run
近日一些用户反映他们在使用win10系统时遇到了一个奇怪的问题,就是在打开一个文件夹时,却出现了一个搜索框,而文件夹却变成了一个搜索页面,这让人感到困惑不解,对此win10文件夹打开就显示搜索怎么办呢?下面就是有关win10打开文件夹一直在搜索解决方法。
win10文件夹打开变成搜索页面:
1、按 Win + S 组合键,打开搜索,搜索框中,输入注册表,然后点击并打开系统给出的最佳匹配注册表编辑器应用。

2、注册表编辑器窗口中,依次展开到以下路径:计算机\HKEY_CLASSES_ROOT\Directory\shell。
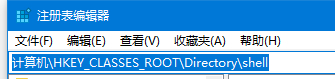
3、左侧点击 shell ,然后点击右键,在打开的菜单项中,选择删除。
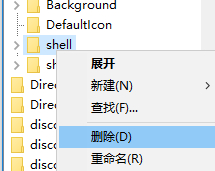
4、这样可以将文件夹的打开方式重置为默认,尝试重新打开文件夹看是否解决问题,同时注册表中的 shell 也会重新自动建立。
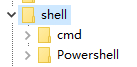
以上就是win10打开文件夹一直在搜索解决方法的全部内容,有出现这种现象的小伙伴不妨根据小编的方法来解决吧,希望能够对大家有所帮助。