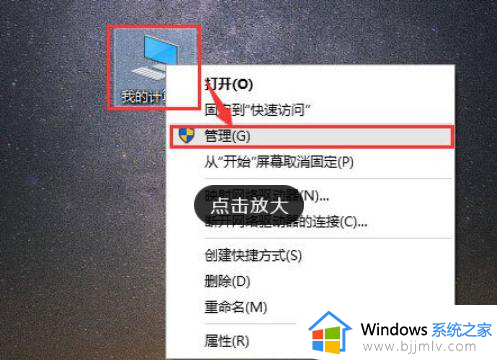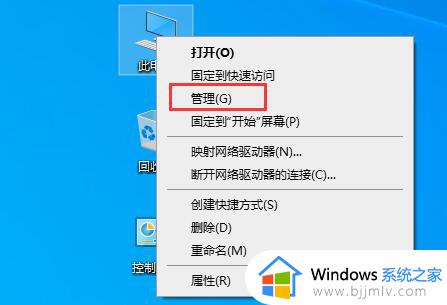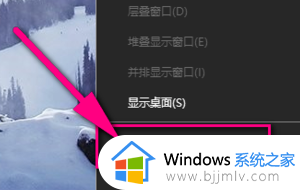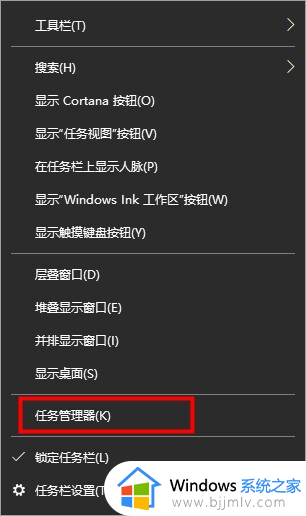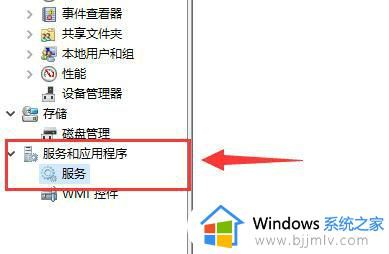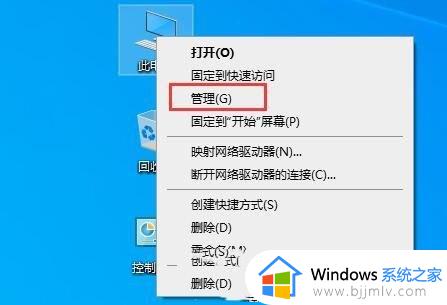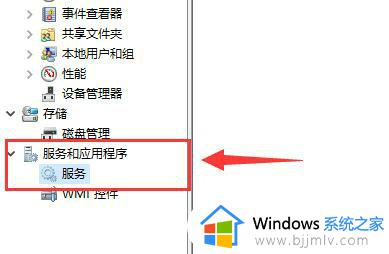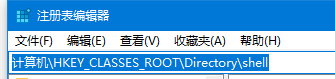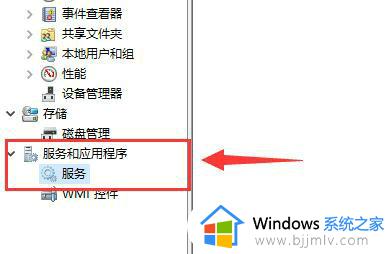win10文件夹搜索栏打不开了怎么办 win10文件夹搜索栏用不了处理方法
在win10系统中,文件夹搜索栏是我们在电脑操作中经常使用的功能之一,然而有时候我们可能会遇到打不开的情况,这个问题可能会给我们的工作和生活带来一定的困扰,那么win10文件夹搜索栏打不开了怎么办呢?在本文中我们将探讨win10文件夹搜索栏用不了处理方法,帮助大家快速解决问题。
解决方法:
方法一:
1、右击桌面上的"此电脑"图标,选择选项列表中的"管理"。
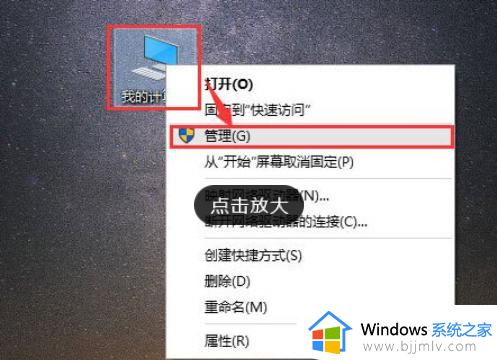
2、进入到新的界面后,点击左侧栏"服务和应用程序"中的"服务"选项,随后找到右侧中的"Windows Search"双击打开。
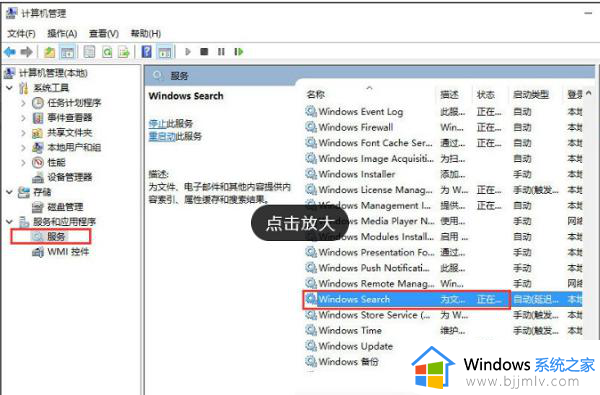
3、在打开的窗口中,将"启动类型"设置为"自动"。
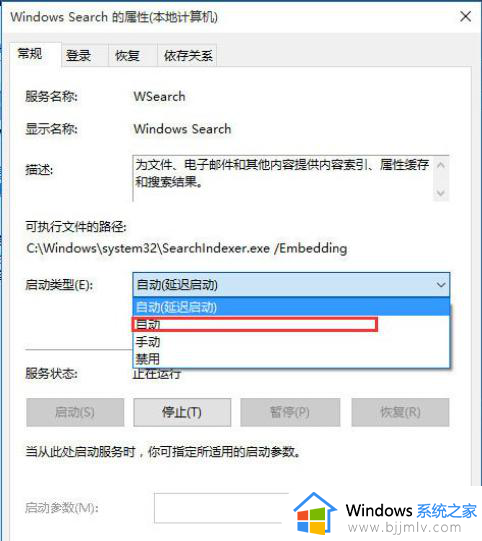
4、然后返回到"计算机管理"页面中,右击右侧中的"Windows Search",选择"重新启动"即可解决问题。
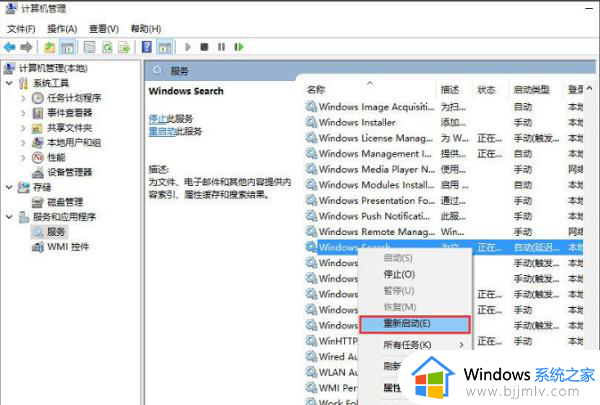
方法二:
1、"win+R"快捷键开启运行,输入"%LocalAppData%Packageswindows.immersivecontrolpanel_cw5n1h2txyewyLocalState",回车打开。
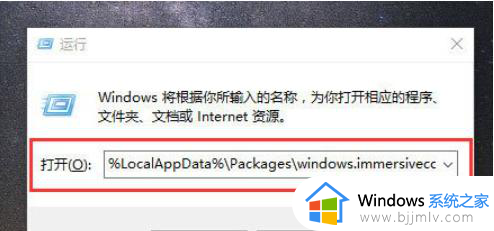
2、进入到新的界面后,可以看到其中的"Indexed"文件夹,右击文件夹,选择选项列表中的"属性"。
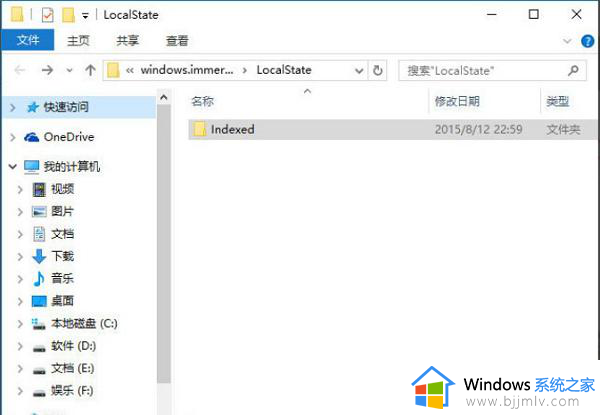
3、在打开的窗口中,点击"高级"按钮。
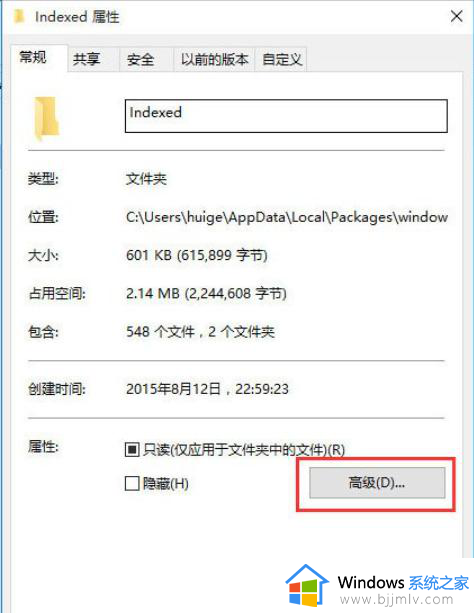
4、然后找到其中的"除了文件属性外,还允许索引此文件夹中文件的内容",先将其取消勾选,最后再重新勾选小方框即可。
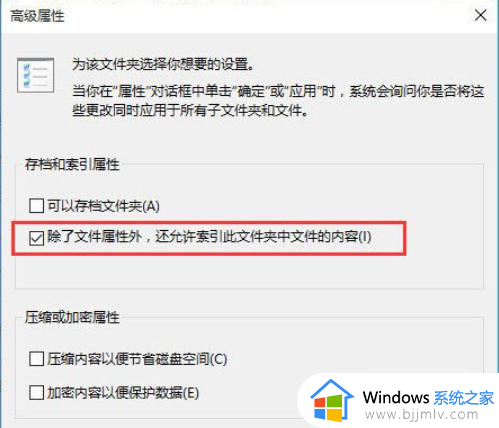
以上就是win10文件夹搜索栏用不了处理方法的全部内容,碰到同样情况的朋友们赶紧参照小编的方法来处理吧,希望能够对大家有所帮助。