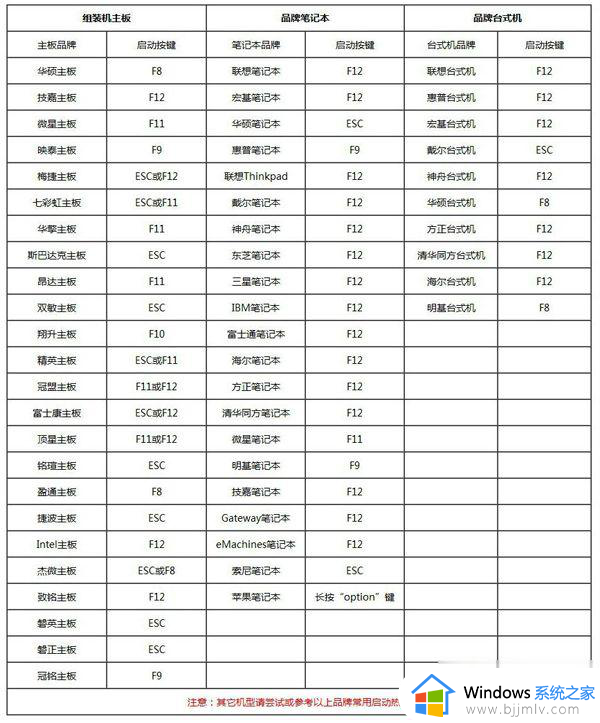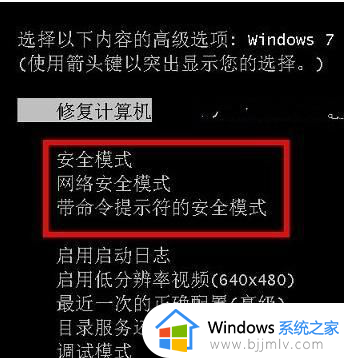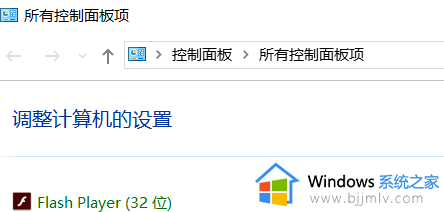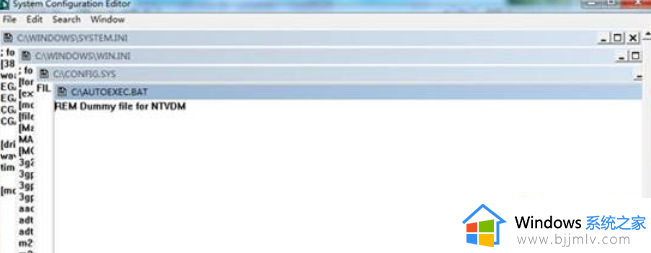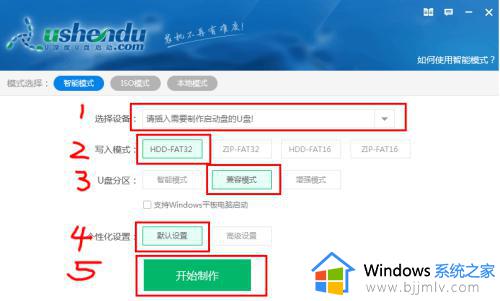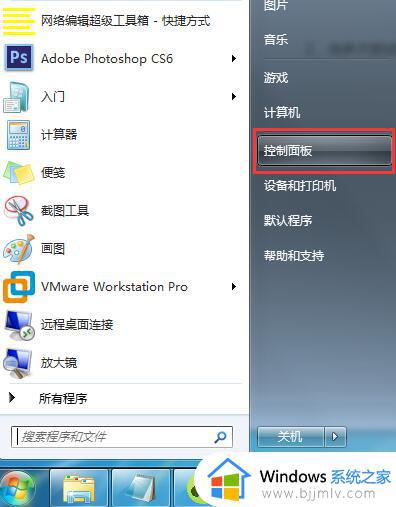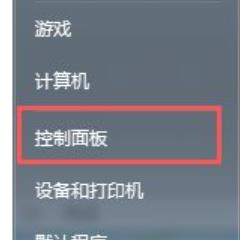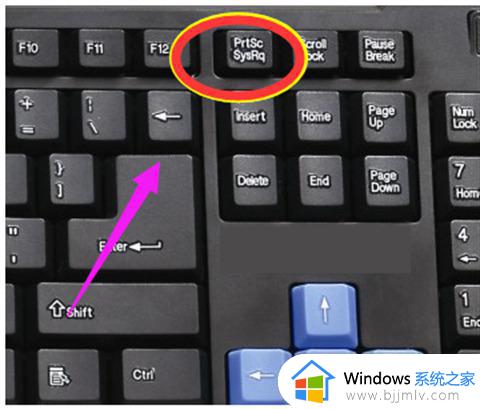win7u盘启动按什么键 win7 u盘启动按哪个键
当运行中的win7系统出现故障时,很多用户都会在电脑无法启动的情况下通过u盘工具来进行重装系统,可是u盘重装win7系统前需要进入bios界面来进行u盘启动设置,之后才能正常安装,那么win7u盘启动按什么键呢?操作方法非常简单,接下来小编就给大家带来win7 u盘启动按哪个键,一起来看看吧。
具体方法:
1、开机启动电脑进入标志画面,按F12进入快捷启动菜单。

2、会弹出一个快捷启动菜单窗口,里面有几个选项,如U盘已插上,会出现U盘名称,选U盘名称,按Enter键可进行U盘启动。
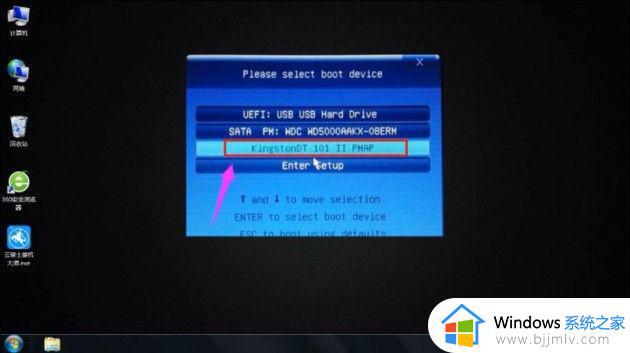
3、在主界面右上角位置有个按钮为Language 点击打开,选简体中文,主界面就变成中文了。
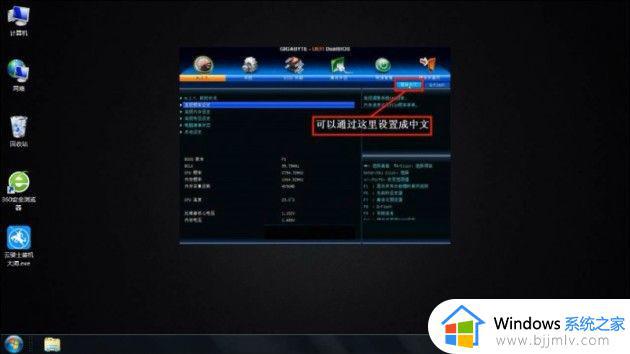
4、用左右方向键,移到BIOS功能这一项来。
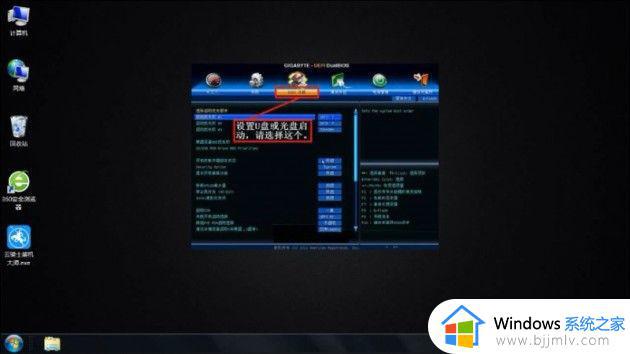
5、选择最上面这项启动优先权,#1后按Enter键,会弹出窗口,在这可看到U盘名称,是以TOSH.开头,有的U盘是以king.开头。
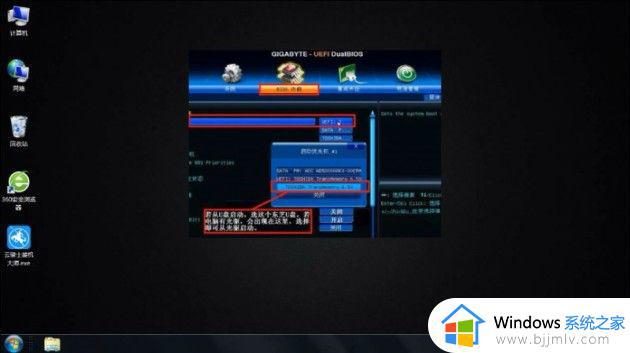
6、当按了Enter确定键后退出,U盘就已被选定成为了第一优先启动的项。
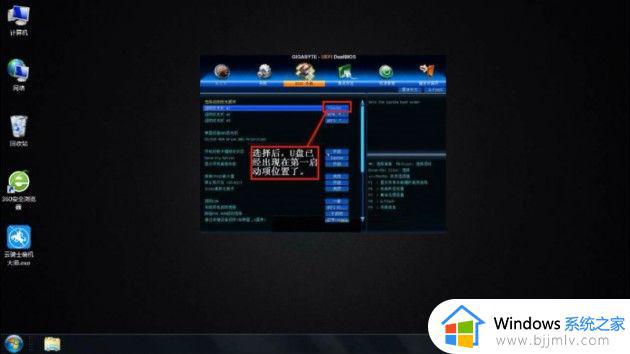
7、到主界面的储存并离开的选项下去保存,还有个更直接的方法是按F10就可进行保存。这样UEFI设置从U盘或光盘的启动方法就完成了。

本文就是小编给大家介绍的关于win7 u盘启动按哪个键完整步骤了,有遇到过相同问题的用户就可以根据小编的步骤进行操作了,希望能够对大家有所帮助。