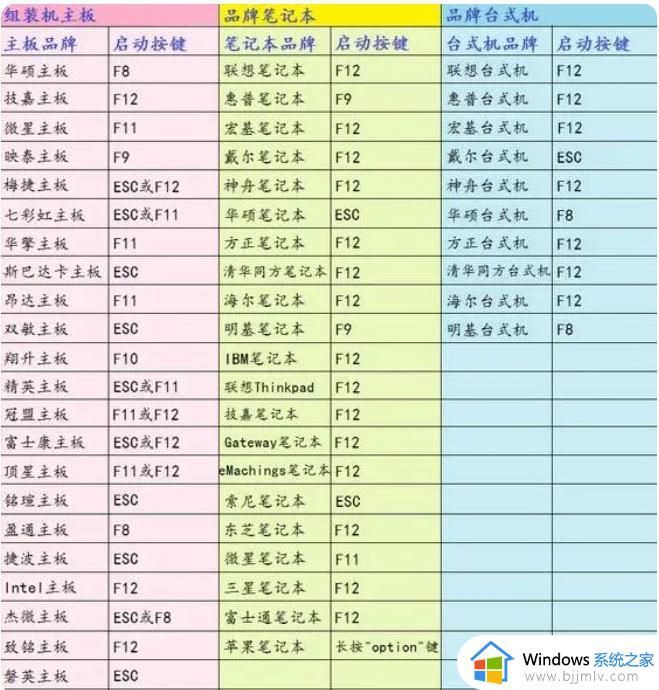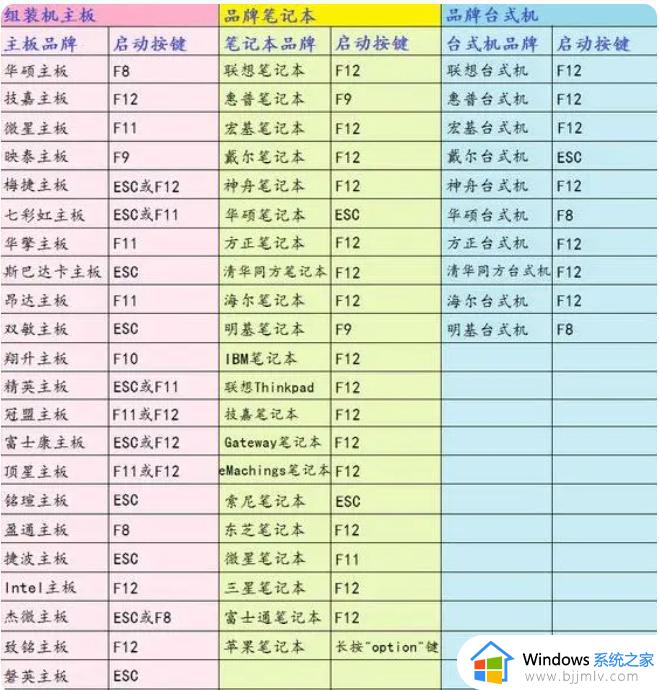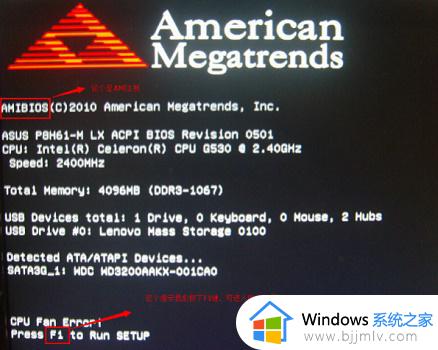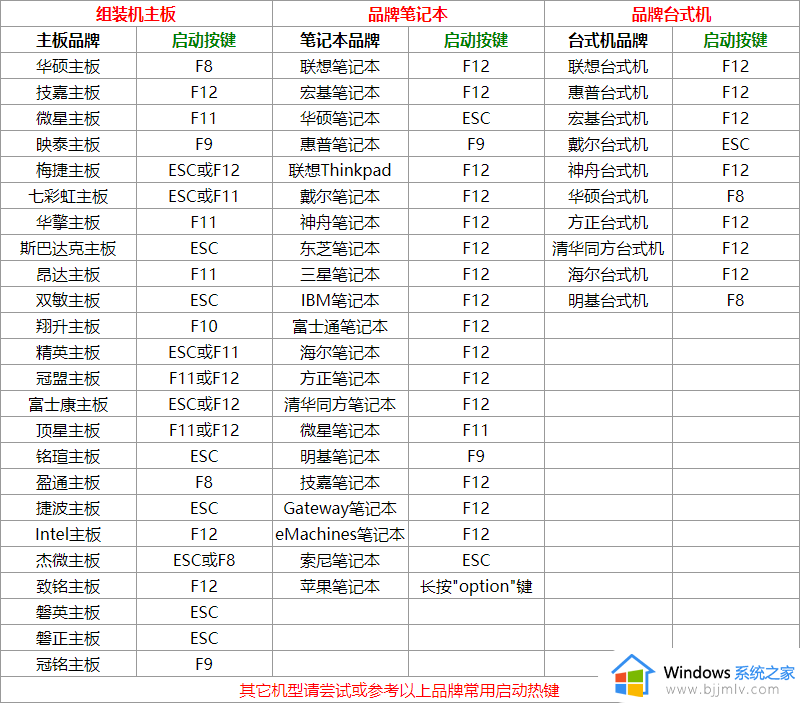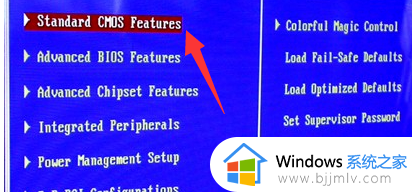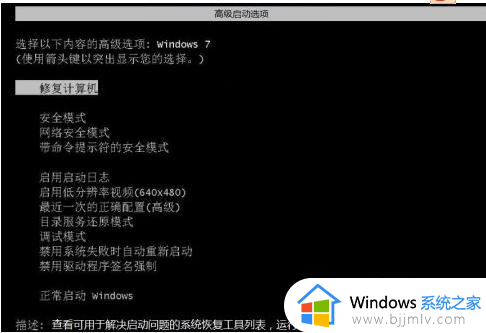windows7怎么进入u盘启动 windows7按什么进入u盘启动
对于一些配置较低的电脑设备,许多用户都会选择安装兼容性更好的windows7系统来使用,这时在使用u盘工具安装windows7系统的时候,用户需要进入bios界面来设置电脑的u盘启动选项,那么windows7按什么进入u盘启动呢?在文本中小编就给大家讲解windows7怎么进入u盘启动,一起来了解下吧。
具体方法如下:
1、开机启动电脑进入标志画面,按F12进入快捷启动菜单。

2、会弹出一个快捷启动菜单窗口,里面有几个选项,如U盘已插上,会出现U盘名称,选U盘名称,按Enter键可进行U盘启动。
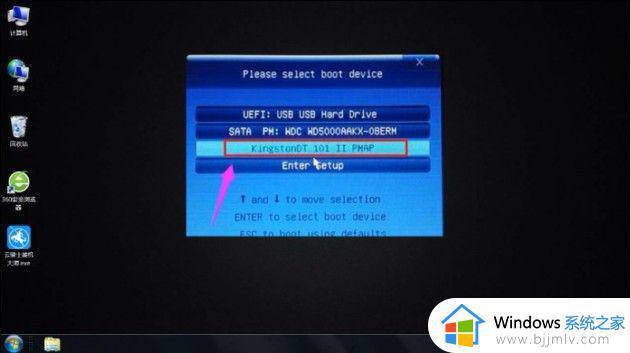
3、在主界面右上角位置有个按钮为Language 点击打开,选简体中文,主界面就变成中文了。
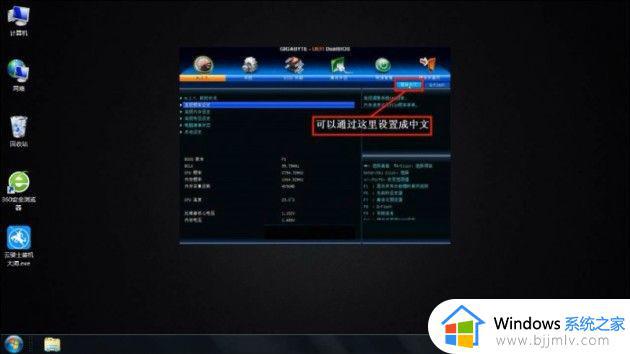
4、用左右方向键,移到BIOS功能这一项来。
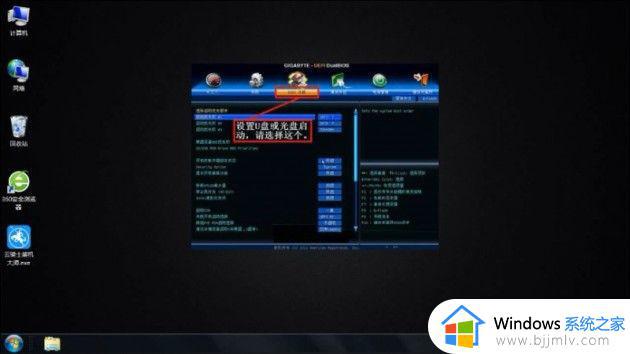
5、选择最上面这项启动优先权,#1后按Enter键,会弹出窗口,在这可看到U盘名称,是以TOSH.开头,有的U盘是以king.开头。
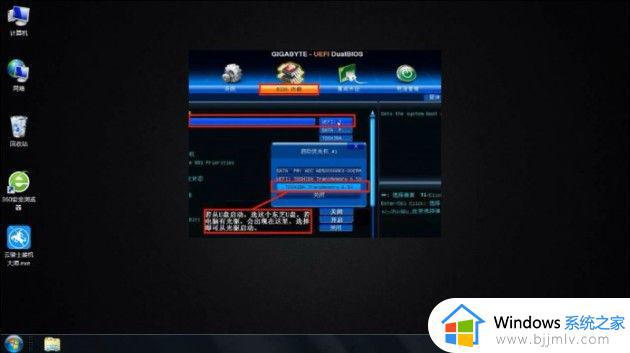
6、当按了Enter确定键后退出,U盘就已被选定成为了第一优先启动的项。
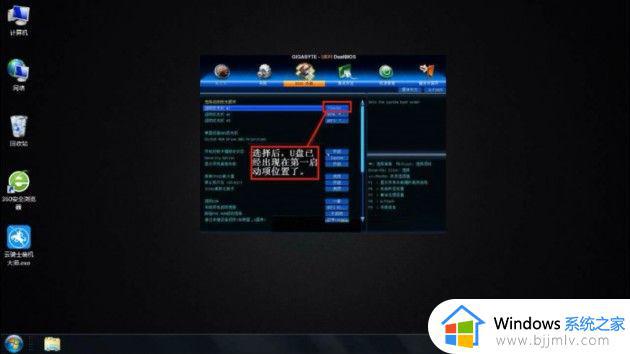
7、到主界面的储存并离开的选项下去保存,还有个更直接的方法是按F10就可进行保存。这样UEFI设置从U盘或光盘的启动方法就完成了。

这篇文章的内容就是关于windows7怎么进入u盘启动全部步骤了,如果你也有相同需要的话,可以按照上面的方法来操作就可以了,希望本文能够对大家有所帮助。