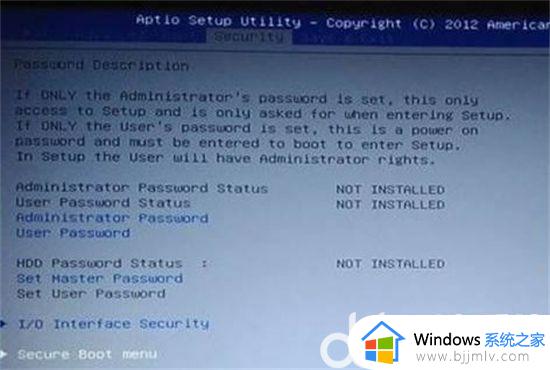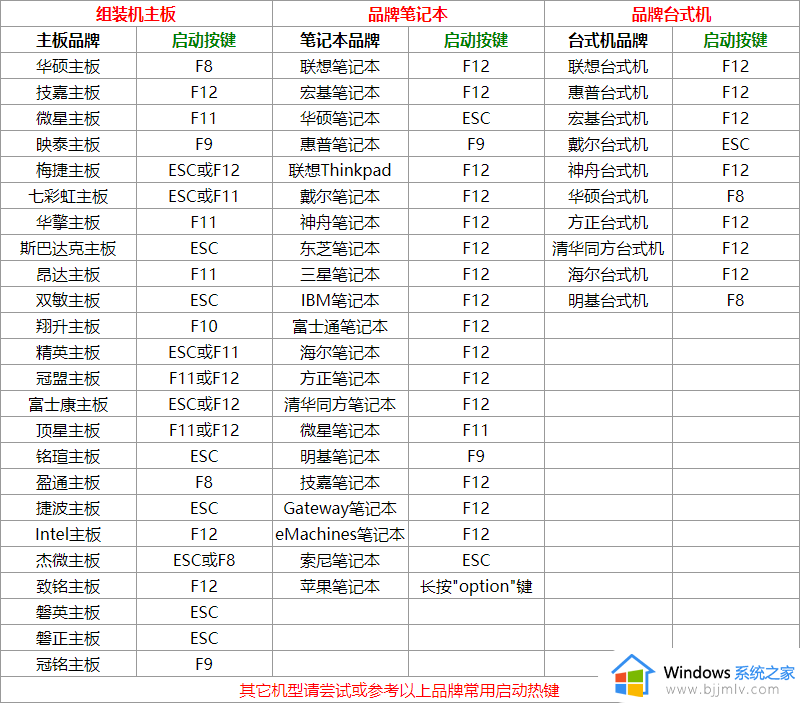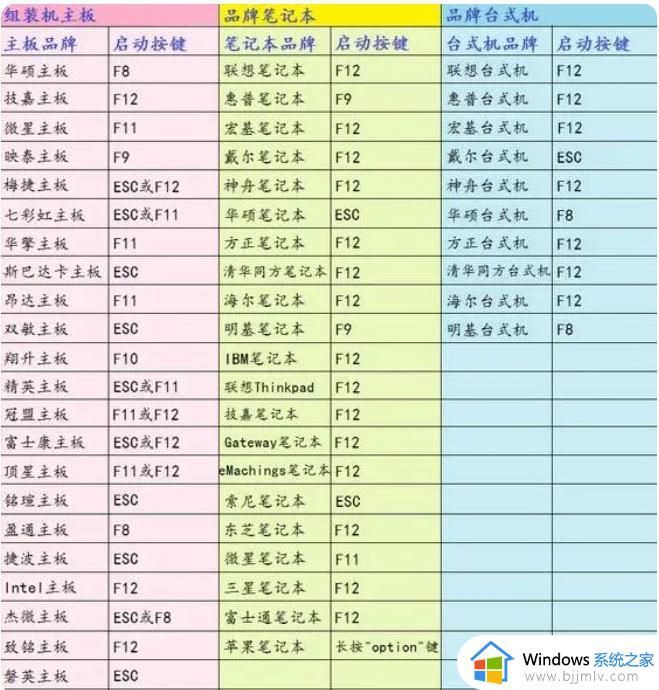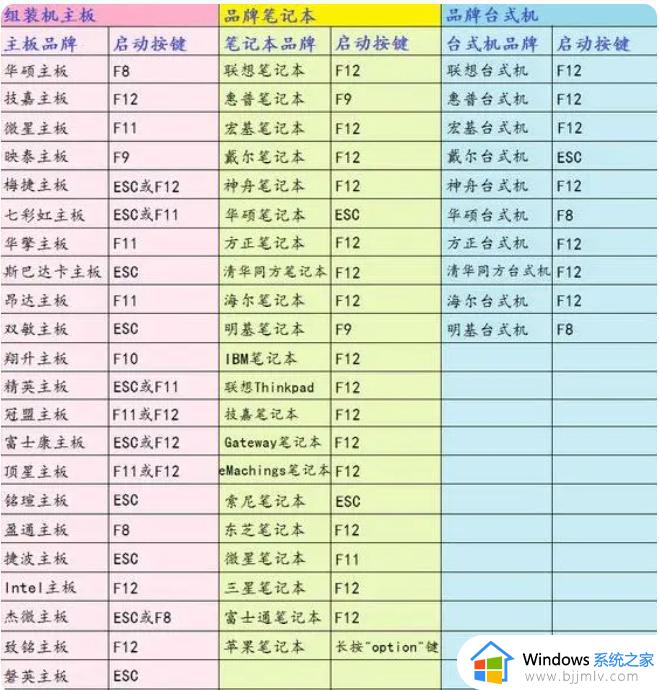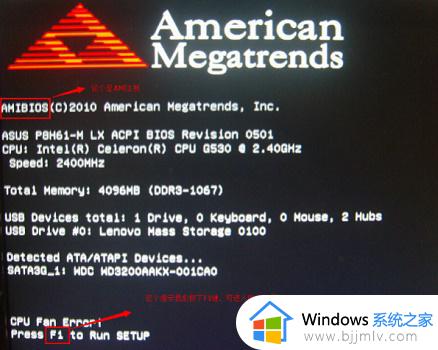win7怎么u盘启动 win7设置u盘启动方法
我们在使用win7操作系统的时候,难免都会有一些无法解决的问题,就比如最近有小伙伴因为一些设置导致电脑出现问题了,这个时候我们就可以选择u盘启动进行重装系统了,但是有些小伙伴不知道怎么操作,下面小编就教大家win7设置u盘启动方法,快来一起看看吧,希望能够帮助到你。
具体方法:
1、开机启动电脑进入标志画面,按F12进入快捷启动菜单。

2、会弹出一个快捷启动菜单窗口,里面有几个选项。如U盘已插上,会出现U盘名称,选U盘名称,按Enter键可进行U盘启动。
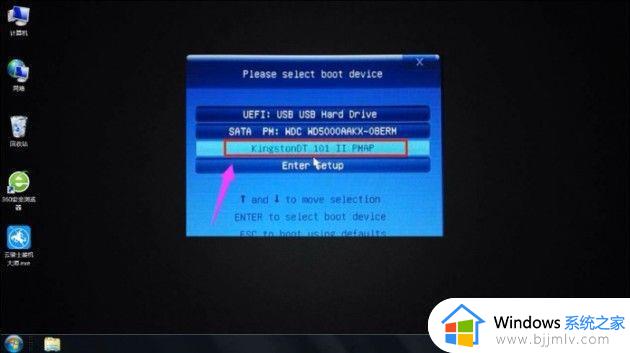
3、在主界面右上角位置有个按钮为Language 点击打开,选简体中文,主界面就变成中文了。
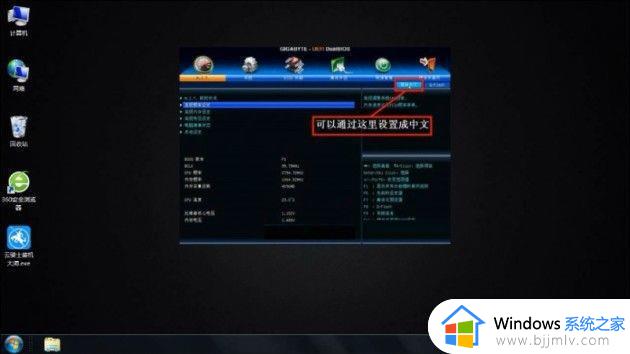
4、用左右方向键,移到BIOS功能这一项来。
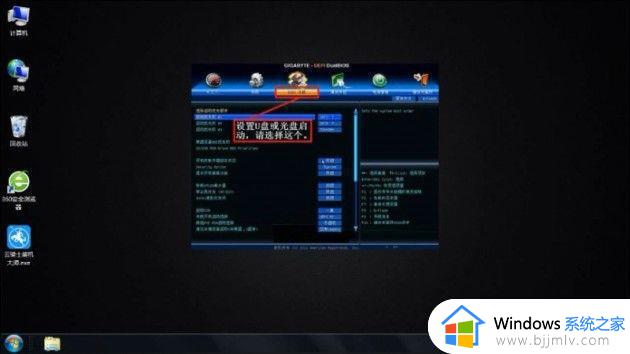
5、选择最上面这项启动优先权,#1后按Enter键,会弹出窗口,在这可看到U盘名称,是以TOSH.开头,有的U盘是以king.开头。
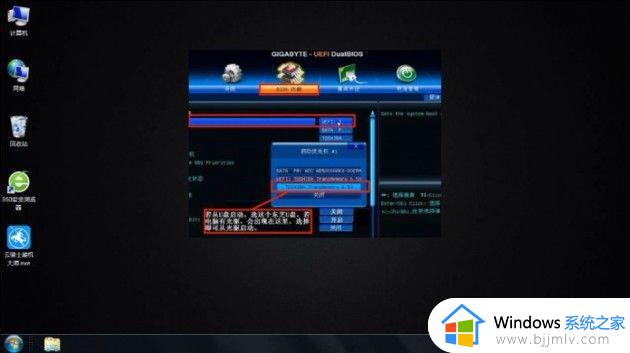
6、当按了Enter确定键后退出,U盘就已被选定成为了第一优先启动的项。
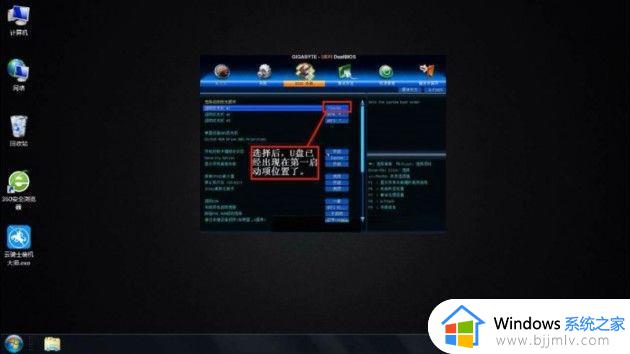
7、到主界面的储存并离开的选项下去保存,还有个更直接的方法是按F10就可进行保存。这样UEFI设置从U盘或光盘的启动方法就完成了。
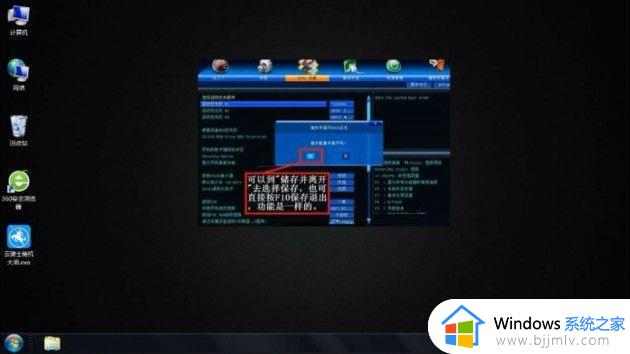
以上全部内容就是小编带给大家的win7设置u盘启动方法详细内容分享啦,小伙伴们如果你们不知道怎么设置u盘启动的话就快点跟着小编一起来看看。