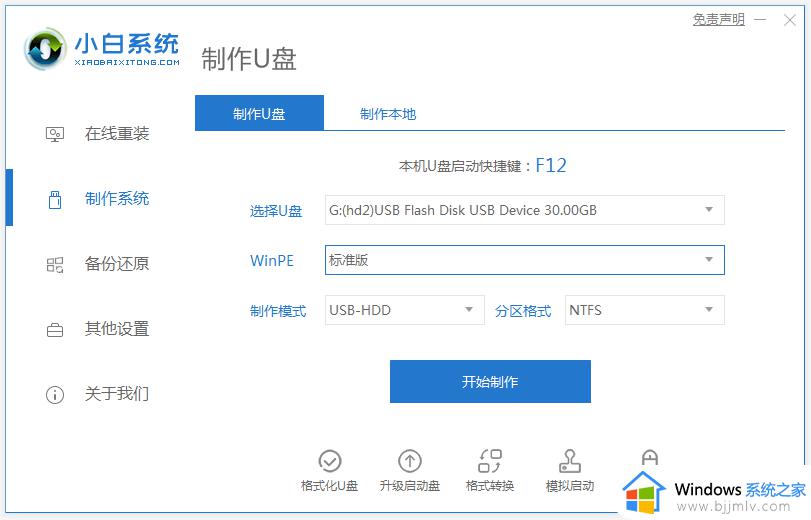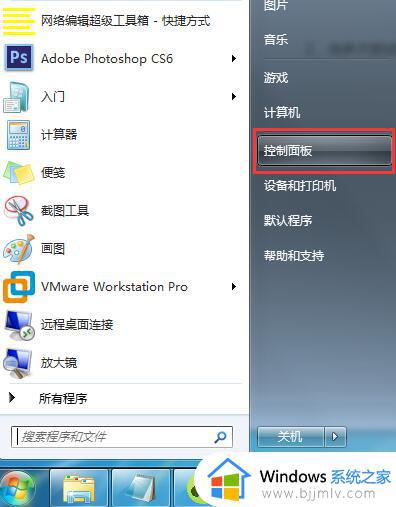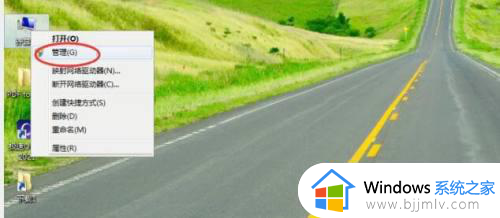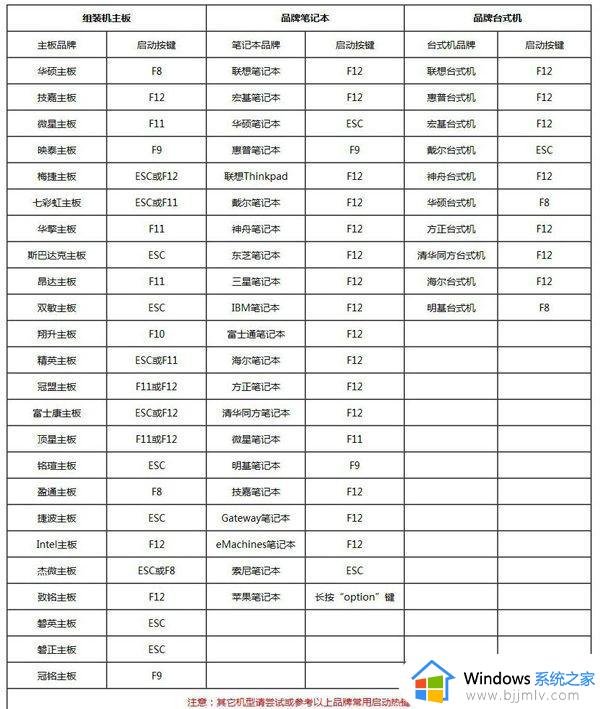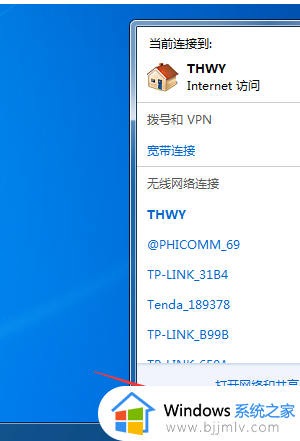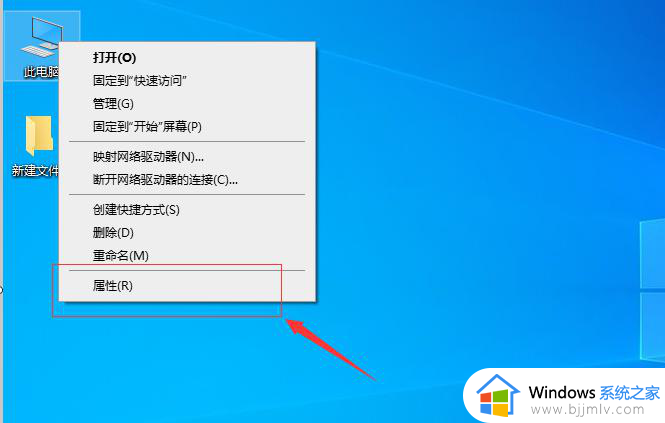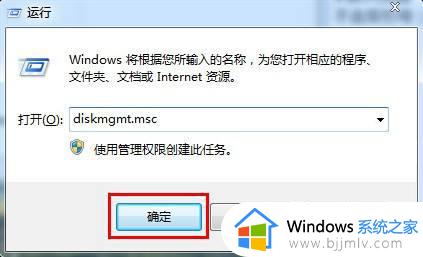win7u盘重装系统教程 win7u盘怎么重装系统
在我们的日常生活和工作中,我们在使用win7操作系统的时候难免会遇到一些系统的问题,并且还是我们解决不了的,这个时候很多的小伙伴都会进行重装系统,不过还是有些小伙伴不知道u盘怎么重装系统,那么win7u盘怎么重装系统呢?接下来小编就带着大家一起来看看win7u盘重装系统教程,希望对有帮助。
具体方法:
1、在百度搜索下载【U深度】u盘启动盘制作工具,安装完成后,把U盘插刀电脑上,然点击浏览,选择U盘,按步骤点,最后点击【开始制作】。
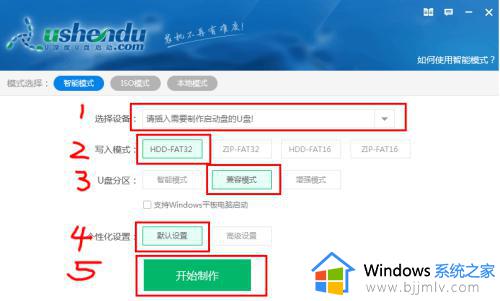
2、会提示删除U盘所有的数据,这个时为了避免安装系统的时候出错,所以还是清除一下,然后点击【确定】。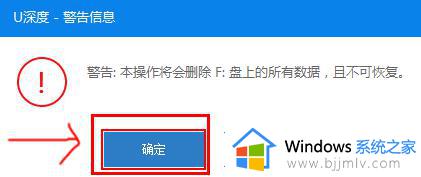
3、这步就会看到U盘启动正在制作。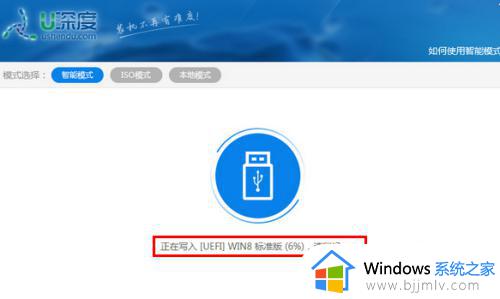
4、制作完后,可以点击【确定】看模拟的启动界面。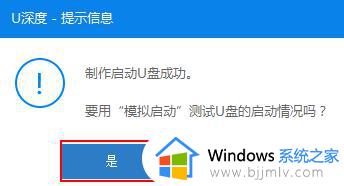
5但是进入这个界面就说明U盘启动制作成功了。注意的是,在这个界面不要随意操作,避免电脑系统错乱。
【最后按组合键“Ctrl+Alt”释放出鼠标,点击右上角的关闭图标退出模拟启动界面】
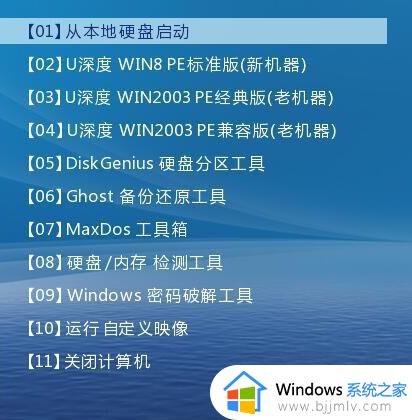
6、然后从我的电脑里打开U盘,把下载好的【win7系统镜像包】移到U盘的根目录里。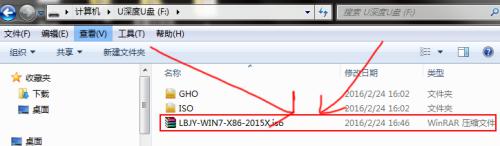
7、然后重启电脑,按启动快捷键,使用u盘启动盘进入u深度主菜单,选择【02】u深度Win8PE标准版(新机器),然后按下回车键进入。启动快捷键各各电脑的快捷键都不一样,上网搜一下。
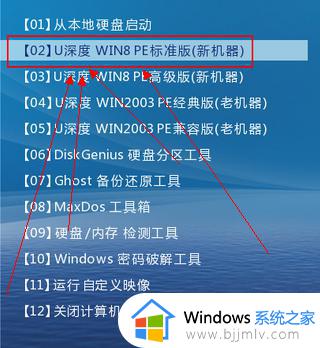
8、接着出现这个界面,点击【浏览】将保存在u盘的系统镜像添加进来,然后选择c盘作系统盘存放镜像,点击【确定】,会在弹出一个提示窗口,也点击【确定】。(一般这个步骤都是自动选好的,按确定就好了)
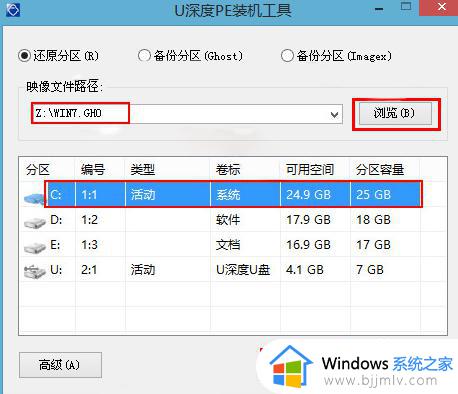
9、以上完成后就进入这个安装界面,耐心等待就好了。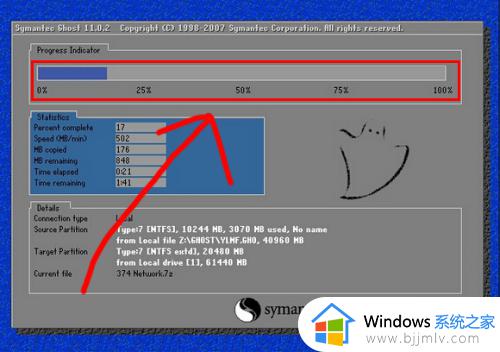
10、上边的进度完成后会进入这个界面,等安装完,就进入WIN7系统,这样U盘Win7系统就安装好了。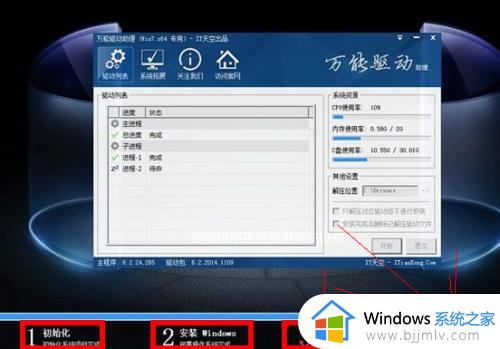
以上全部内容就是小编带给大家的win7u盘重装系统教程详细分享啦,小伙伴们如果你们也不会使用u盘重装win7系统的话可以参照小编的教程进行操作,希望小编的内荣对你有所帮助。