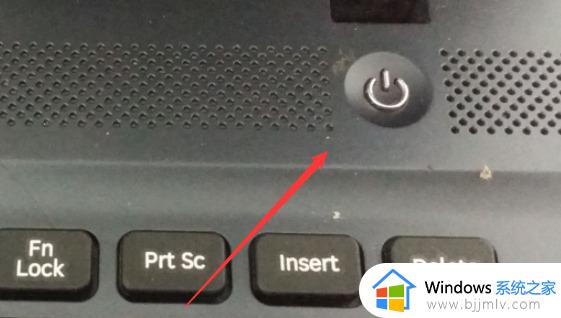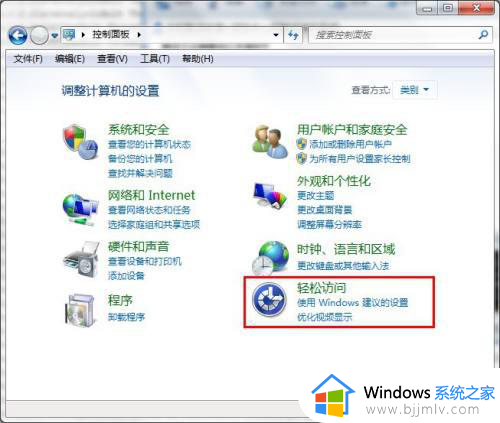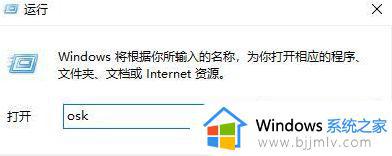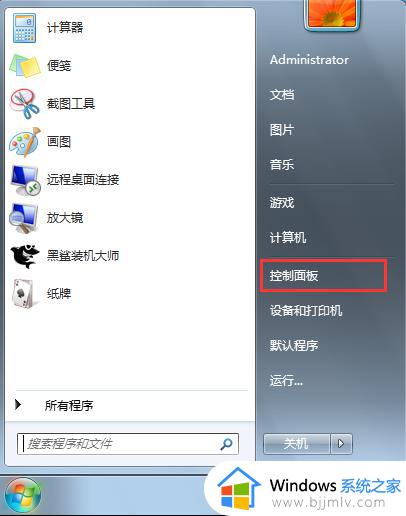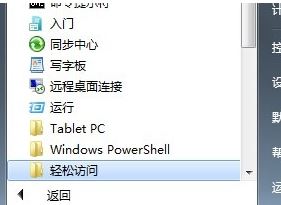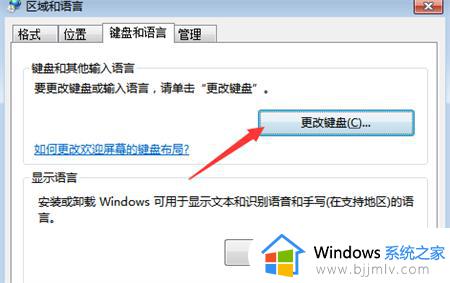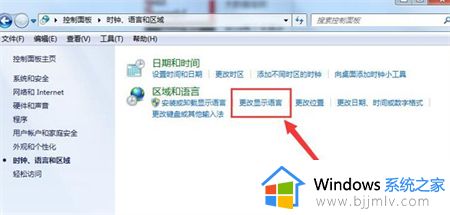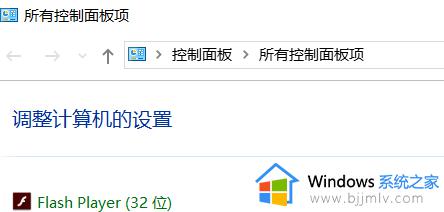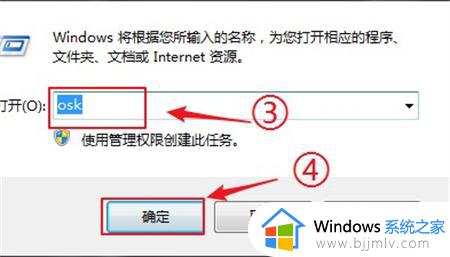windows7键盘打不了字按哪个键恢复 windows7键盘打不出字修复方法
更新时间:2024-02-06 16:17:48作者:runxin
键盘作为用户操作windows7电脑的重要输入设备,因此许多用户会选择适合自己的品牌键盘设备,不过最近有用户却遇到了windows7系统使用键盘打字时却莫名打不出字的情况,对此windows7键盘打不了字按哪个键恢复呢?接下来小编就给大家分享一篇windows7键盘打不出字修复方法。
具体方法如下:
1、要查看键盘是否是驱动程序,单击左下角的开始菜单打开控制面板。
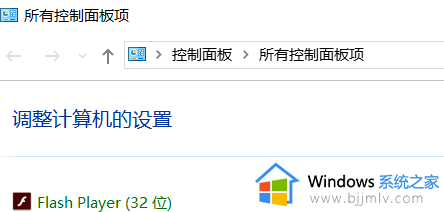
2、在控制面板中点开键盘。
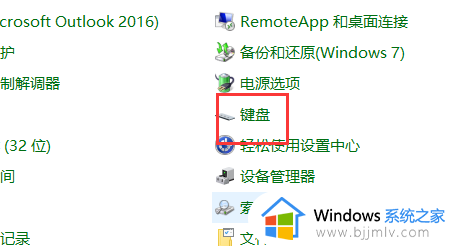
3、查看键盘的运行是否正常。
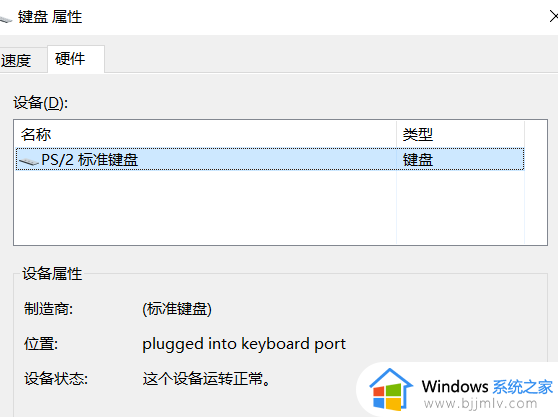
4、如果步骤三中的设备不能正常工作,单击属性更新驱动程序并在更新之后重新启动。
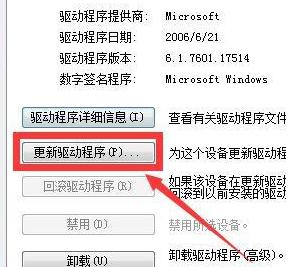
5、如果仍然失灵,右键单击计算机并打开管理按钮。
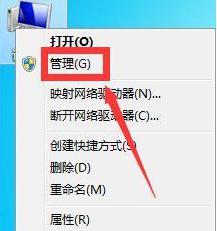
6、打开设备管理器。
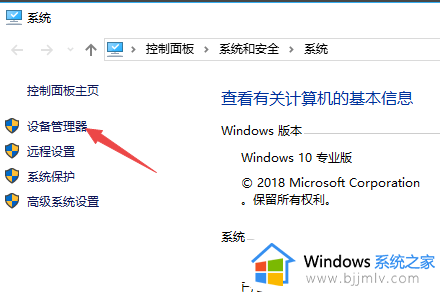
7、等待右下角的安装驱动程序重新启动。

8、如果以上操作后键盘不可用,线路可能会松动。检查线路插入是否正确。
以上就是小编教大家的有关windows7键盘打不出字修复方法了,有遇到相同问题的用户可参考本文中介绍的步骤来进行修复,希望能够对大家有所帮助。