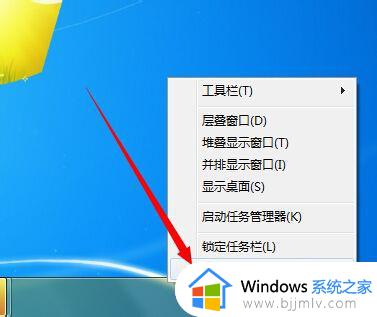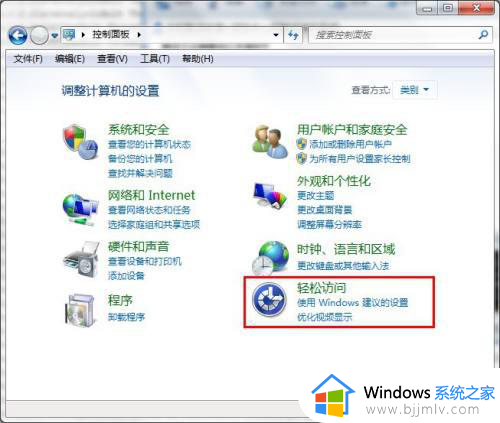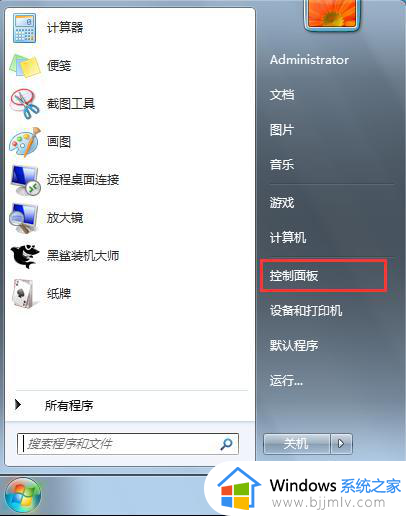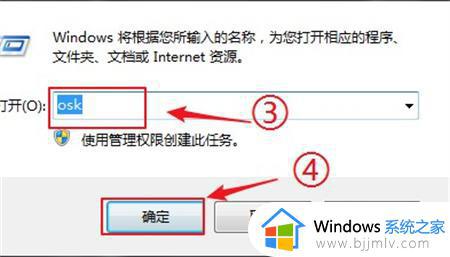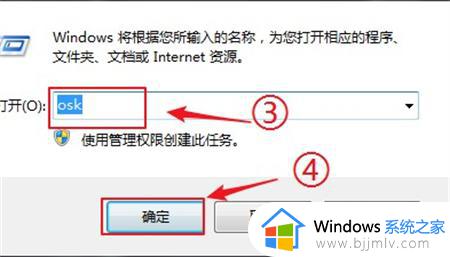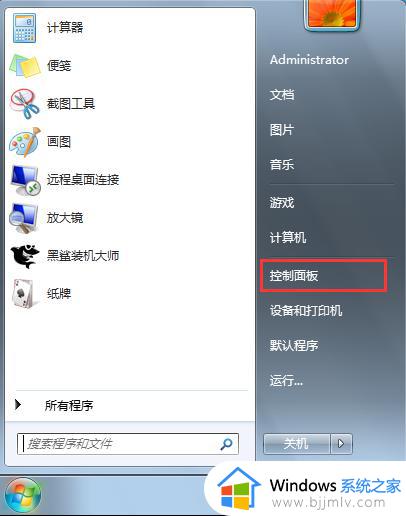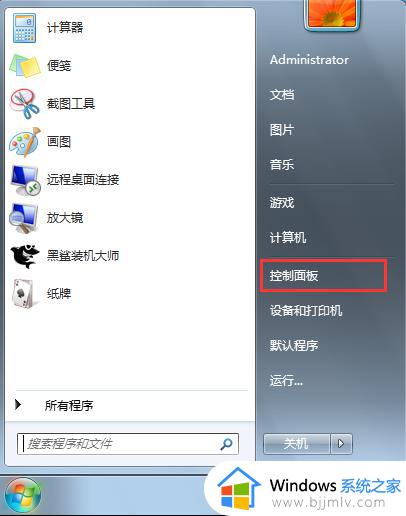windows7软键盘怎么调出来 windows7系统如何调出软键盘
更新时间:2023-12-20 13:33:27作者:runxin
键盘作为用户操作windows7电脑的重要输入设备,许多小伙伴也都会入手适合自己的键盘工具,当然有时也会遇到windows7电脑中外接键盘设备出现失灵的情况,因此我们可以通过调出软键盘来进行输入,那么windows7软键盘怎么调出来呢?今天小编就带来windows7系统如何调出软键盘,一起来看看吧。
具体方法如下:
方法一、
1.点击【开始】菜单,点击【运行】。
2.在本文鼠标右键复制“OSK”,粘贴到运行框当中,点击【确定】即可。
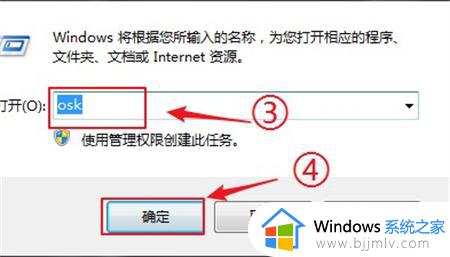
3.你会发现“软键盘”就弹出来了。

方法二、
1.点击【开始】菜单,打开控制面板。
2.查看方式中,选择【类别】,然后选择【轻松访问】。
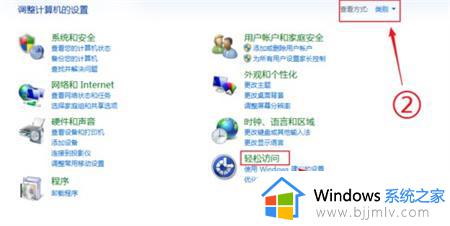
3.在轻松访问页面中,选择【轻松访问中心】。
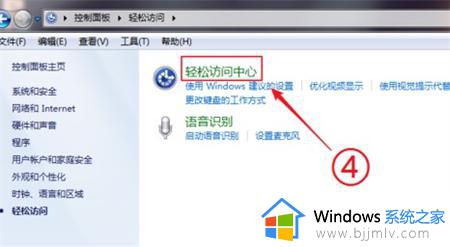
4.最后,在轻松访问中心中。我们选择【启动屏幕键盘】,就可以打开“软键盘”了。
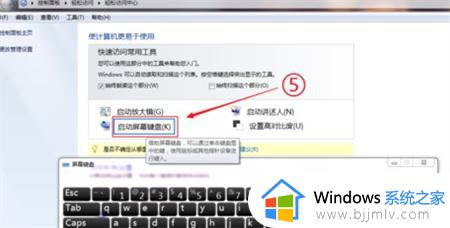
综上所述就是小编带来的windows7系统如何调出软键盘完整步骤了,还有不清楚的用户就可以参考一下小编的步骤进行操作,希望本文能够对大家有所帮助。